Операционная система Windows 7 имеет интуитивный, продуманный интерфейс для подключения ко всем распространённым видам беспроводных сетей. Имея его в под рукой, у пользователя Windows 7 в подавляющем большинстве случаев нет сколь-нибудь веской причины использовать для управления командую строку. Тем не менее, такая возможность есть, и её знание как минимум полезно для общего развития. Давайте рассмотрим, как можно управлять беспроводными сетями, используя штатную утилиту netsh.
Беспроводные сетевые интерфейсы
Чтобы подключиться к беспроводной сети, нам нужен соответствующий интерфейс, связанный с беспроводной сетевой картой. Список доступных интерфейсов можно узнать следующей командой:
[code]netsh wlan show interface[/code]
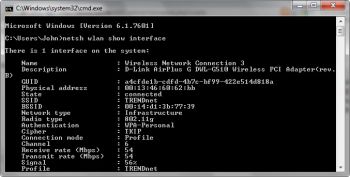
Команда рапортует, что у меня на компьютере присутствует всего один беспроводной интерфейс, и его имя "Wireless Network Connection 3".
Список WiFi сетей
Узнать, какие WiFi сети доступны, можно командной
[code]netsh wlan show networks[/code]
К примеру, на следующем скриншоте видно, что мой сосед раздает "кормит" интернетом всяк к нему подключившегося:
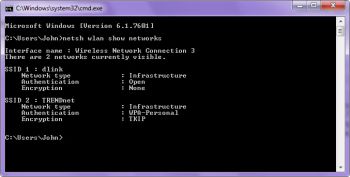
Подключение к WiFi сети
Для подключения к WiFi сети служит команда
[code]netsh wlan connect name=ИмяПрофиляСети[/code]
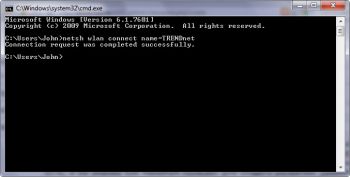
О профилях - чуть ниже.
Вы можете указать конкретный интерфейс, при помощи которого выполнять подключение. Синтаксис таков:
[code]netsh wlan connect name=ИмяПрофиляСети interface=ИмяИнтерфейса[/code]
У меня бы это выглядело так:
[code]netsh wlan connect name=TRENDnet interface="Wireless Network Connection 3"[/code]
Отключение от WiFi сети
Чтобы отключиться от WiFi сети, необходимо выполнить следующую команду
[code]netsh wlan disconnect[/code]
Или указать конкретный интерфейс
[code]netsh wlan disconnect interface=ИмяИнтерфейса[/code]
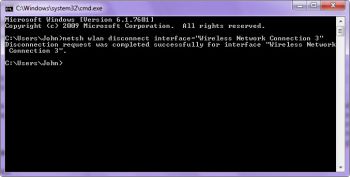
Профили WiFi сетей
Профили WiFi сетей - это одна из ключевых фигур в "игре" с беспроводными сетями. Профиль хранит всю информацию, необходимую для успешной установки беспроводного подключения, в том числе способ аутентификации и пароли. Профиль создается, когда вы успешно подключаетесь с беспроводной сети. При помощи netsh можно просмотреть все доступные профили:
[code]netsh wlan show profile[/code]
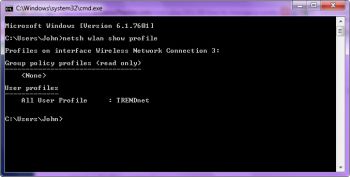
И, собственно, подключиться к сети с выбранным профилем:
[code]netsh wlan connect ssid=ИмяСети name=ИмяПрофиляСети[/code]
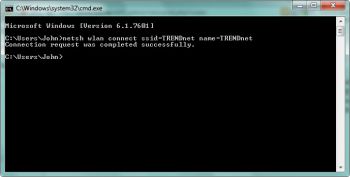
Утилита Netsh позволяет выполнять экспорт в XML файл и импорт профилей беспроводных сетей, синтаксис команды экспорта:
[code]netsh wlan export profile name=ИмяПрофиля folder=Путь:\К\Папке\ДляХранения\XML-файлов[/code]
Вы также можете указать беспроводной интерфейс, которому соответствует профиль.
[code]netsh wlan export profile name=ИмяПрофиля folder=Путь:\К\Папке\ДляХранения\XML-файлов interface=ИмяИнтерфейса[/code]
У команды экспорта есть опция, позволяющая поместить ключ подключения к сети в открытом, незашифрованном виде. Если это требуется, необходимо дополнить команду опцией key=clear:
[code]netsh wlan export profile name=ИмяПрофиля folder=Путь:\К\Папке\ДляХранения\XML-файлов key=clear[/code]
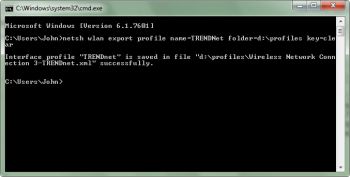
Для импорта профиля из XML файла служит команда вида:
[code]netsh wlan add profile filename="D:\profiles\Wireless Network Connection 3-TRENDnet.xml"[/code]
Автоматическое создание скрипта для подключения к WiFi сети
Утилита Netsh позволяет отобразить скрипт, используемый для подключения к WiFi сети. Для этого служит команда
[code]netsh wlan dump[/code]
Перенаправив вывод в текстовый файл, вы сможете использовать его в дальнейшем для подключения к сети, например, на другом компьютере:
[code]netsh wlan dump > d:\script.txt[/code]
Полученный таким образом скрипт можно указать утилите Netsh:
[code]netsh exec d:\script.txt[/code]
Утилита Netsh является мощным инструментом конфигурирования сети, и её возможности далеко не ограничиваются вышеописанными приёмами. Вы можете узнать полный список опций Netsh, запустив её командой вида:
[code]netsh ?[/code]
Получить все команды, относящиеся конкретно к управлению WiFi, можно командой вида
[code]netsh wlan ?[/code]
💡Узнавайте о новых статьях быстрее. Подпишитесь на наши каналы в Telegram и Twitter.
Отличная статья 5+++. Бросаю пользоваться мышкой — пара скриптов и полный контроль на вафлей! СПАСИБО!
Хорошая статья. А как можно реализовать запуск отключения или включения сети в планировщике заданий?