В Windows 10, Проводник открывается по умолчанию в папке Home, и у него нет настроек (даже секретных), позволяющих изменить это поведение и заставить открыть по умолчанию папку This PC. Я не очень-то рад этому новшеству, так как папка Home по большому счёту бесполезная (во всяком случае пока, в предварительных сборках Windows 10). Хочу поделиться способом, который я использую, чтобы This PC открывалась по умолчанию, как это было в предыдущих версиях Windows.
Чтобы избавиться от открытия папки Home по умолчанию, нужно сделать две вещи:
- изменить ярлык запуска File Explorer,
- перенастроить сочетание клавиш Win + E.
Следуйте инструкциям ниже.
Ярлык File Explorer для открытия папки This PC по умолчанию
Создайте на рабочем столе новый ярлык, в качестве программы для ярлыка укажите вот такую команду:
explorer.exe shell:::{20D04FE0-3AEA-1069-A2D8-08002B30309D}
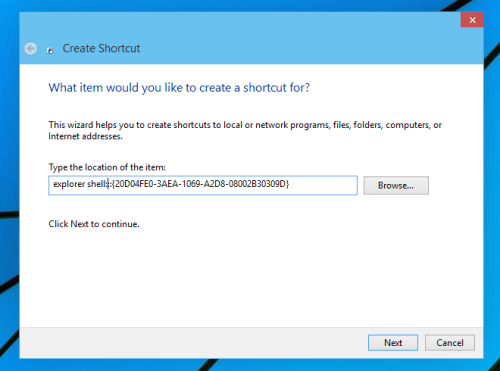
Назовите ваш ярлык "File Explorer", для сходства с оригиналом.
Открепите уже имеющийся на панели задач ярлык Проводника:
![]()
... и закрепите ваш собственный:
![]()
Теперь с панели задач у вас будет открываться папка This PC, а не Home.
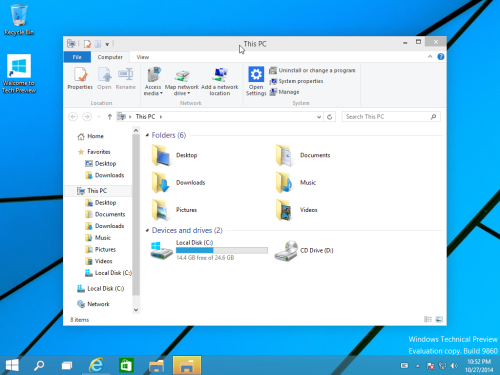
В этом решении есть один минус - на панели задач появляется две кнопки Проводника, вторая - для открытой папки This PC. В принципе, пережить это можно.
Переназначаем хоткей Win + E на открытие This PC
Это можно сделать с помощью специального скрипта AutoHotkey. Я набросал простенький код, который привожу ниже. Вам его надо скомпилить. Если вы не знакомы с AutoHotkey и не хотите компилировать скрипты, можете скачать готовый EXE файл, который я также выкладываю (я назвал эту утилиту ThisPCLauncher).
Исходники ThisPCLauncher
#NoTrayIcon
#Persistent
#SingleInstance, Force
#e::Run, explorer.exe shell:::{20D04FE0-3AEA-1069-A2D8-08002B30309D}
Cкопируйте этот текст в Блокнот и сохраните его с расширением * .ahk. Скачайте и установите AutoHotkey. После этого вы сможете скомпилировать скрипт в исполняемый файл, щелкнув правой кнопкой мыши по файлу *.ahk.
Готовый ThisPCLauncher.exe
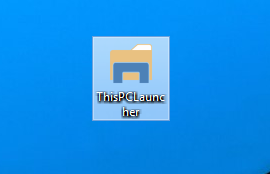
Пока запущен ThisPCLauncher.exe, сочетание клавиш Win + E открывает папку This PC, всё просто.
Вы можете поместить ThisPCLauncher.exe в папку "Автозагрузка/Startup".
Скачать готовый ThisPCLauncher.exe
Совет: чтобы быстро попасть в папку "Автозагрузка/Startup", нажмите Win + R на клавиатуре и введите в диалог "Выполнить" эту shell-команду:
shell:Startup
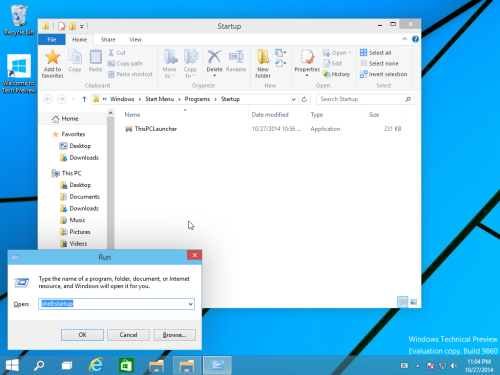
Таким образом, мы переназначили сочетание горячих клавиш и подменили ярлык на панели задач, чтобы вместо Home открывалась папка This PC. На этом всё.
💡Узнавайте о новых статьях быстрее. Подпишитесь на наши каналы в Telegram и Twitter.
Избранное — Shell:::{323CA680-C24D-4099-B94D-446DD2D7249E}
Библиотеки — Shell:::{031E4825-7B94-4dc3-B131-E946B44C8DD5}
Сеть — Shell:::{F02C1A0D-BE21-4350-88B0-7367FC96EF3C}
Домашняя группа — Shell:::{6785BFAC-9D2D-4be5-B7E2-59937E8FB80A}
Михаил, я не уловил смысл вашего комментария.
Но вот что есть у меня: Полный список shell комманд для 8ки https://winreviewer.com/polnyj-spisok-shell-komand-windows-8/
То же самое для 10-ки (на англ. правда, на русском некогда писать его, переводить долго)
http://winaero.com/blog/list-of-shell-commands-in-windows-10/
Ну и список системных объектов (тоже на англ, на русском я его не писал)
http://winaero.com/blog/the-most-comprehensive-list-of-shell-locations-in-windows-8/
Язык ввода русский — выдает ошибку, английский — работает
http://s52.radikal.ru/i135/1411/22/aaa6c55460ca.png
Я посмотрю. Честно скажу — на русской раскладке я не пробовал, но я ОЧЕНЬ удивлён, что такое вообще может происходить.
Панель управления (классическая) -> Параметры проводника -> Открыть проводник для «Этот компьютер». Они всё же не совсем е…нулись. Хотя первое впечатление от свежеобновленной системы мат перемат.
Я написал эту статью, когда в Windows 10 Insider Preview ещё не было такой опции.
В текущей версии её добавили, и танцевать с бубном больше не нужно.
Так что эту статью уже можно считать неактуальной.