Как создать ярлык для проверки обновлений в Windows 10
Windows 10 автоматически проверяет наличие обновлений и устанавливает накопительные обновления, обновления безопасности и даже новые сборки, как только они становятся доступными для вашего компьютера. Иногда бывает необходимо проверить наличие обновлений вручную: например, чтобы быстрее получить новую сборку Windows 10, или убедиться, что у вас установлены все последние обновления перед установкой какого-либо программного обеспечения.
Чтобы вручную проверить наличие обновлений, вам нужно открыть приложение «Параметры», перейти в раздел «Обновление и безопасность» и нажать кнопку «Проверить наличие обновлений». Вы можете сделать это быстрее, используя один из следующих способов.
- Вы можете просто закрепить страницу настроек Центра обновления Windows в меню «Пуск» ...
- или создать более удобный ярлык, который заставит Windows 10 мгновенно проверить наличие обновлений.
- Откройте меню «Пуск».
- Щелкните значок настроек.
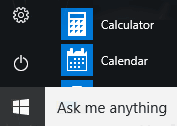
- В "Параметрах" выберите «Обновление и безопасность».
- В левой панели щелкните правой кнопкой мыши на элементе "Центр обновления Windows".
- Выберите "Закрепить на начальном экране".
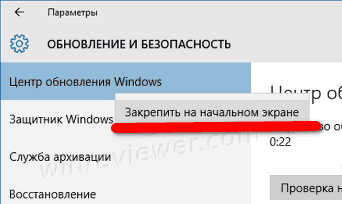
- Нажмите "Да", чтобы подтвердить операцию.

- Центр обновления Windows теперь будет отображаться в виде плитки в меню «Пуск». Нажав на нее, вы попадете прямо на целевую страницу обновлений в Параметрах.
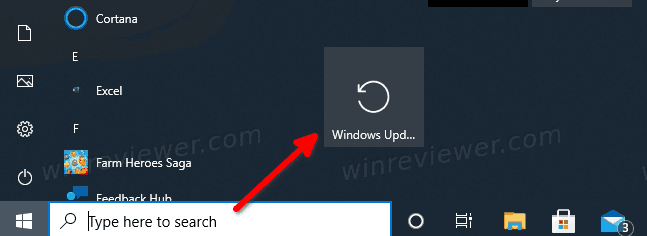
Далее рассмотрим, как создать более удобный ярлык на рабочем столе для проверки обновлений в Windows 10.
Чтобы создать ярлык для проверки обновлений в Windows 10
- Щелкните правой кнопкой мыши на пустом место на рабочем столе.
- Выберите в меню «Создать» > «Ярлык».
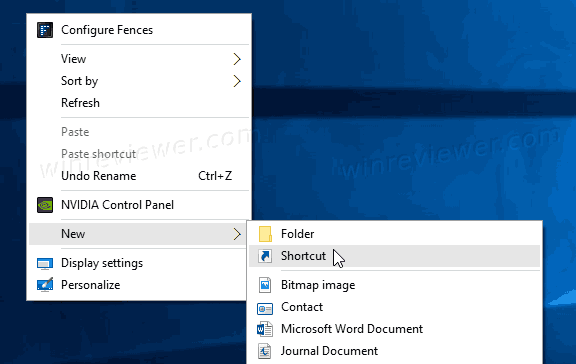
- В качестве команды ярлыка введите
explorer.exe ms-settings:windowsupdate-action.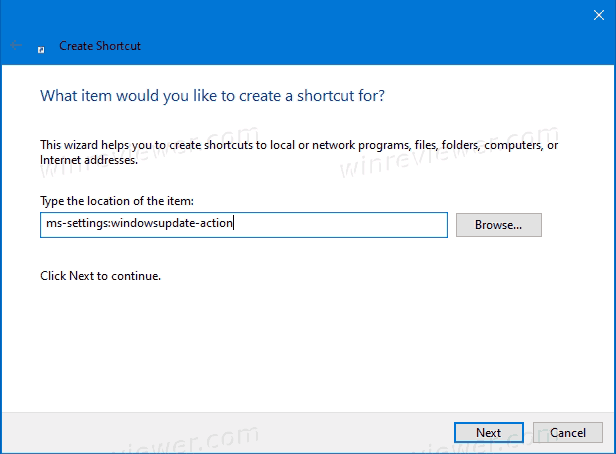
- Дайте ярлыку подходящее имя, например "Проверить наличие обновлений".
- Щелкните правой кнопкой мыши новый ярлык и выберите в меню «Свойства».
- Нажмите на "Значок …" и выберите более подходящую иконку для этого ярлыка.
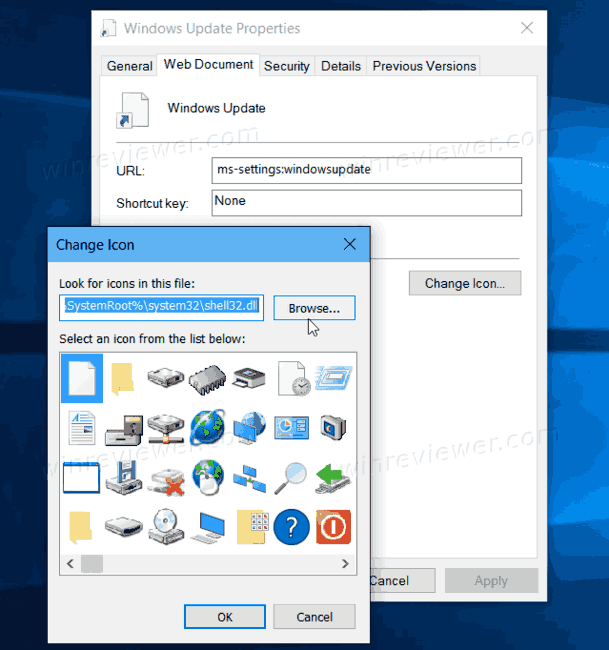
В следующий раз, когда вам нужно будет быстро проверить наличие обновлений, щелкните только что созданный ярлык. Windows 10 мгновенно проверит наличие обновлений, никаких дополнительных действий при этом не требуется.
Как это работает
В приведенном выше ярлыке используется команда ms-settings:. Такие команды можно использовать для быстрого открытия любой страницы приложения "Параметры" (и не только). Они известны как URI (универсальный идентификатор ресурса), который Windows 10 может распознавать и использовать в качестве уникальных адресов для поиска и открытия современных приложений и их отдельных страницы. Для нашего ярлыка мы использовали команду
ms-settings:windowsupdate-actionЧтобы выполнить такую команду, можно ввести её в диалоговом окне «Выполнить», в адресной строке Проводника, командной строке, PowerShell. Или же можно создать ярлык, подобный тому, как мы только что рассмотрели. Полный список ns-settings команд доступен по этой ссылке.
💡Узнавайте о новых статьях быстрее. Подпишитесь на наши каналы в Telegram и Twitter.