Вы можете удалить файлы дампа памяти в Windows 10, которые ОС создает при возникновении системной ошибки с BSoD (синий экран смерти). Эти файлы полезны для устранения неполадок, например, когда нужно найти драйвер, вызывающий сбой системы. После того, как вы закончили устранение неполадок, они просто понапрасну занимают место на диске. Если у вас ограниченный размер хранилища, вы определенно захотите их удалить.
Что такое файлы дампа памяти
Дампы памяти - это снимки оперативной памяти компьютера, сделанные в момент сбоя с системной ошибкой BSOD. Windows создает такие файлы автоматически. Снимок памяти содержит много информации, полезной для устранения неполадок. Сюда входят и запущенные приложения, и системные события, и многое другое.
Windows хранит файлы дампа памяти с именем C:\Windows\Memory.dmp, и его размер может быть под гигабайт. ИТ-специалисты поддержки, разработчики и системные администраторы могут использовать такие файлы для диагностики ошибок ОС.
Таким образом, они могут быть полезны опытным пользователям, в то время как обычным пользователям Windows они могут не понадобиться, поскольку для устранения неполадок часто требуются глубокие знания и особые навыки.
Файлы минидампа
Файл минидампа - это меньший по размеру снимок памяти, который не включает все содержимое памяти. Тем не менее, он по-прежнему включает в себя некоторые полезные сведения для устранения неполадок. Из такого файла вы можете извлечь сообщение Stop (код ошибки BSOD), его параметры, список загруженных драйверов, контекст процессора, в котором он был остановлен, и некоторые детали рухнувшего процесса вместе со стеком вызовов.
По умолчанию Windows 10 создает минидампы при каждом сбое. Они хранятся в папке C:\Windows\Minidump.
Опять же, дампы памяти очень полезны для устранения неполадок. Если ваша Windows 10 продолжает давать сбой, они помогут вам найти причину. Однако после устранения проблемы можно спокойно их удалить и освободить место на диске.
Эта статья подробно рассматривает, как удалить дамп памяти при системных ошибках.
Удалить файлы дампа памяти в Windows 10
- Откройте приложение «Параметры», нажав сочетания клавиш Win + I.
- Перейдите в Система > Память.
- Справа нажмите «Временные файлы».
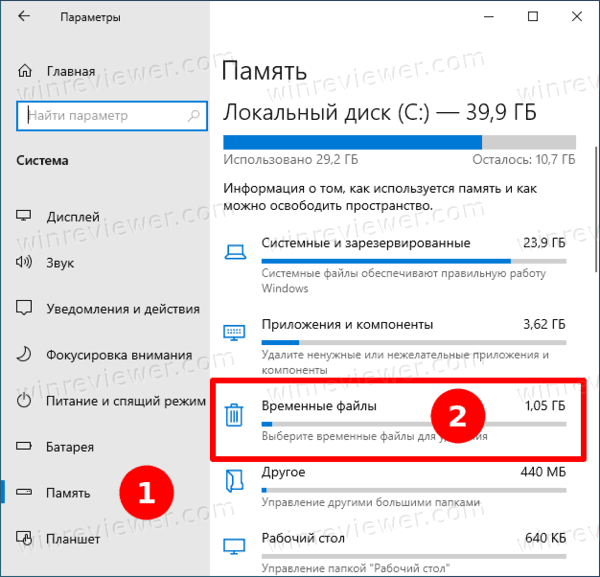
- На следующей странице установите флажок «Файлы дампа памяти для системных ошибок» и «Файлы мини-дампа для системных ошибок»
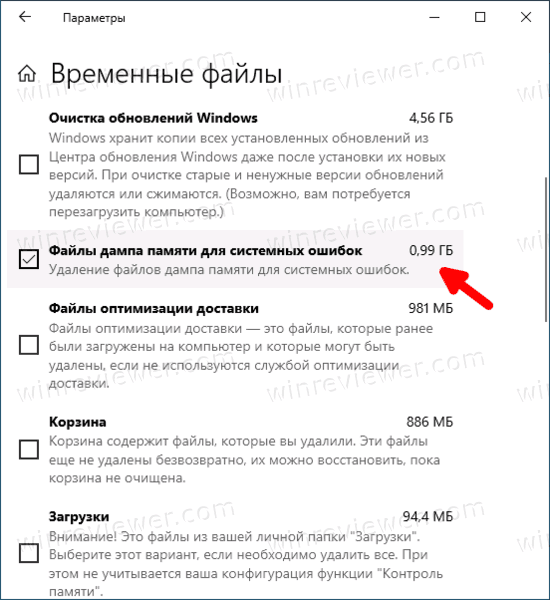
- Нажмите кнопку «Удалить файлы».
Вот таким несложным способом можно удалить дампы памяти с жесткого диска.
Кроме того, вы можете воспользоваться классическим инструментом «Очистка диска». Хотя Microsoft и считает его устаревшим и рекомендует использовать приложение «Параметры», старый добрый cleanmgr остается доступным в ОС и может быть использован для нашей задачи.
Удаление дампов памяти с помощью утилиты 'Очистка диска' (cleanmgr)
- Нажмите сочетания клавиш
Win+R, чтобы открыть диалоговое окно «Выполнить», и введитеcleanmgr. - Выберите системный диск, обычно это
C:.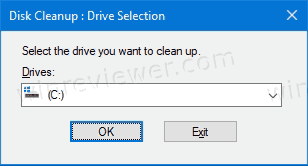
- В появившемся окне нажмите кнопку Очистить системные файлы.
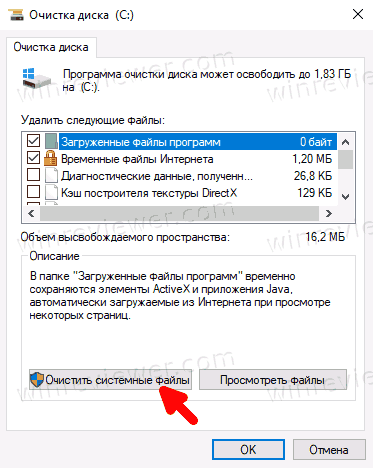
- На следующей странице поставьте флажки для дампов памяти системных ошибок и файлов мини-дампа системных ошибок.
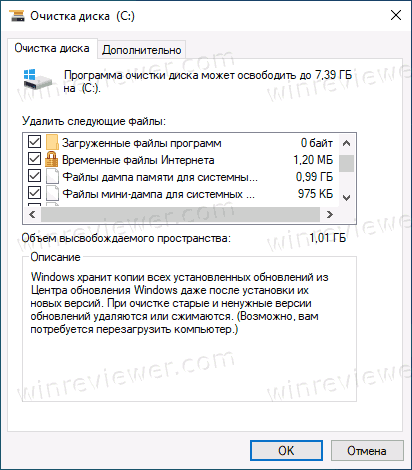
- Нажмите OK, чтобы удалить файлы дампа памяти, и дождитесь завершения очистки.
Готово! Windows удалит файлы дампа с диска.
Используя любой из вышеперечисленных методов, вы также можете очистить и другие временные файлы и компоненты обновлений Windows, которые часто занимают значительно больше места на диске, чем дампы памяти. В зависимости от того, как вы используете Windows 10, вы можете освободить от 10 до 30 ГБ, что важно, если у вас небольшой SSD.
💡Узнавайте о новых статьях быстрее. Подпишитесь на наши каналы в Telegram и Twitter.