Windows 11 позволяет переключать раскладку клавиатуры для каждого приложения отдельно. Однако, по умолчанию, когда вы переключаете раскладку клавиатуры, она применяется глобально ко всем открытым окнам. Если вы находите это неудобным, существует два способа изменить это поведение.
С самых первых версий Windows позволяла пользователям печатать на нескольких языках. Она поддерживает установку нескольких раскладок клавиатуры и переключение между ними с помощью специальных сочетаний клавиш. В Windows 11 последовательность по умолчанию — левый Alt + левый Shift и Win + пробел.
Раскладка клавиатуры отвечает за буквы, которые появляются при наборе текста.
Итак, когда у вас установлено более одного языка, вам нужно переключаться между ними при работе с различными документами. И здесь существует некоторое неудобство.
Новая раскладка будет применена ко всем приложениям. Это означает, что при переключении с английского на русский в Microsoft Word у вас также будет русский язык в любом работающем приложении, таком как веб-браузер или Проводник. Если вы находите это неудобным, воспользуйтесь одним из решений ниже.
Включить раскладку клавиатуры для каждого приложения
Чтобы включить раскладку клавиатуры для каждого окна приложения в Windows 11, выполните следующие действия.
- Щелкните правой кнопкой мыши кнопку «Пуск» и выберите «Параметры» в меню.

- Нажмите "Время и язык" слева.
- Справа щелкните на кнопку «Ввод».
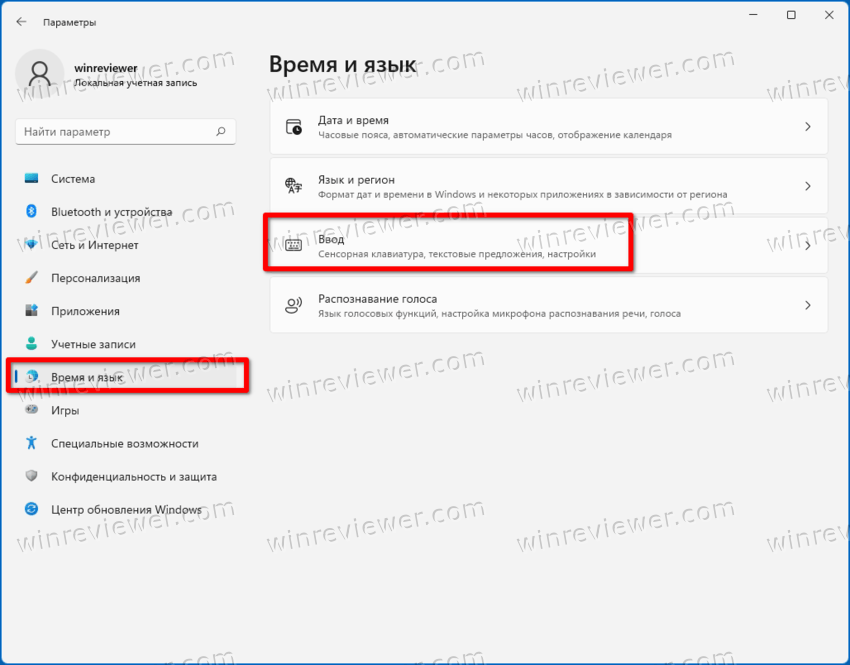
- рокрутите следующую страницу вниз до параметра «Дополнительные параметры клавиатуры» и щелкните его.
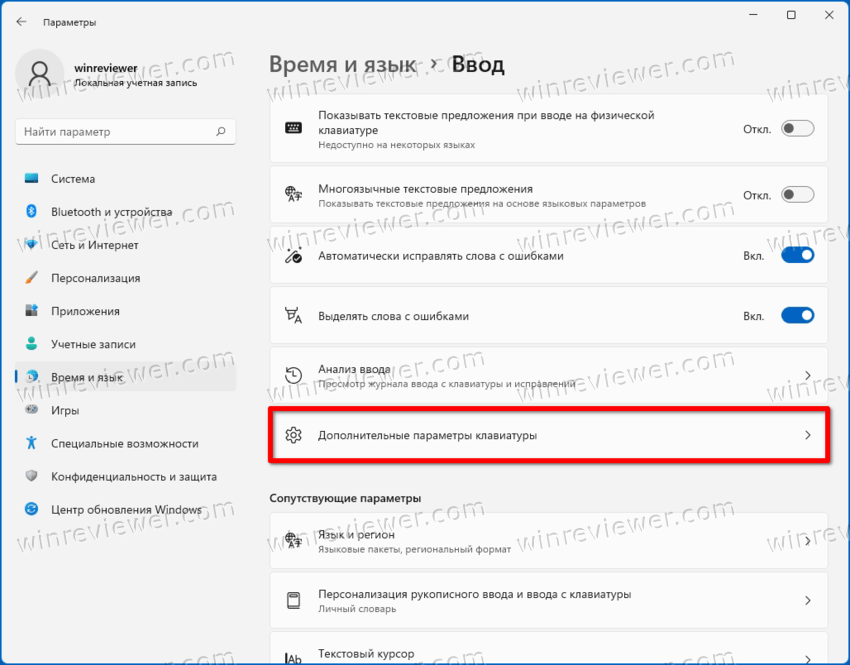
- Наконец, установите флажок Позволить выбирать метод ввода для каждого окна приложения.
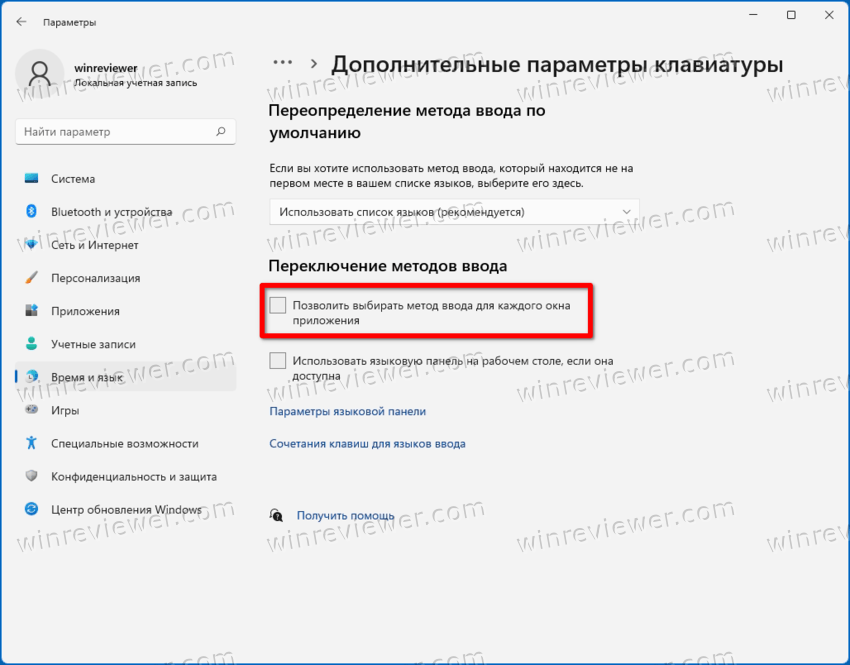
Готово! Отныне каждое окно приложения будет иметь свою индивидуальную раскладку клавиатуры.
В качестве альтернативы "Параметрам" вы можете использовать PowerShell. Последний включает в себя набор командлетов для управления языковыми настройками, которые могут быть полезны и в нашем случае. Вот как это работает.
Как включить индивидуальную раскладку клавиатуры для каждого окна с помощью PowerShell
- Нажмите Win + X и выберите в меню Терминал Windows.
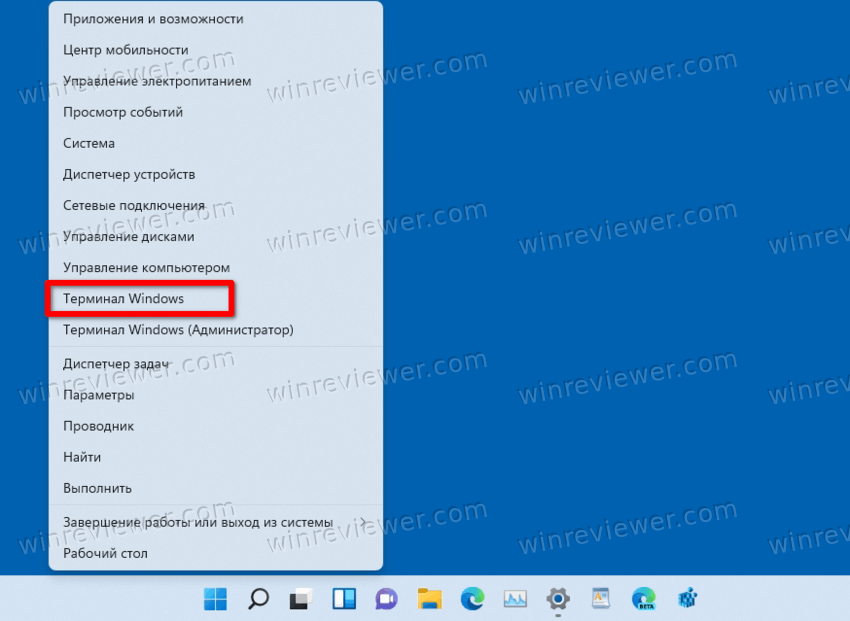 При необходимости выберите профиль PowerShell (Ctrl + Shift + 1) для приложения «Терминал».
При необходимости выберите профиль PowerShell (Ctrl + Shift + 1) для приложения «Терминал». - Теперь введите
Set-WinLanguageBarOption -UseLegacySwitchModeи нажмите Enter. Это включит свою раскладку клавиатуры для каждого окна приложения в Windows 11.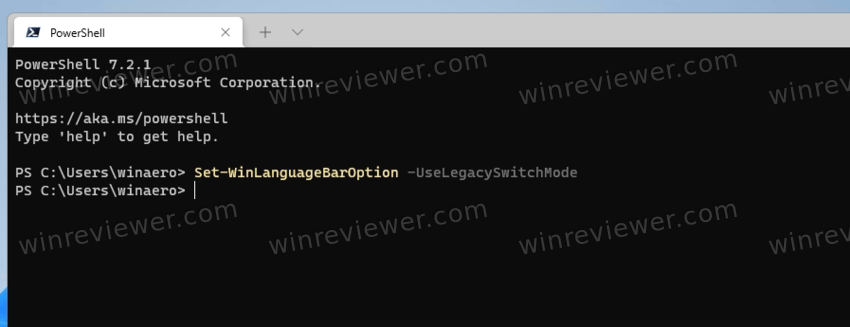
- Чтобы отменить изменение позже, выполните командлет без аргументов, т. е.
Set-WinLanguageBarOption. Это восстановит параметры ввода по умолчанию в Windows 11 и заставит текущую раскладку клавиатуры применяться ко всем приложениям.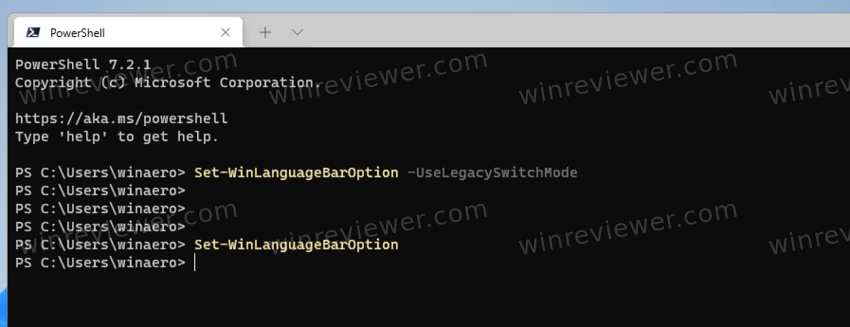
Источник: Winaero
💡Узнавайте о новых статьях быстрее. Подпишитесь на наши каналы в Telegram и Twitter.