Эта статья покажет вам, как полностью удалить драйвер принтера в Windows 11. Если современные компьютеры на Windows стали крайне стабильными и надежными устройствами, то принтеры остаются весьма загадочным и своеобразным оборудованием, которое регулярно доставляет головную боль своим владельцам. Порой в попытках починить неработающий принтер пользователи доходят до этапа удаления драйверов из операционной системы и их повторной установки.
Другие же пользователи не хотят держать в системе драйверы принтеров, которые больше не используют. В этом доля логики тоже есть, так как драйверы занимают место на диске, что может быть проблемой на недорогих компьютерах с небольшими накопителями.
Как удалить драйвер принтера в Windows 11
- Нажмите Win + X или же щелкните правой кнопкой мыши по кнопке Пуск, а затем выберите Параметры.
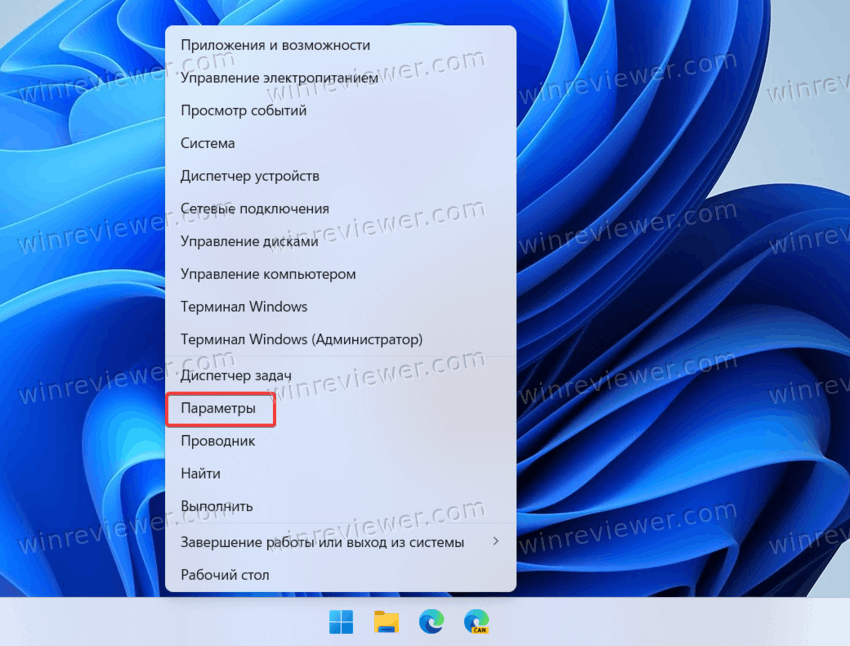
- Теперь перейдите в раздел Bluetooth и устройства.
- Кликните по Принтеры и сканеры.
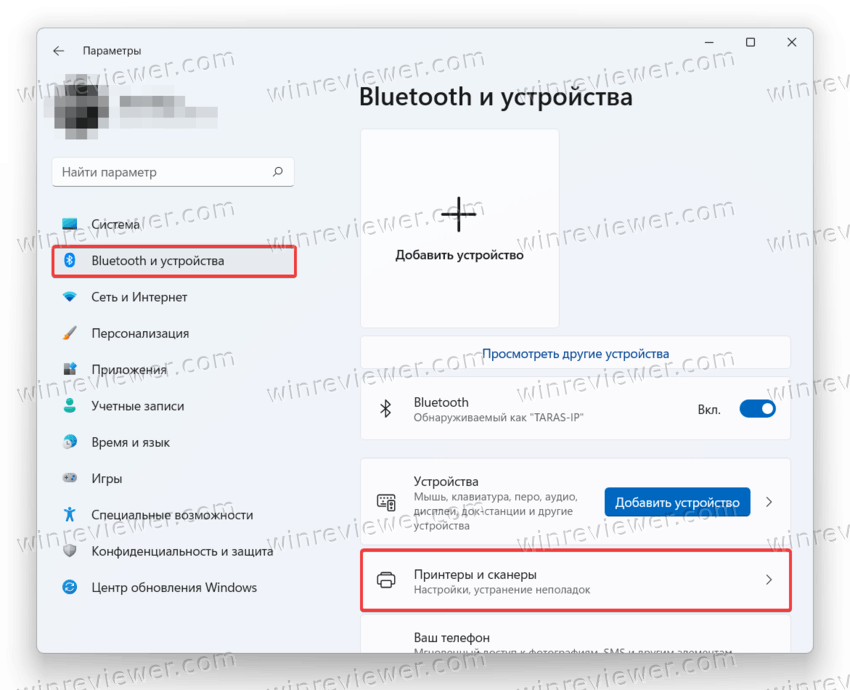
- В списке всех доступных принтеров найдите тот, драйвера которого необходимо удалить. Щелкните левой кнопкой мыши по этому принтеру.
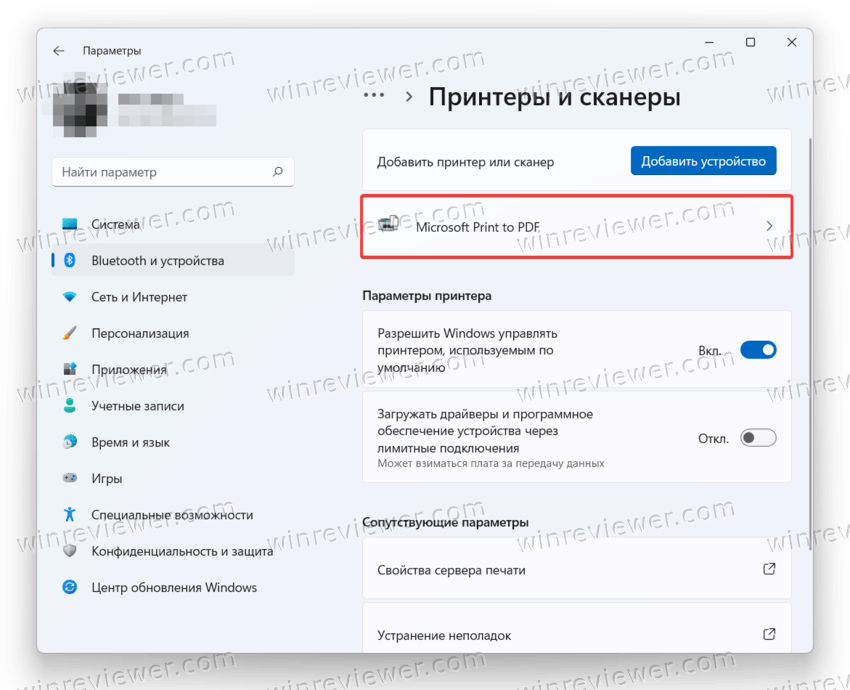
- В верхней части окна кликните по кнопке Удалить.
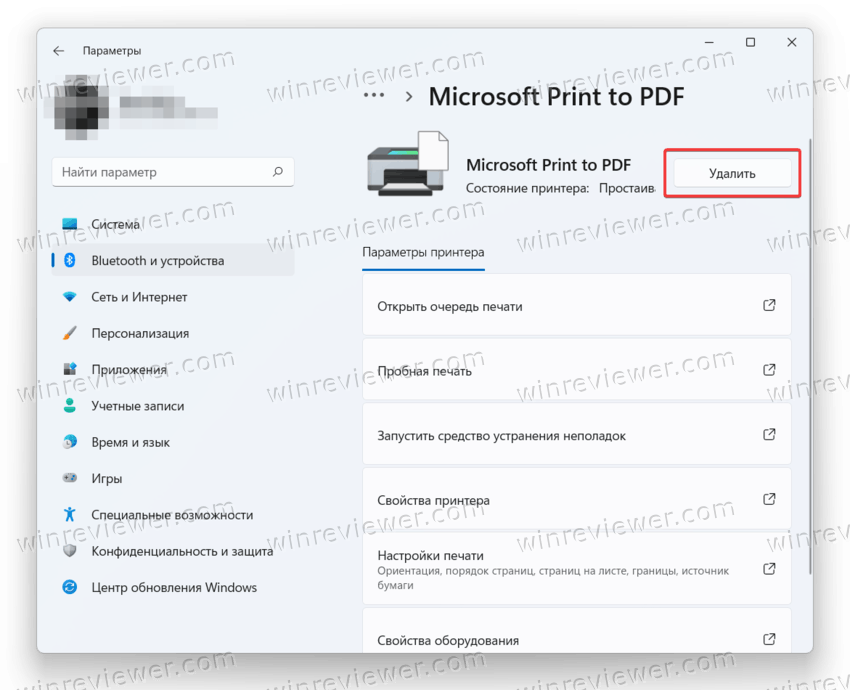
- Windows попросит вас подтвердить действие. Щелкните Да, после чего операционная система удалит принтер и связанный с ним драйвер.
Обратите внимание, что при повторном подключении удаленного принтера вам может понадобиться снова установить драйвер.
Классическая Панель управления — это еще один способ удалить драйвер принтера в Windows 11. Вот как это сделать:
Используем Панель управления
- Откройте меню Пуск, а затем щелкните Все приложения.
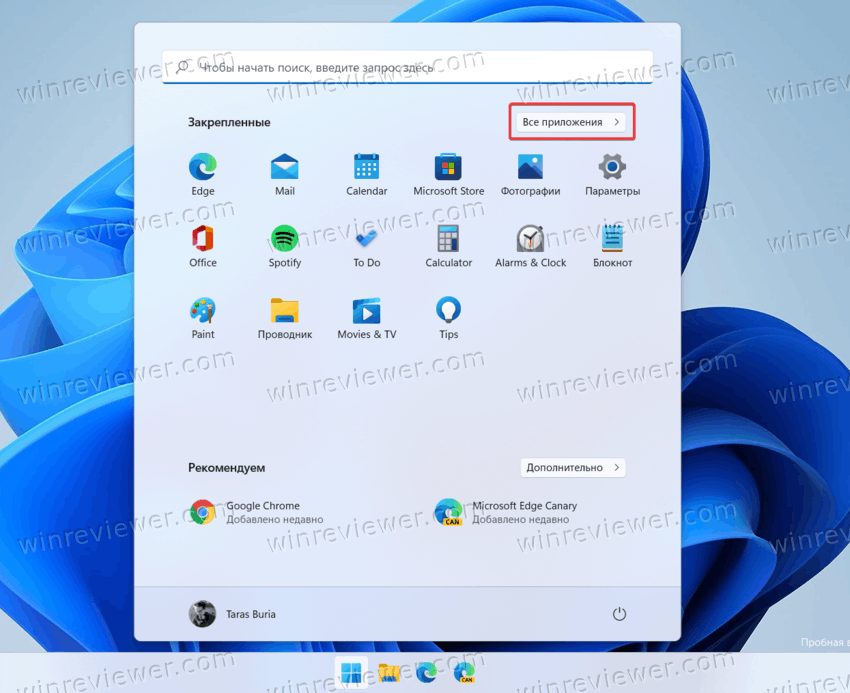
- Опуститесь в низ списка и откройте папку Инструменты Windows. Это действие откроет классическую Панель управления на разделе Инструменты Windows.
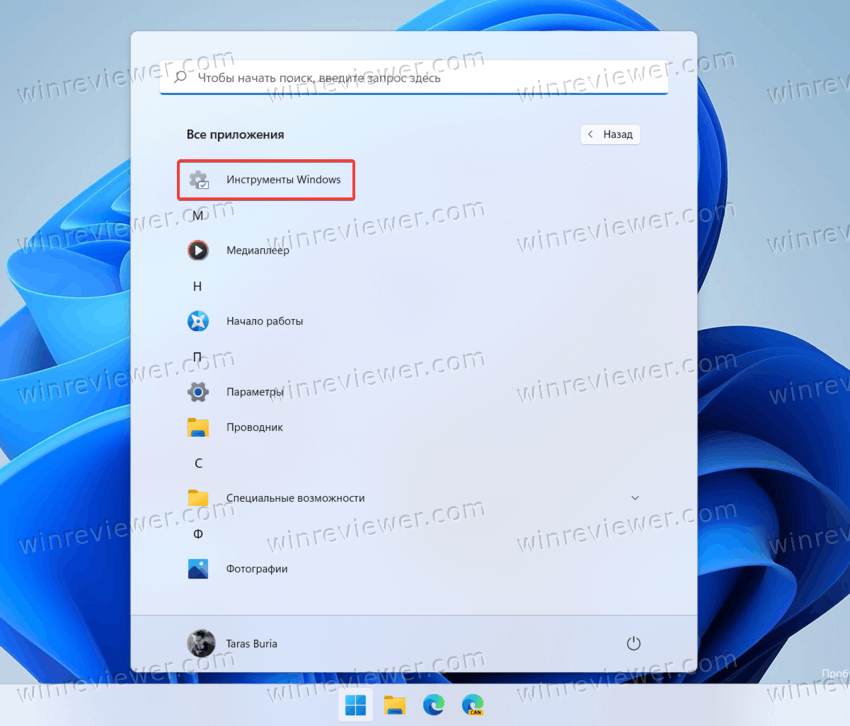
- В списке доступных утилит вам надо найти и открыть Управление печатью.
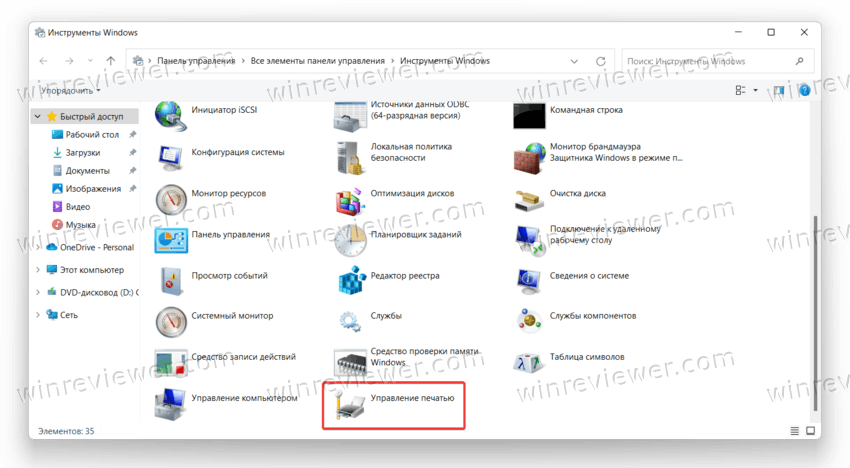
- В окне Управление печатью разверните пункт Настраиваемые фильтры.
- Кликните Все драйверы.
- В центре окна вы найдете список установленных драйверов. Найдите тот, который вы хотите удалить.
- Щелкните правой кнопкой мыши по необходимому драйверу и выберите Удалить пакет драйвера. Подтвердите действие.
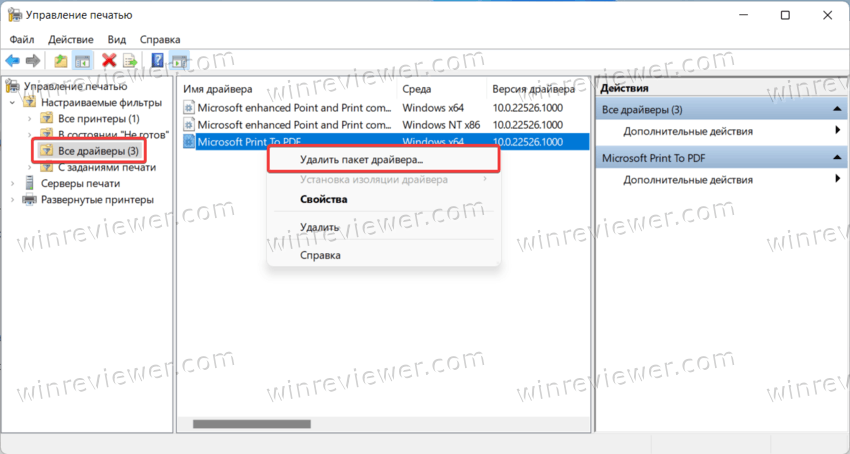
Готово. Если вы хотите удалить и заново установить драйвер, рекомендуем перезагрузить компьютер перед повторной установкой.
Подсказка: вы можете сразу открыть раздел "Управление печатью" с помощью сочетания клавиш Win + R и команды printmanagement.msc.
Теперь вы знаете, как в случае необходимости полностью удалить драйвер принтера в Windows 11.
💡Узнавайте о новых статьях быстрее. Подпишитесь на наши каналы в Telegram и Twitter.
Здравствуйте, как получить контакт админа сайта? Спасибо 🙂
Здравствуйте, а вам зачем?