Вы можете задать ключевое слово для поиска в Microsoft Edge, и быстро переключаться между поисковыми системами, используя ключевые слова.
В браузере Microsoft Edge адресная строка имеет много различных функций. Она используется для ввода адреса веб-сайта или поискового запроса,а также может включать в себя генератор QR-кодов. По умолчанию браузер использует стандартный предустановленный поисковик, к примеру, Bing или Яндекс. Пользователи могут сменить стандартный поисковый движок или даже добавить несколько. Чтобы при необходимости не открывать настройки браузера и не изменять стандартный поиск при каждом нужном случае, разработчики предусмотрели возможность быстро переключать поисковики с помощью ключевых слов.
Каждая поисковая система, сохраненная в вашем браузере, может иметь своё ключевое слово. Это может быть любая удобная вам фраза или короткое сочетание букв. Когда вы вводите это слово в поисковую строку, браузер автоматически переключается на поиск с помощью соответствующей системы без необходимости в каких-либо дополнительных кликах. К примеру, можно назначить ddk для Duckduckgo.com.
К вашему сведению: в будущих обновлениях Microsoft Edge разработчики планируют добавить возможность переключать поисковую строку с помощью двойного пробела после ключевого слова, чтобы пользователь подтверждал действие (сейчас браузер делает это автоматически, не спрашивая разрешение пользователя). В данный момент эта опция доступна в виде экспериментального флага в Edge Canary.
Microsoft Edge самостоятельно назначает ключевые слова для поисковых движков, но делает это не совсем удобно. Фразу “google.com” сложно назвать удобной или быстрой, поэтому мы рекомендуем вручную назначить ключевые слова для различных поисковиков, если вы часто используете разные поисковые системы.
Как задать ключевое слово для поиска в Microsoft Edge
- Запустите браузер и нажмите Alt + F, чтобы открыть главное меню.
- Выберите Настройки.
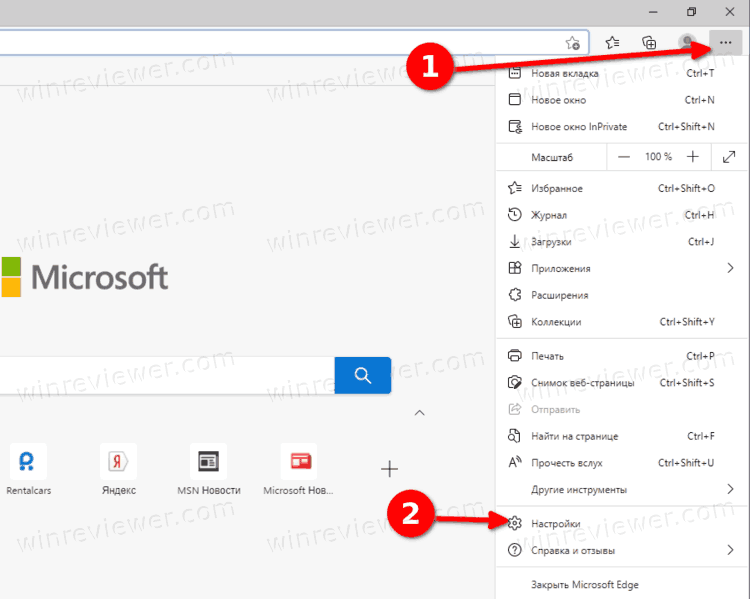
- Перейдите в раздел Конфиденциальность, службы и поиск.
- Ниже на странице кликните на Адресная строка и поиск.
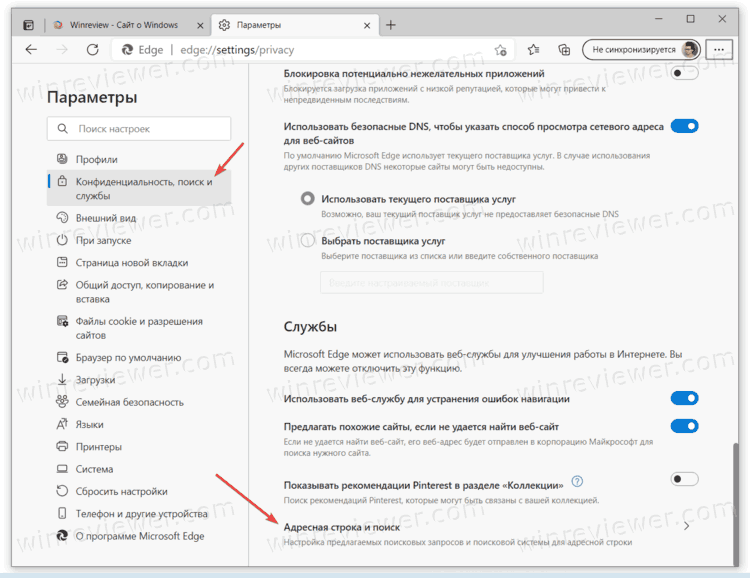
- Выберите Управление поисковыми системами. Вы также можете быстро перейти в этот раздел, воспользовавшись адресом
edge://settings/SearchEngines.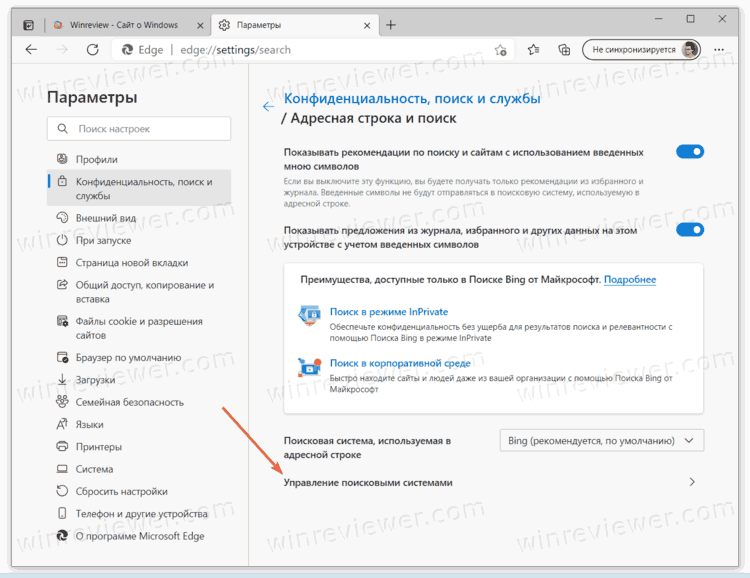
- На следующем окне найдите нужную вам поисковую систему. Подсказка: если в списке нет нужного вам сервиса, просто откройте его сайт и Microsoft Edge автоматически подключит все нужные настройки, а затем добавит поисковик в список доступных.
- Нажмите на кнопку с тремя точками справа от поисковой системы. Выберите Изменить.
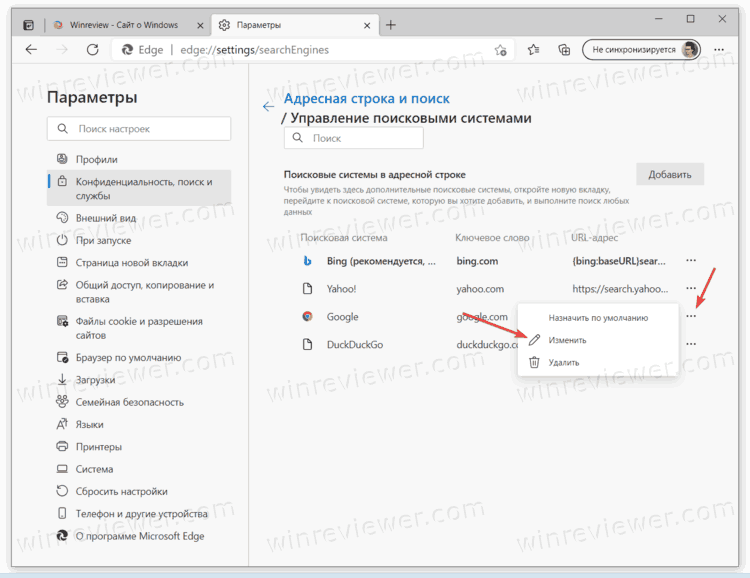
- Введите в поле Ключевое слово нужную вам фразу.
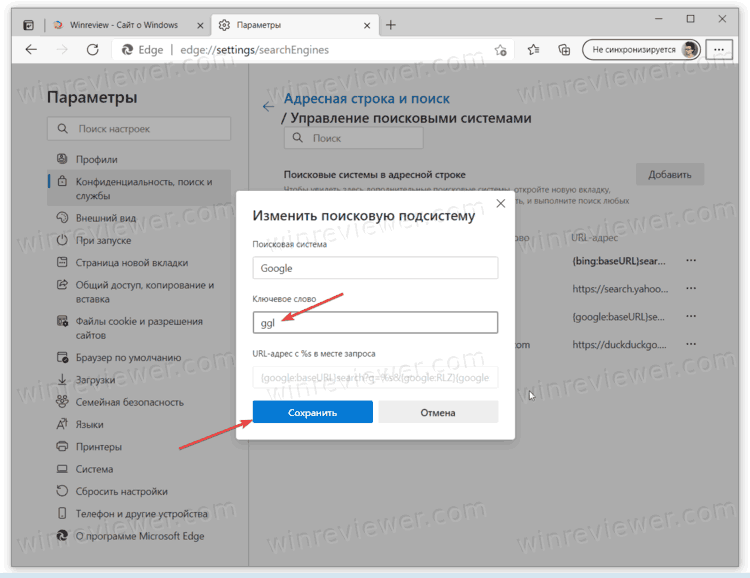
- Нажмите Сохранить.
Готово.
Вот как это работает:
Совет: для удобства используйте фразы или аббревиатуры, которые вы вряд ли будете использовать в своих поисковых запросах. Это предотвратит ситуацию, когда браузер вместо поиска с помощью стандартного поисковика будет переключать адресную строку на другую поисковую систему. Вот несколько примеров, которые легко запомнить и быстро ввести:
- Bng для Bing.
- Ggl для Google.
- Ynd для Яндекс.
- Ddk для Duckduckgo.
💡Узнавайте о новых статьях быстрее. Подпишитесь на наши каналы в Telegram и Twitter.