Вы можете включить и отключить автоматический переход на HTTPS в Microsoft Edge для ссылок, которые вы вручную набрали в адресной строке браузера. Теперь в Edge есть специальная опция для управления этим поведением. Разработчики добавили новый флаг, который добавляет настройку «Автоматическое переключение на более безопасные подключения с использованием Automatic HTTPS» в параметры браузера, которую можно найти в разделе «Настройки»> «Конфиденциальность, поиск и службы».
Начиная с Microsoft Edge 92, браузер будет открывать веб-сайты через HTTPS, если протокол явно не указан пользователем, т.е. если URL-адрес введен частично. Например, если вы введете
winreviewer.com в адресную строку, он сначала загрузит https://winreviewer.com, а не http://winreviewer.com.
Это изменение было впервые добавлено в Chrome 90. Поскольку оба браузера используют проект Chromium в качестве своей основы, неудивительно, что в Edge теперь такое же поведение. Microsoft Edge будет отдавать приоритет запросам HTTPS, предполагая, что большинство сайтов в наши дни доступны через безопасное и зашифрованное соединение. Однако, в отличие от Google Chrome, в котором новое поведение принудительно включено для всех пользователей на всех поддерживаемых платформах, Microsoft сделала эту функцию необязательной. На момент написания этой статьи соответствующая настройка уже доступна в Microsoft Edge Canary.
Давайте посмотрим, как включить и настроить режим автоматического перехода на HTTPS для неполных URL-адресов в Microsoft Edge на основе Chromium.
Включение или отключение автоматического HTTPS в Microsoft Edge
- Откройте Microsoft Edge.
- Введите в адресной строке
edge://flags/#edge-automatic-httpsи нажмите клавишу Enter. - Выберите «Отключено» в раскрывающемся меню рядом с параметром «Автоматический HTTPS», чтобы отключить эту функцию. Обратите внимание, что на данный момент значение по умолчанию такое же, как «Отключено».
- Ну а чтобы включить управление переходом на HTTPS, выберите «Включено». Это действие добавит соответствующие параметры в настройки браузера.
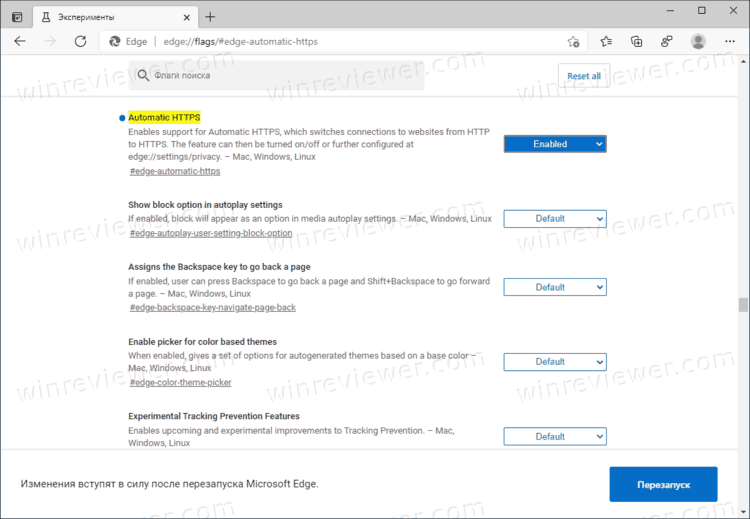
- Перезапустите браузер, когда это будет предложено, щелкнув на кнопку Перезапуск.
Готово! Теперь вы можете закрыть вкладку "Эксперименты" в Edge.
После того, как вы включили функцию автоматического HTTPS, вы можете настроить ее следующим образом.
Как включить и отключить автоматический переход на HTTPS в Edge
- Откройте Microsoft Edge.
- Нажмите кнопку меню (Alt + F), кнопку с тремя точками, и выберите «Настройки».
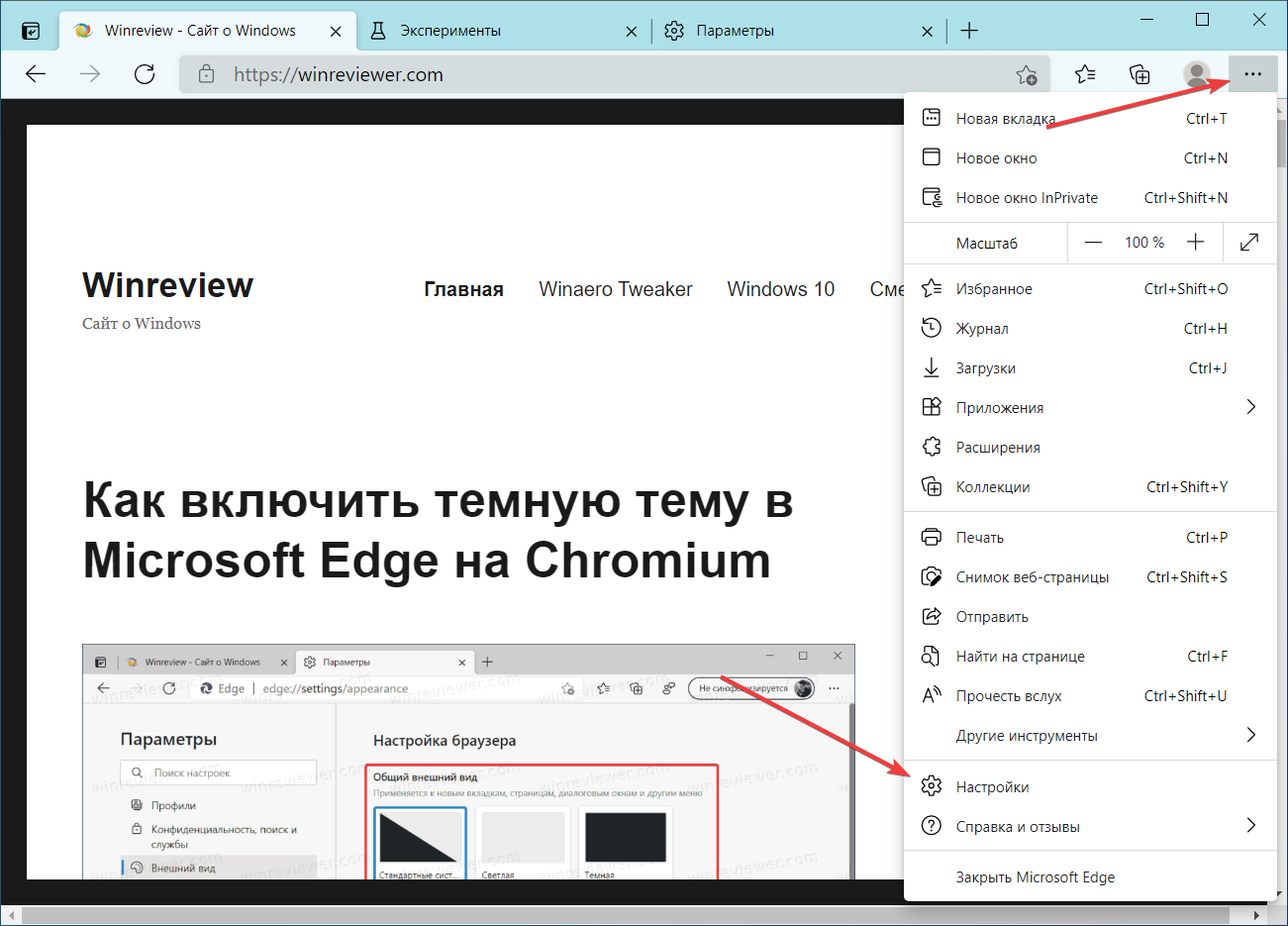
- Слева выберите Конфиденциальность, поиск и службы.
- Справа включите (используется по умолчанию) или выключите параметр «Автоматическое переключение на более безопасные подключения с использованием Automatic HTTPS» в разделе «Безопасность».
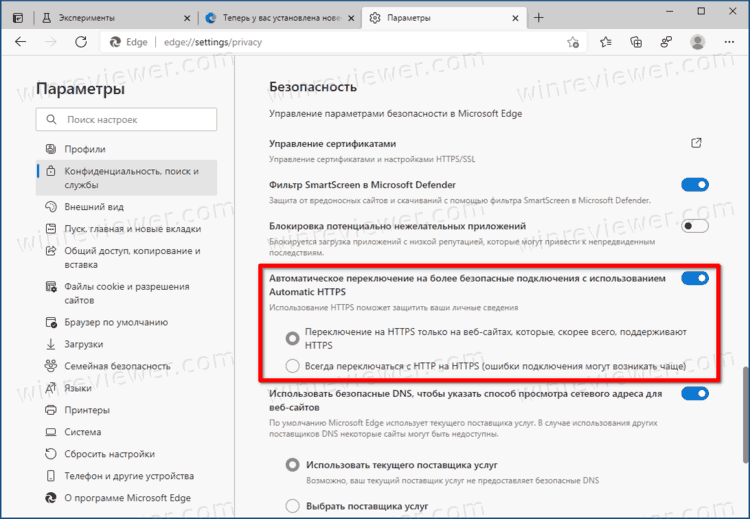
Готово!
Когда эта настройка активна, вы можете скорректировать её работу, выбрав одну из опций ниже.
- Переключение на HTTPS только на веб-сайтах, которые, скорее всего, поддерживают HTTPS - Edge попробует подключиться к сайту по HTTPS. Если соединение установить не получится, будет выполнено подключение по незашифрованному каналу HTTP.
- Всегда переключаться с HTTP на HTTPS (ошибки подключения могут возникать чаще) - эта настройка включает HTTPS принудительно для всех URL, введенных в адресную строку. Если подключение не будет выполнено, то браузер не будет пытаться подключиться по HTTP, а отобразит страницу с ошибкой.
💡Узнавайте о новых статьях быстрее. Подпишитесь на наши каналы в Telegram и Twitter.