Начиная с Windows 10, сборки 21364, вы можете включить или отключить экономичный режим для приложения в диспетчере задач - Eco Mode. Экономичный режим - это новая функция, которая позволяет пользователям ограничивать ресурсы процесса. Она также поможет вам найти приложения, которые уже работают в экономичном режиме.
Используя обновленный диспетчер задач, вы сможете быстро находить приложения, потребляющие много ресурсов.Новая функция позволит вам ограничить потребление ресурсов для таких программ, чтобы система продолжала работать эффективно и отзывчиво. Данное действие также положительно скажется на энергоэффективности, что важно для ноутбуков и планшетов.
Для этого в экономичном режиме снижается приоритет процесса и применяются оптимизации, снижающие потребление электроэнергии. Однако эти изменения могут негативно повлиять на стабильность некоторых приложений, поэтому используйте их с осторожностью.
Для приложений, которые уже находятся в экономичном режиме, диспетчер задач отобразит специальную заметку рядом с названием приложения на вкладке «Процессы».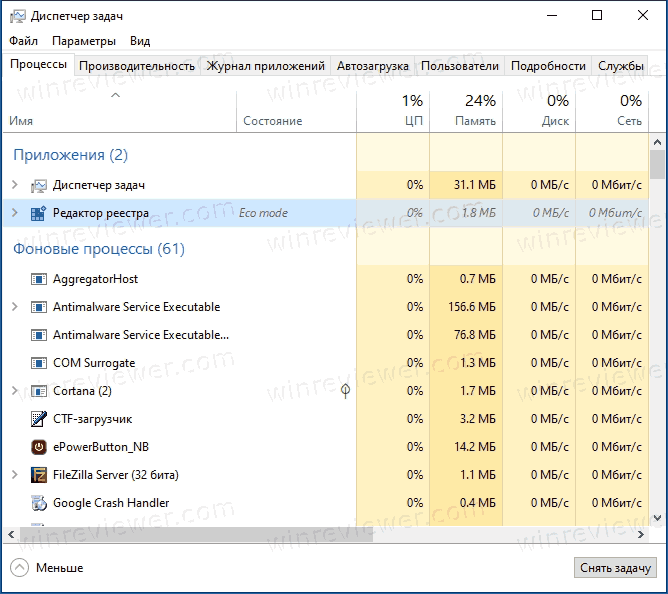
В этой статье будет показано, как включить или отключить Экономичный режим Eco Mode в диспетчере задач для приложения в Windows 10. Вы можете сделать это как на вкладке «Подробности», так и на вкладке «Процессы» в Диспетчере задач.
Как включить или отключить экономичный режим в Windows 10
- Откройте диспетчер задач.
- Щелкните ссылку «Подробнее» в правом нижнем углу, если он работает в компактном режиме.
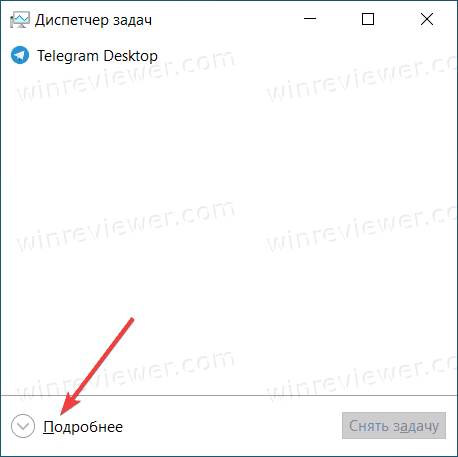
- На вкладке «Процессы» щелкните правой кнопкой мыши на приложении или процессе, для которого вы хотите включить эту функцию.
- В контекстном меню выберите Экономичный режим - Eco mode.
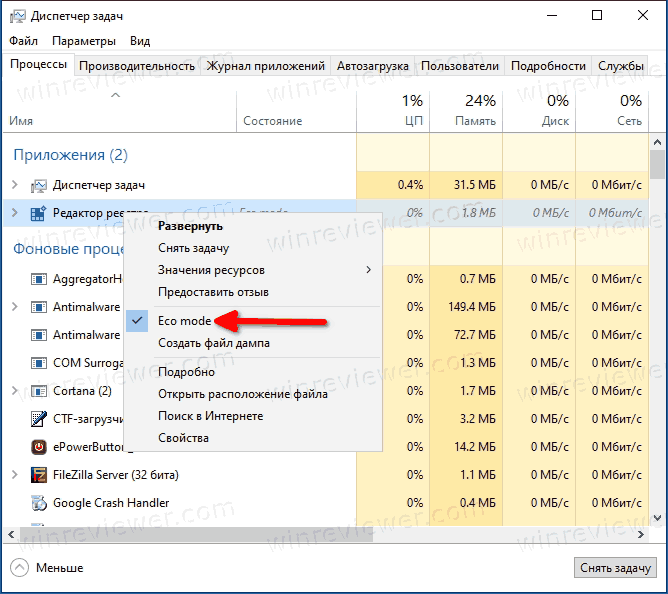
- В следующем диалоговом окне нажмите Включить экономичный режим, чтобы подтвердить ваши намерения.
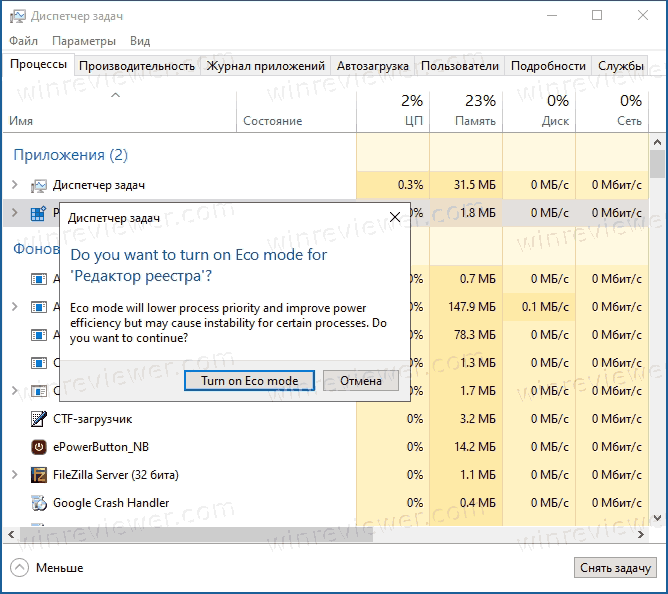
- Чтобы отключить экономичный режим для приложения или процесса, щелкните его правой кнопкой мыши еще раз и снимите флажок с пункта Eco Mode (Экономичный режим).
Готово!
Точно так же вы сможете включить или отключить новую функцию экономичного режима на вкладке «Подробности» в Диспетчере задач. В случае вкладки Подробности вы сможете включить или выключить ее также и для процессов других пользователей. Однако, у вас должны быть права администратора для управления Экономичным режимом (Eco Mode) для приложений, запускаемых другими пользователями. В противном случае список процессов будет содержать только процессы, запущенные в текущем пользовательском сеансе.
Включение или выключение экономичного режима на вкладке «Подробности» в Диспетчере задач
- Откройте диспетчер задач.
- Перейдите на вкладку Подробности.
- Найдите процесс, для которого нужно изменить режим работы.
- Щелкните его правой кнопкой мыши в списке и выберите в меню Eco Mode, чтобы включить его.
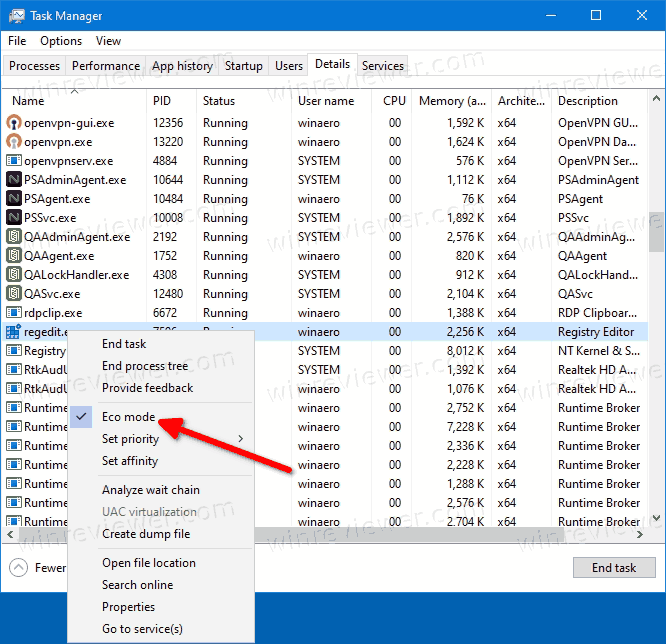
- Нажмите Включить экономичный режим в диалоговом окне подтверждения.
- Повторите процедуру, чтобы снять флажок с пункта меню, вызываемого правой кнопкой мыши, и выключить Экономичный режим.
Функция экономичного режима доступна в диспетчере задач, начиная со сборки 21364 в Windows 10, и на момент написания она имеет огрехи перевода, которые будут устранены по мере попадания этой возможности в стабильную версию Windows.
💡Узнавайте о новых статьях быстрее. Подпишитесь на наши каналы в Telegram и Twitter.