Вы можете включить рабочие области в Microsoft Edge, известные как Workspaces, если эта новая функция еще не доступна в вашем браузере. Хотя в настоящее время в экспериментальных опциях на странице edge://flags для неё нет флага, это можно сделать, изменив ярлык Edge.
Если вы не знакомы с рабочими областями (Workspaces), это новая функция браузера Edge, направленная на повышение продуктивности. С помощью Workspaces вы можете изолировать друг от друга вкладки, связанные с работой, просмотром социальных сетей, играми и т.п.
Идея, лежащая в основе этой функции, не нова. То же самое может быть достигнуто с помощью индивидуальных профилей просмотра, виртуальных рабочих столов в Windows и Linux. Рабочие области Workspaces просто делают это более удобным.
В настоящее время многие пользователи открывают множество вкладок в течение дня при работе с браузером, и в конечном итоге и сложно сориентироваться, какие из вкладок связаны с работой, а какие связаны с сторонними проектами и задачами вроде покупок, домашних задач, или выбором фильма для семейного просмотра.
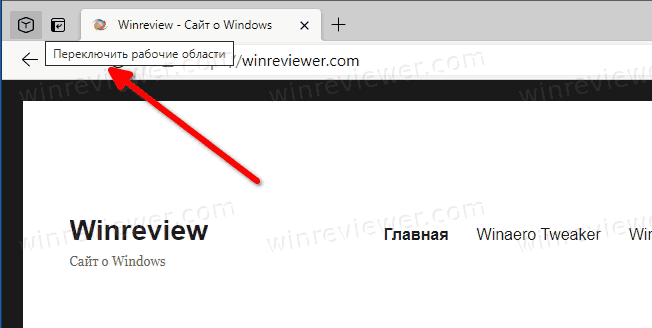
В этом случае полезным решением будет новая функция «Рабочие области» (Workspaces). Она доступна через панель инструментов или боковую панель, если вы используете вертикальные вкладки. Рабочие области позволяют вам быстро создавать отдельные наборы вкладок, объединённых общей идеей в группе, называемой рабочей областью. Более того, вы также можете создавать группы вкладок в рабочих областях, и когда вы снова откроете эти рабочие области, группы все еще будут там! Рабочие области в Edge позволяют переименовывать окна и назначать им цвета, аналогично группам вкладок.
В этом посте будет показано, как включить функцию рабочих областей в браузере Edge. Обратите внимание, что на момент написания этой статьи этот метод работает у меня только в версии Edge Dev и не работает в Canary.
Как включить рабочие области в Microsoft Edge
- Щелкните правой кнопкой мыши ярлык Microsoft Edge, например на вашем рабочем столе.
- В контекстном меню выберите Свойства.
- Добавьте
--enable-features = msWorkspacesпослеmsedge.exeв поле Объект.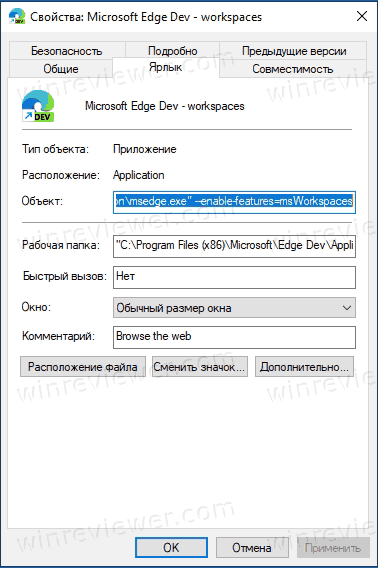
- Нажмите ОК и Применить.
- Закройте Edge, если он у вас запущен, и запустите его с помощью измененного ярлыка.
Теперь у вас включена функция рабочих областей в Microsoft Edge.
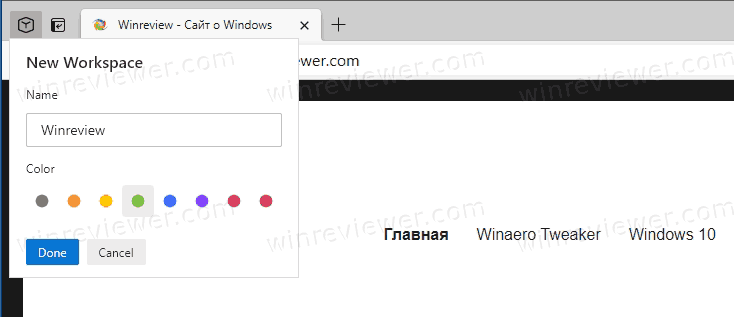
Совет: вы также можете добавить несколько параметров enable-features / disable-features к ярлыку Edge, чтобы включить сразу несколько экспериментальных функций.
💡Узнавайте о новых статьях быстрее. Подпишитесь на наши каналы в Telegram и Twitter.