Вы узнаете, как импортировать или экспортировать дистрибутив WSL Linux в Windows 10. Это позволит вам создать резервную копию, или даже переместить настроенный Linux с Windows 10 на другой компьютер.
Windows 10 по умолчанию включает в себя подсистему Linux - WSL, с помощью которой пользователи, энтузиасты или разработчики могут запускать дистрибутивы и приложения Linux прямо внутри Windows. В одном из обновлений операционной системы Microsoft добавила замечательную возможность просматривать файлы WSL (Windows Subsystem for Linux) прямо в Проводнике, а также экспортировать или импортировать дистрибутив целиком в TAR-файл. О последнем подробнее в этой статье. Вы узнаете, как импортировать или экспортировать дистрибутив Linux в Windows 10.
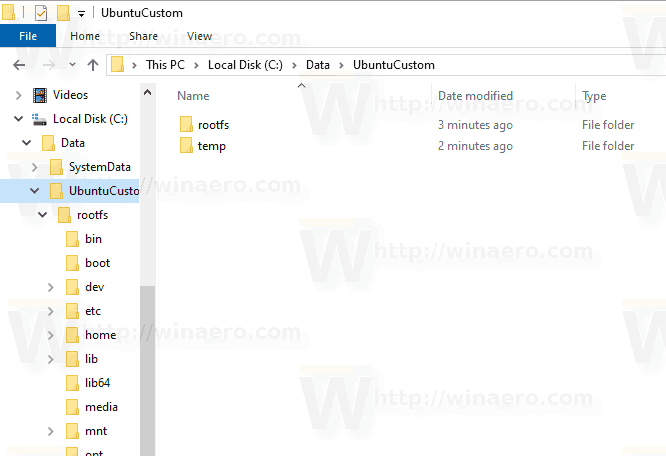
Прежде чем скопировать дистрибутив Linux в Windows 10, вам надо включить WSL, а затем установить один или несколько дистрибутивов из Microsoft Store. В магазине доступны Ubuntu, openSUSE Leap, Kali Linux, Debian GNU и многие другие. Если ранее Windows позволяла работать только с Ubuntu, сейчас можно работать сразу с несколькими разными дистрибутивами.
Функция экспорта-импорта дистрибутивов отлично подойдет вам в случае, когда надо перенести подсистему на другой компьютер или поделиться с другим пользователем. Все эти действия выполняются с помощью утилиты wsl.exe через командную строку Windows.
Обратите внимание: экспорт и импорт дистрибутивов Linux доступен в Windows 10 сборки 18836 и новее. Вы можете проверить сборку системы на своем компьютере с помощью команды Win + R – winver.
Чтобы экспортировать дистрибутив Linux в файл, сделайте следующее.
Как экспортировать WSL Linux в Windows 10
- Включите подсистему Linux на своем компьютере, скачайте нужный дистрибутив, настройте его и установите нужные приложения.
- Закройте WSL, а затем запустите Командную строку.
- Выполните следующую команду:
wsl --export Имя дистрибутива Имя файла. Вместо «Имя дистрибутива» и «Имя файла» подставьте соответствующие значения. Вот пример команды:wsl --export Ubuntu C:\Users\User\Desktop\Ubuntu.tar.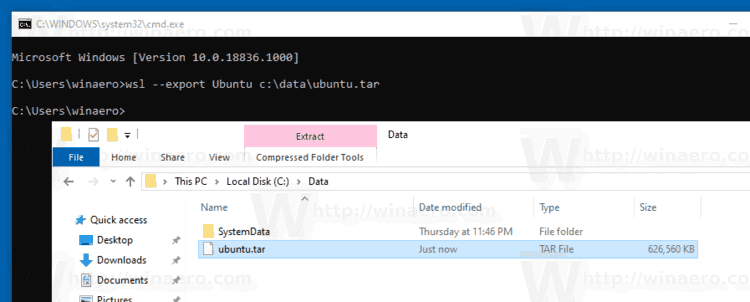
Готово!
Для справки: если вы не знаете точное имя нужного вам дистрибутива, воспользуйтесь командой wsl --list --all. Эта команда выведет на экран список всех установленных в вашем компьютере дистрибутивов.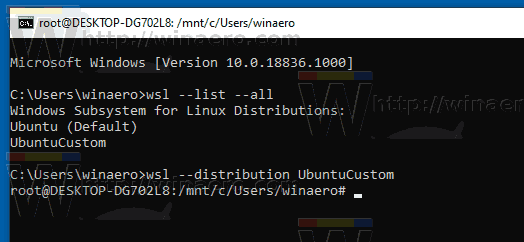
Для импорта дистрибутива вам нужен ранее созданный TAR-файл с корнем файловой системы Linux. Поместить импортированный файл можно в любую удобную вам папку с любым удобным вам именем. У вас должна быть включена подсистема Linux.
Как импортировать WSL Linux в Windows 10
- Запустите командную строку .
- Введите следующую команду:
wsl --import Имя дистрибутива Путь установки Имя файла. Вместо «Имя дистрибутива» укажите любое удобное имя. «Путь установки» — это место, куда подсистема распакует содержимое TAR файла, а «Имя файла» — путь к TAR файлу. Вот пример команды:wsl --import UbuntuCustom C:\Users\Users\Documents\WSL C:\Users\User\Downloads\Ubuntu.tar.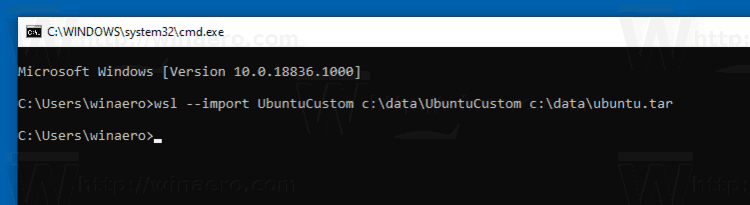
- После выполнения импорта запустите распакованный дистрибутив с помощью команды
wsl --distribution Имя дистрибутива. Вместо «Имя дистрибутива» надо указать имя, которое вы указали при импорте. Вот пример:wsl --distribution UbuntuWinreviewer. - Если в импортированном дистрибутиве больше нет необходимости и вы хотите удалить его, просто запустите командную строку и введите команду
wsl --unregister Имя дистрибутива. Опять же, это должно быть заданное вами имя. Например,wsl --unregister UbuntuWinreviewer. Нажмите Enter, и Windows удалит дистрибутив.
Готово.
💡Узнавайте о новых статьях быстрее. Подпишитесь на наши каналы в Telegram и Twitter.