Как экспортировать и импортировать пароли из CSV-файла в Microsoft Edge. Каждый раз, когда вы вводите учетные данные для веб-сайта, Microsoft Edge просит вас сохранить их. Если вы примете предложение, в следующий раз, когда вы откроете тот же веб-сайт, ваш браузер автоматически заполнит сохраненные учетные данные. Если вы вошли в Edge с помощью своей учетной записи Microsoft, вы можете использовать свои пароли на различных устройствах, таких как ПК, планшеты и ноутбуки, поскольку они будут синхронизированы.
Edge позволяет легко экспортировать сохраненные пароли в файл CSV. После этого вы можете открыть их в текстовом редакторе или в Microsoft Excel, LibreOffice Calc и других подобных приложениях.
Внимание: В файле CSV ваши пароли хранятся в виде простого текста. Храните такие файлы в надежном месте и никому их не передавайте.
Для справки: CSV означает Comma Separated Values. Это специальный файл, содержащий в себе несколько столбцов данных, разделенных запятой. CSV – универсальный формат файла для обмена информацией между многими приложениями, браузерами, менеджерами паролей и так далее.
В этой статье мы рассмотрим, как экспортировать ваши сохранённые пароли в CSV в Microsoft Edge. Кроме того, мы посмотрим, как их потом оттуда импортировать назад в браузер.
Как экспортировать сохраненные пароли в файл CSV в Microsoft Edge
- Откройте Microsoft Edge.
- Нажмите кнопку Меню (Alt + F) и выберите в меню Настройки.
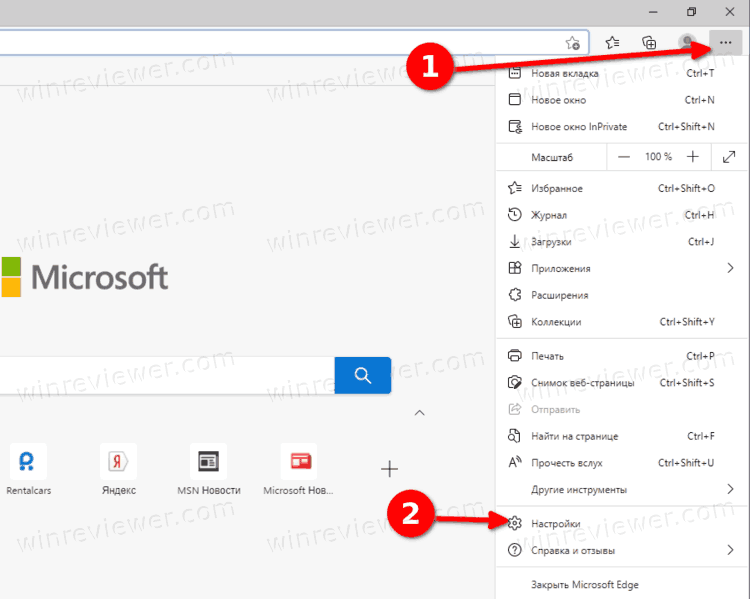
- Слева кликните на Профили, а справа выберите Пароли.
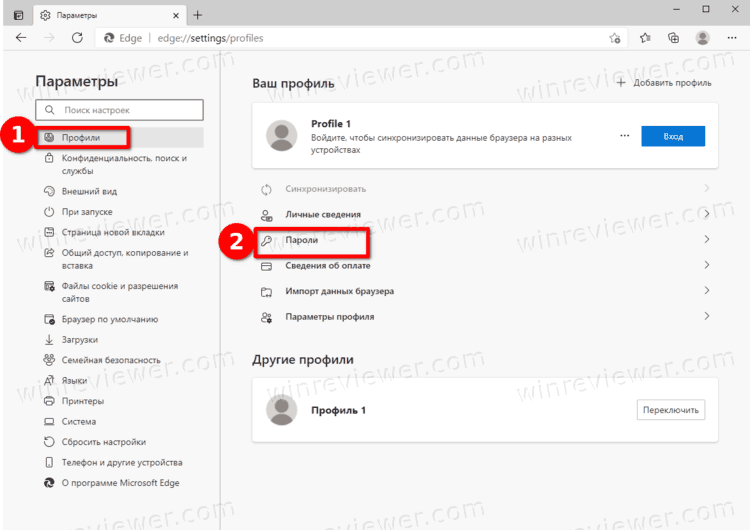
- На следующей странице перейдите в раздел Сохраненные пароли. Нажмите кнопку меню "дополнительные действия" с 3 точками справа от полужирного текста Сохранить пароли.
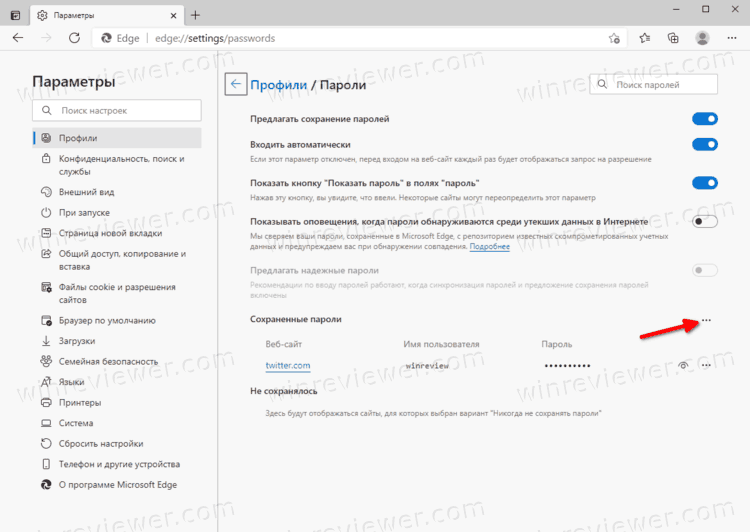
- Выберите в меню Экспортировать пароли.
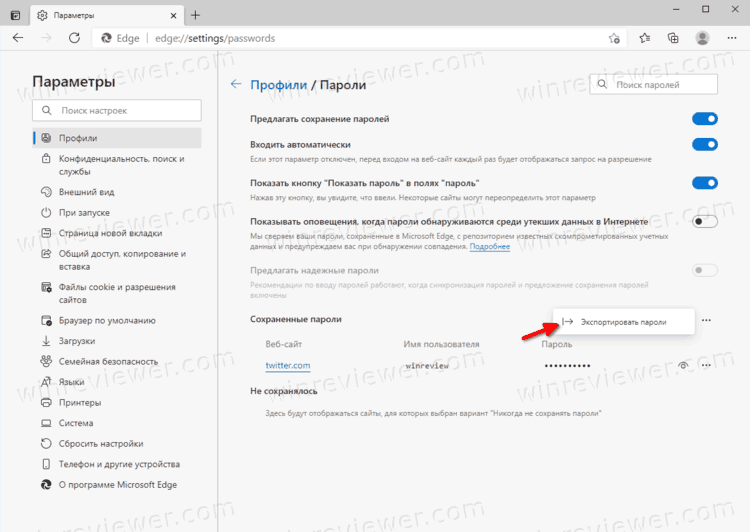
- В следующем диалоговом окне кликните на «Экспортировать пароли» для подтверждения.
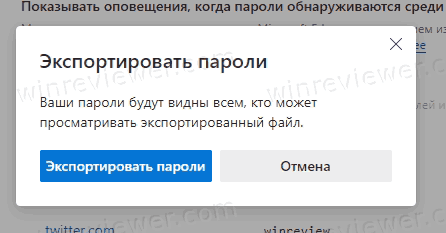
- Система безопасности Windows предложит вам ввести пароль / PIN-код / любые другие данные, которые вы используете для входа в Windows 10. Введите необходимые данные.
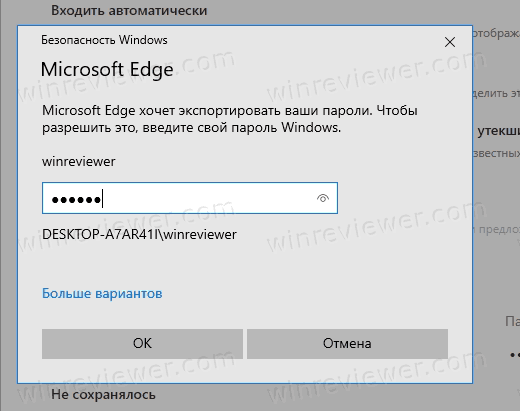
- Теперь укажите папку и имя файла, в котором будут храниться ваши сохраненные пароли.
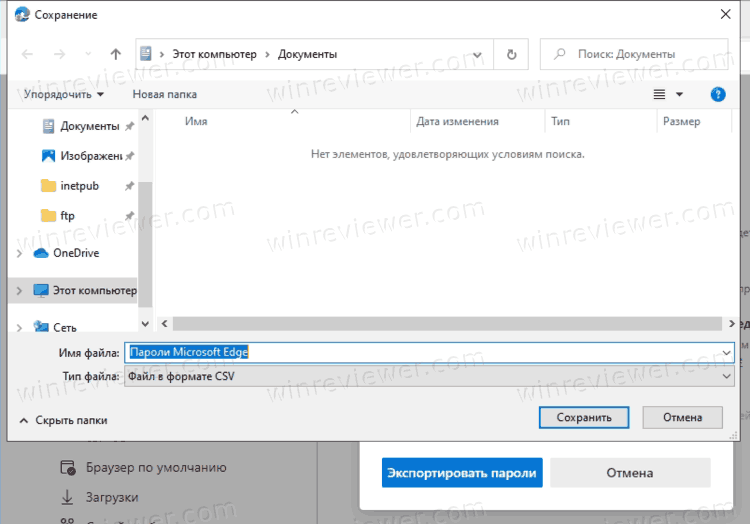
- Щелкните по кнопке Сохранить.
Готово! Вы можете открыть файл CSV с помощью вашего любимого текстового редактора или приложения для обработки таблиц (Excel, LibreOffice Calc). Есть большая вероятность, что он открывает расширение файла CSV по умолчанию.
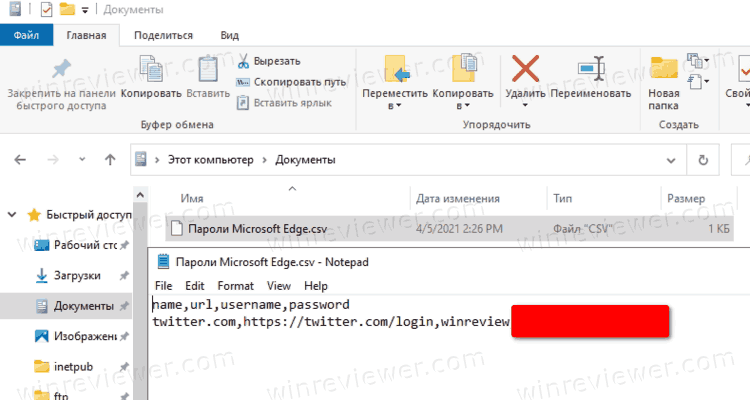
Теперь давайте посмотрим, как импортировать пароли из CSV-файла в Microsoft Edge.
Обратите внимание: импорт паролей из CSV-файла в Microsoft Edge на момент написания статьи пока еще находится на этапе доработки, поэтому разработчики спрятали его за так называемым «флагом» в разделе с экспериментальными функциями. При включении возможностей из этого раздела имейте в виду, что вы можете столкнуться с нестабильностями или ошибками в работе браузера. В любом случае, чтобы импортировать пароли из CSV, эту функцию необходимо сначала включить.
Прежде чем продолжить, убедитесь, что ваш браузер обновлен до версии 90.0.817.0 или новее. Для этого перейдите по адресу edge://settings/help. В данный момент канал Microsoft Edge Dev включает версию Edge 91 - это то, что нам нужно.
Как включить импорт паролей из CSV файла в Microsoft Edge
- Запустите Microsoft Edge.
- Введите в адресную строку
edge://flags/#PasswordImport. Из выпадающего меню выберитеEnabledдля опции Password Import.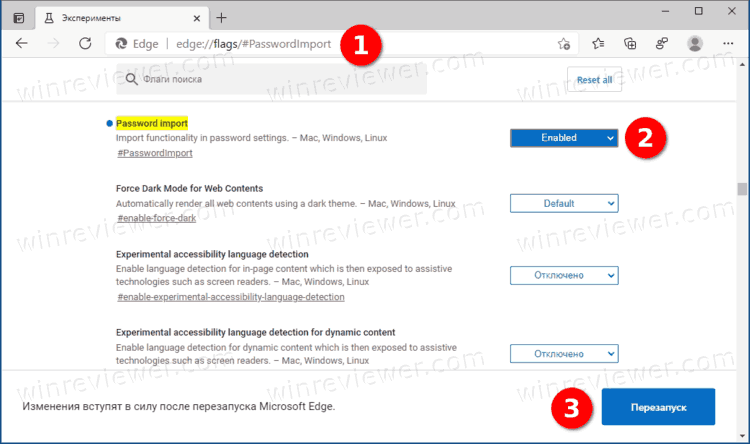
- Браузер попросит перезапуск для применения изменений. Нажмите на кнопку Перезапуск справа снизу.
После перезапуска Edge будет готов к импорту паролей. Мы предполагаем, что у вас файл с паролями в формате CSV, которым вы сейчас воспользуетесь.
Как импортировать пароли из CSV-файла в Edge
- Откройте Microsoft Edge.
- Перейдите в настройки, нажав сочетание Alt + F или введя в адресную строку edge://settings.
- В левой части окна нажмите на кнопку Профили. В правой части выберите Пароли.
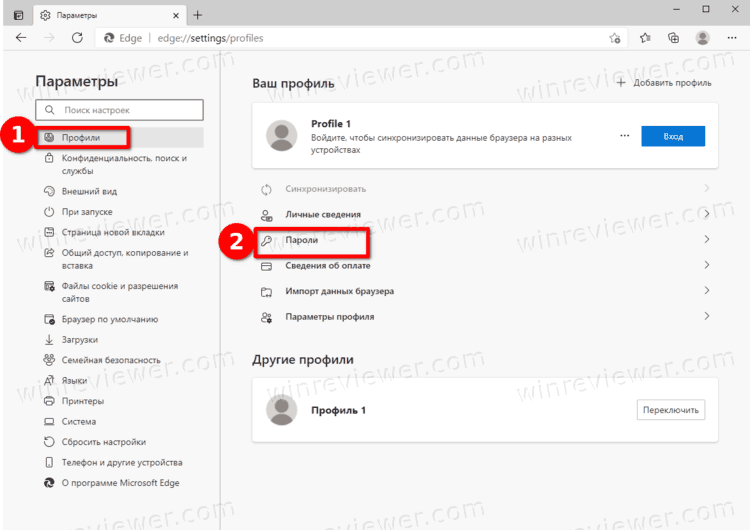
- Прокрутите правую панель до раздела с сохраненными паролями.
- Нажмите на кнопку с тремя точками справа и выберите из меню Импортировать пароли или Import Passwords.
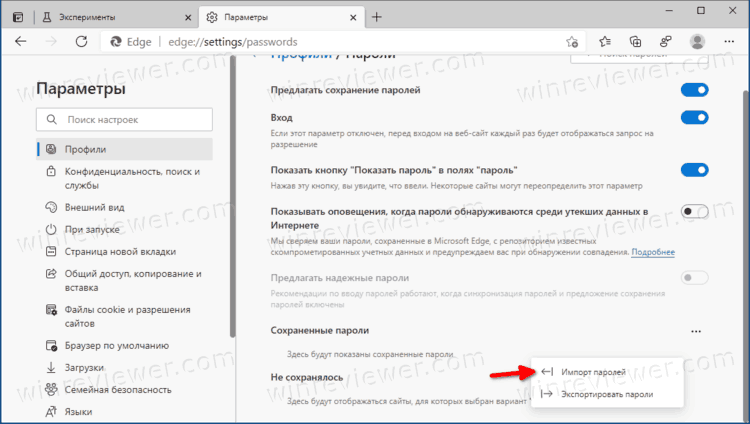
- В появившемся окне из выпадающего списка выберите CSV-файл паролей.
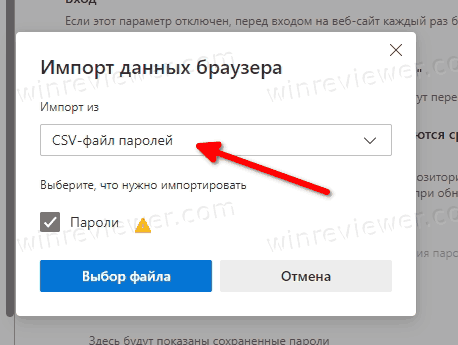
- Кликните на кнопке Выбор файла, укажите файл и дождитесь завершения процедуры импорта.
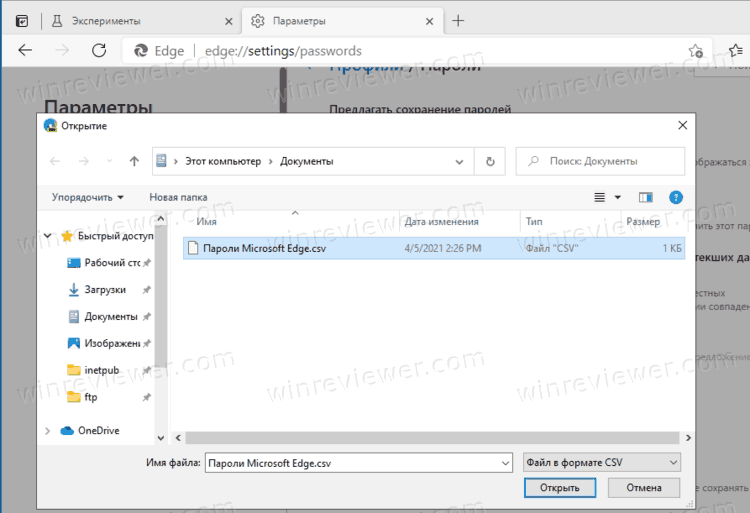
Готово.
Теперь пароли импортированы в вашу учетную запись и готовы к использованию в функции автозаполнения.
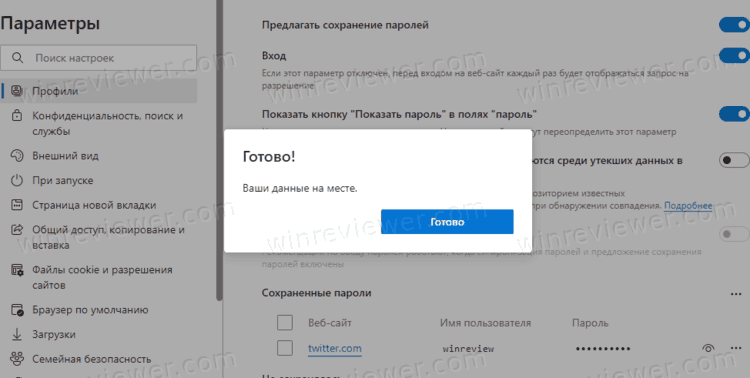
Если вы используете свою учетную запись Microsoft в других сервисах и приложениях (к примеру, расширение для синхронизации паролей в Chrome или приложении Authenticator на iOS или Android), они автоматически синхронизируются и туда.
💡Узнавайте о новых статьях быстрее. Подпишитесь на наши каналы в Telegram и Twitter.