Немного поменяв настройки браузера, можно автоматически удалять историю в Microsoft Edge при выходе из него. Это может быть удобно для ситуаций, когда в целях приватности нужно скрывать журнал посещений сайтов.
Microsoft Edge, как и любой другой современный браузер, оснащен функцией автоматической очистки истории при закрытии. Это очень полезная возможность, особенно если компьютером пользуется несколько человек, но при этом под одной учётной записью Windows. Чтобы другие пользователи не копались в вашей истории и не заставляли вас ее объяснять, вы можете включить автоматическое удаление истории в Microsoft Edge. В этой статье подробнее о том, как это сделать.
Что сохраняется в журнале посещений браузера Edge
История браузера Edge включает в себя журнал посещенных страниц, журнал загрузок, куки-файлы, данные автозаполнения и форм, кэшированные изображения, пароли, разрешения для сайтов и информация веб-приложений. Весь этот набор информации можно удалять автоматически при каждом закрытии браузера. При необходимости вы можете удалить историю в Microsoft Edge вручную, а также выбрать, какие данные будут автоматически удаляться, а какие нет.
Кстати, если вы не хотите оставлять следов в журнале браузера на общем компьютере, воспользуйтесь режимом InPrivate, который можно открыть кнопками Ctrl + Shift + N. В этом режима браузер не будет сохранять ваши данные и автоматически все сотрет после закрытия окна. Если каждый раз открывать InPrivate не охота, просто включите автоматическое удаление истории в Microsoft Edge.
Как автоматически удалять историю в Microsoft Edge
- Откройте настройки браузера с помощью ссылки
edge://settingsили главного меню. Для этого нажмитеAlt + Fи выберите Настройки.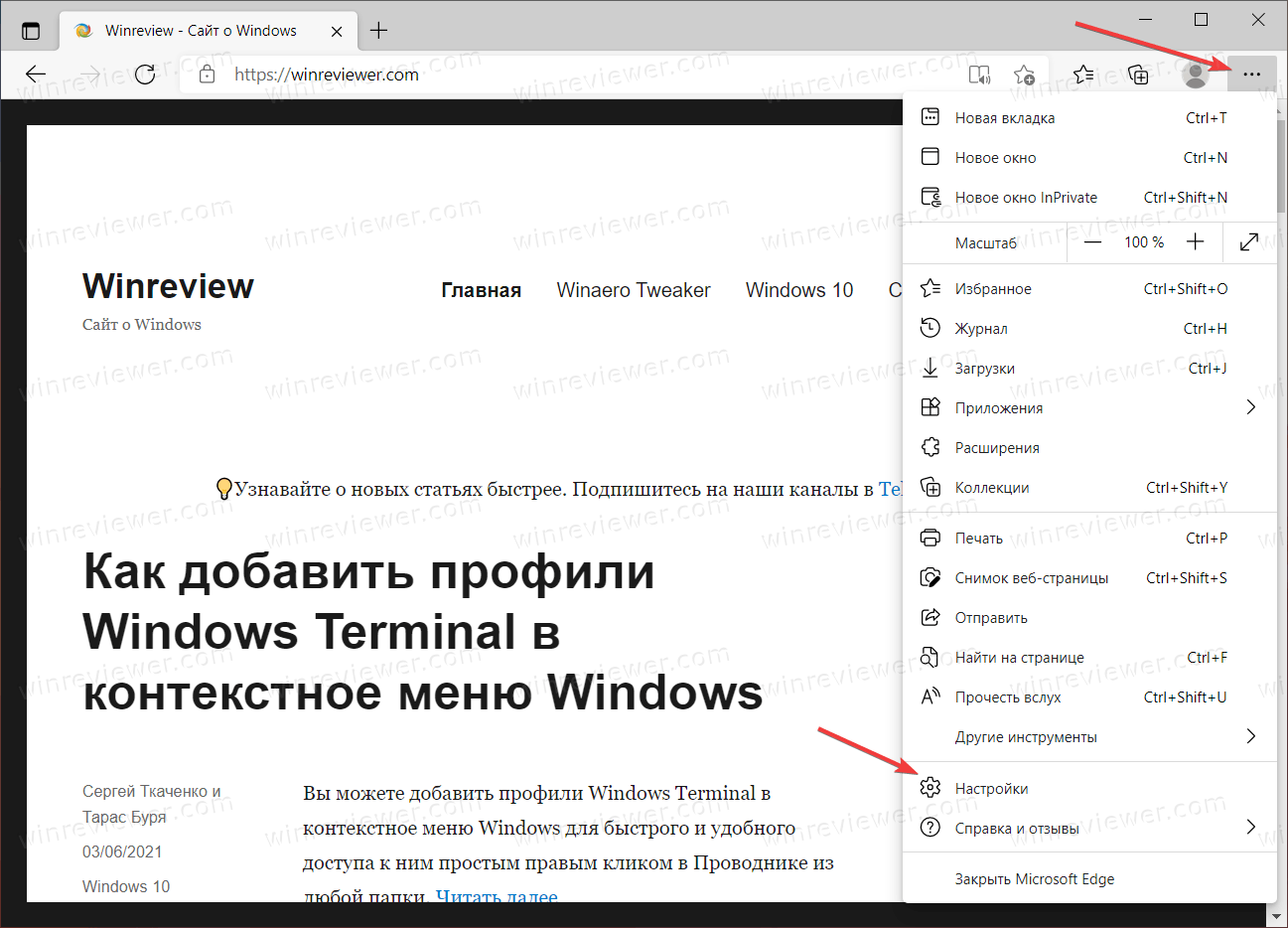
- В левой части окна откройте раздел Конфиденциальность, поиск и службы.
- В правой части окна найдите пункт Выберите элементы, которые необходимо удалять каждый раз… Он расположен в разделе Удалить данные о просмотре.
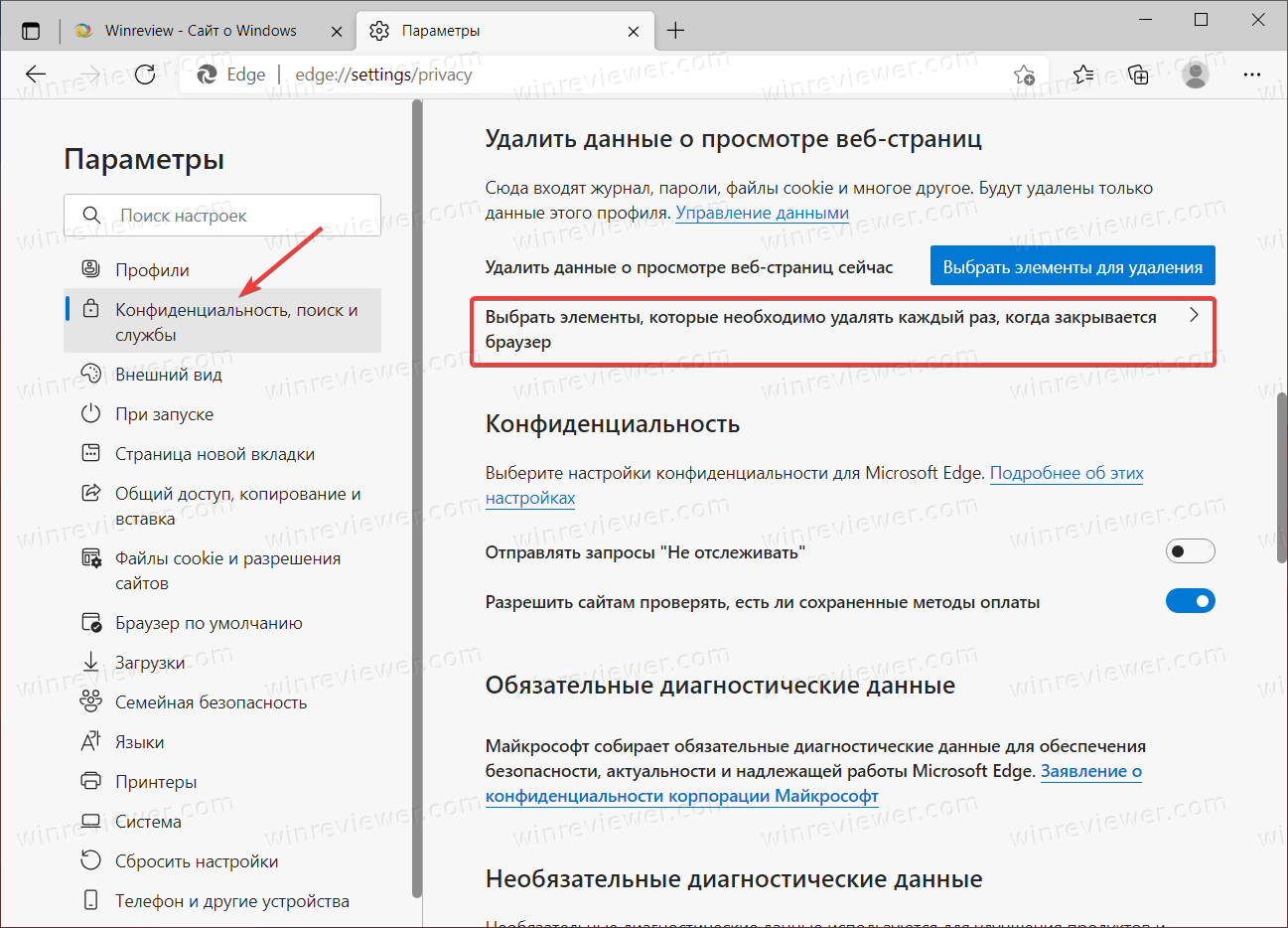
- На следующем окне выберите элементы журнала, которые вы хотите удалить. Можно выбрать только историю, а можно выбрать все.
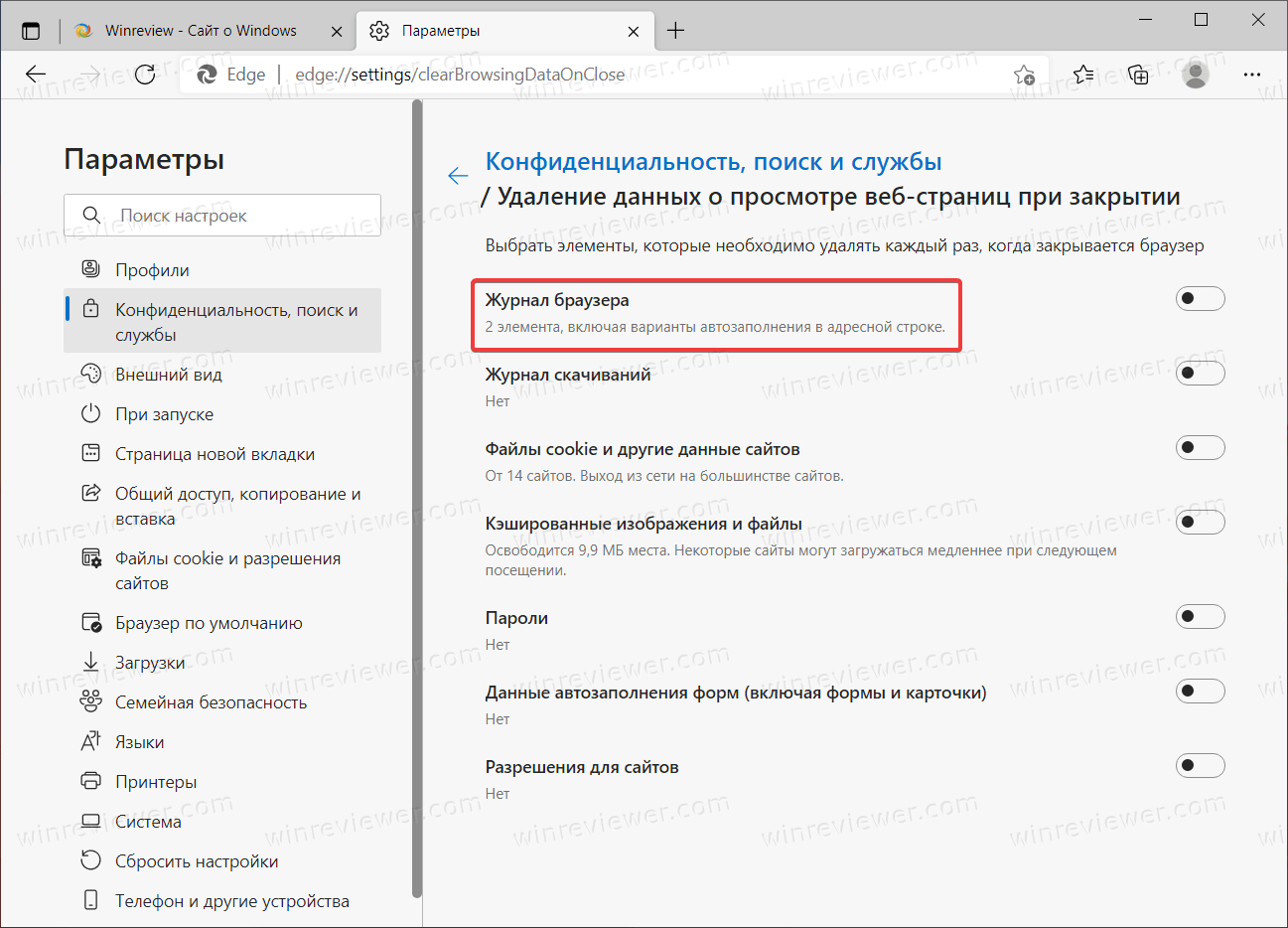
Готово!
Обратите внимание, что при выборе всех пунктов вас будет разлогинивать из всех веб-сайтов.
Кстати, почти любой параметр настроек браузера Microsoft Edge имеет свою отдельную ссылку, которая упрощает навигацию. В данном случае вы можете мгновенно перейти в необходимый раздел с помощью ссылки edge://settings/clearBrowsingDataOnClose.
Готово. Теперь Microsoft Edge будет очищать историю каждый раз, когда вы закрываете браузер.
💡Узнавайте о новых статьях быстрее. Подпишитесь на наши каналы в Telegram и Twitter.