Эта статья расскажет вам, как добавить и удалить приложения из меню Пуск в Windows 11.
Спустя шесть лет с момента выхода Windows 10, которое вернуло в операционную систему Microsoft более-менее привычное пользователям меню Пуск, компания снова переиначила легендарное меню. В этот раз Пуск в Windows 11 переехало в центр панели задач, а также избавилось от живых плиток. Теперь в меню Пуск отображаются ярлыки приложений по аналогии с тем, как они отображаются на рабочем столе. По своей сути Пуск теперь напоминает лаунчер приложений в Android.
Неподготовленного к радикальным изменениям пользователя новое меню Пуск в Windows 11 может повергнуть в небольшой шок. Мало того, что оно теперь отображается в центре и кнопка Пуск больше не отображается в привычном месте, так еще и сам внешний вид меню полностью отличается от того, к чему мы привыкли за шесть лет в Windows 10. Эта статья поможет вам разобраться с меню Пуск в Windows 11, а именно убрать ненужные иконки приложений или добавить необходимые.
Совет: если вам не нравится, что приложения на панели задач и меню Пуск теперь отображаются в центре экрана, а не слева, у нас есть отдельная статья, которая рассказывает, как переместить иконки приложений и меню Пуск с центра влево в Windows 11.
- Откройте меню Пуск. Нажмите кнопку
Winна клавиатуре или щелкните кнопку с четырьмя квадратами на панели задач (крайняя левая иконка). - Найдите приложение, которое вы хотите удалить и щелкните по нему правой кнопкой мыши.
- Выберите Unpin from Start.
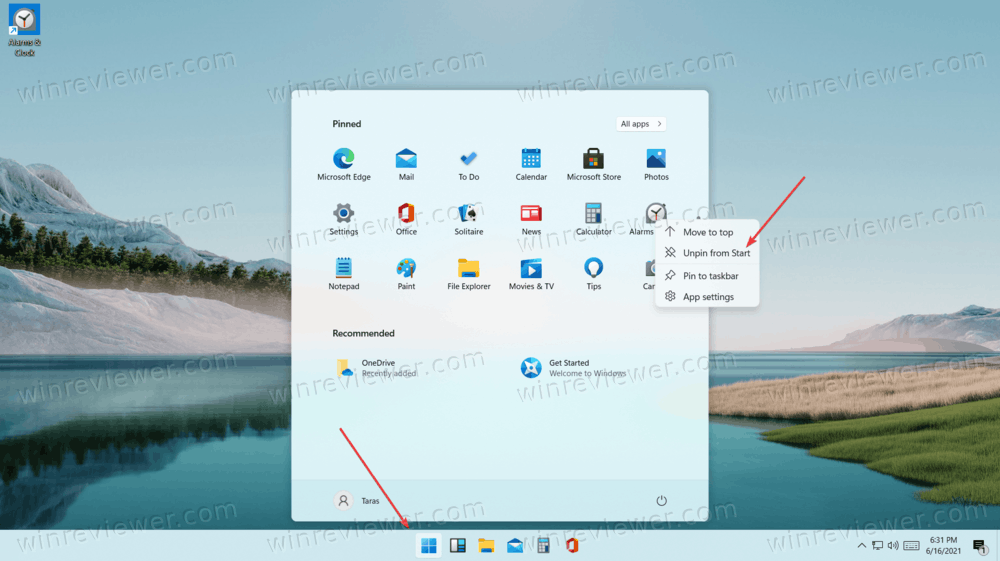
- Вы также можете открепить приложения в меню Пуск с помощью ярлыков на рабочем столе. Если расположенное на рабочем столе приложение закреплено на меню Пуск, и вы хотите его убрать оттуда, щелкните по иконке на рабочем столе правой кнопкой мыши и выберите Unpin from Start.
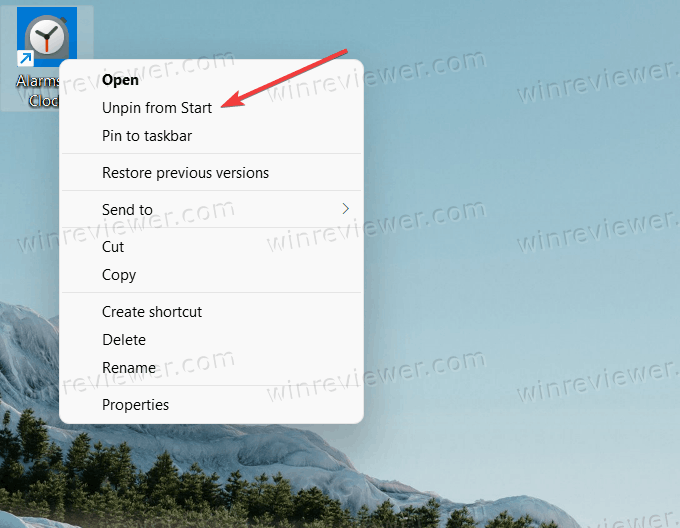
Таким образом вы можете удалить иконки приложений на меню Пуск в Windows 11.
Опять же, любое приложение или папку можно закрепить на меню Пуск по аналогии с тем, как в Windows 10 можно закрепить живые плитки.
- Откройте меню Пуск и затем нажмите на кнопку All app в правом верхнем углу.
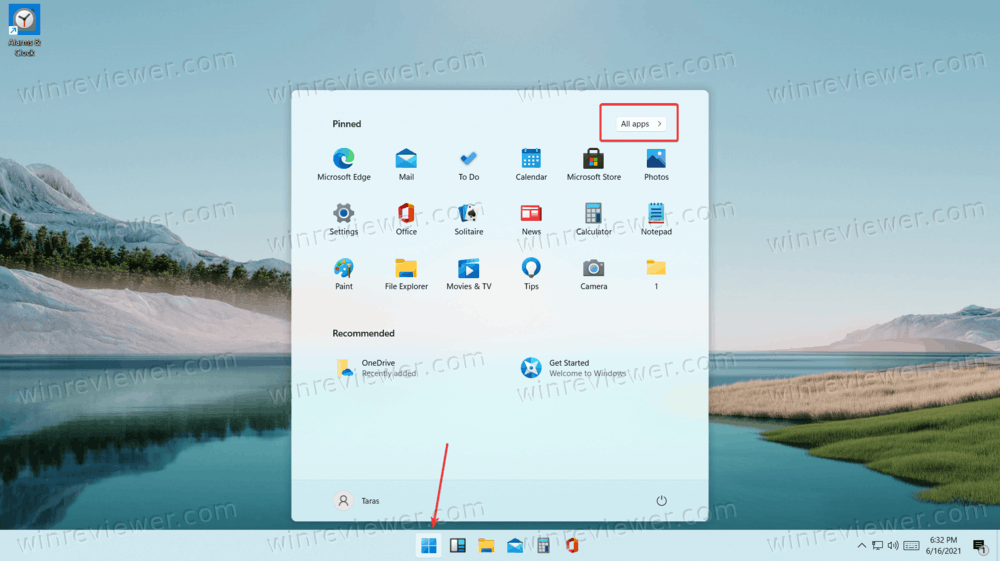
- Найдите приложение, которое вы хотите закрепить на меню Пуск.
- Щелкните по приложению правой кнопкой мыши и выберите Pin to Start.
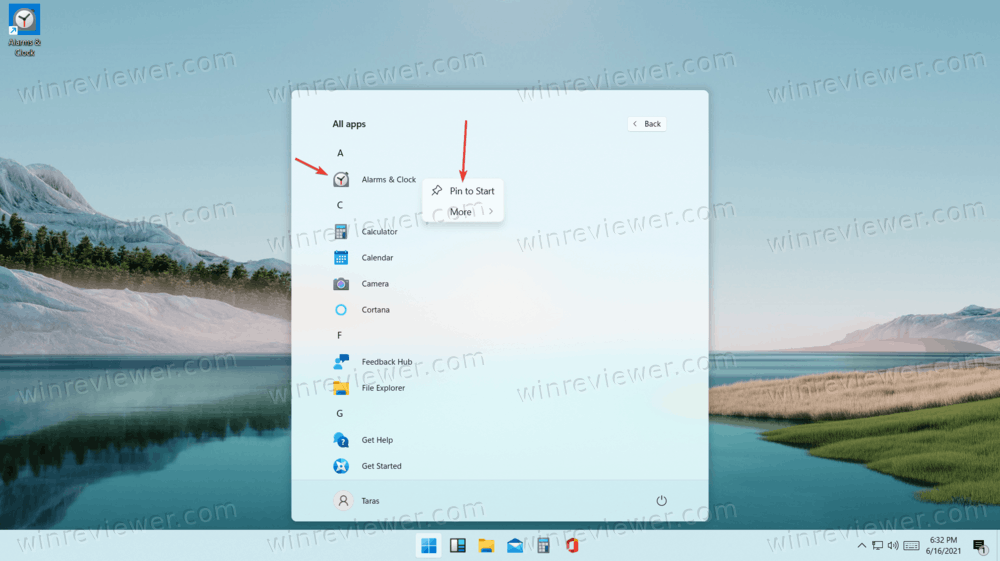
- Аналогичным способом вы можете закрепить на меню Пуск папки и приложения с рабочего стола или любой другой директории. Просто щелкните правой кнопкой мыши по файлу или папке и выберите Pin to start.
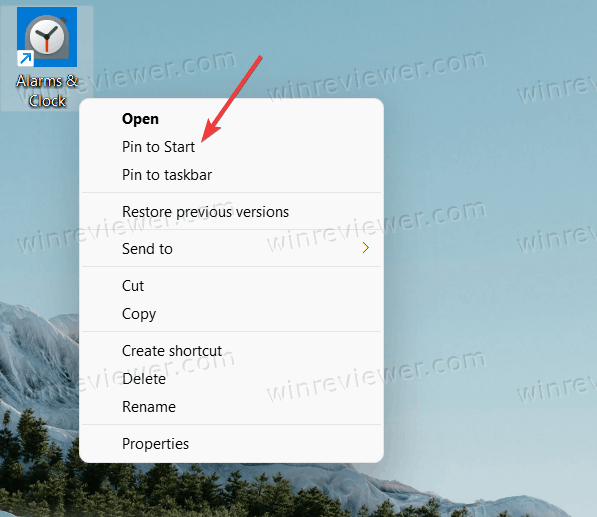
Обратите внимание, что в Windows 11, как и в Windows 10, нет возможности закрепить на меню Пуск отдельные файлы, такие как документы и картинки. Пока что система разрешает закрепить только папки и ярлыки приложений.
Готово.
💡Узнавайте о новых статьях быстрее. Подпишитесь на наши каналы в Telegram и Twitter.