Как использовать Умное Копирование (Smart Copy) в Microsoft Edge
Браузер Microsoft Edge получил новую функцию - Умное Копирование (Smart Copy). Она сохраняет форматирование без изменений, когда вы копируете текст с веб-сайта и вставляете его в другие программы, такие как текстовый редактор.
Smart Copy - это новая функция, которая позволяет пользователю копировать и вставлять контент, сохраняя ссылки и стили шрифтов. Она гарантирует, что таблицы, заголовки и абзацы правильно вставлены в документ или электронное письмо.
Microsoft описывает эту функцию следующим образом.
Копирование и вставка содержимого из Интернета может быть сложной задачей - даже выделение содержимого может быть сложной задачей, а вставленный текст не всегда выглядит как оригинал. Умное копирование упрощает выбор, копирование и вставку контента, который вы найдете в Интернете, сохраняя форматирование исходного сайта, интервалы и текст. Используйте мышь, чтобы выбрать любую область или содержимое (включая диаграммы, изображения и т.п.), и при вставке вы получите возможность вставить выделенное как изображение или сохранить исходное исходное форматирование, что сэкономит ваше драгоценное время. Это одна из многих возможностей в Microsoft Edge, которые помогут вам работать более продуктивно при просмотре веб-страниц.
Начиная с Microsoft Edge Canary версии 88.0.705.0, пользователям доступна новая функция Smart Copy. Давайте посмотрим, как использовать функцию Smart Copy для выбора, копирования и вставки содержимого в Microsoft Edge.
Как использовать Умное Копирование Smart Copy в Microsoft Edge
- Откройте Microsoft Edge.
- Перейдите на веб-страницу, с которой хотите скопировать контент.
- Теперь нажмите клавиши
Ctrl+Shift+X.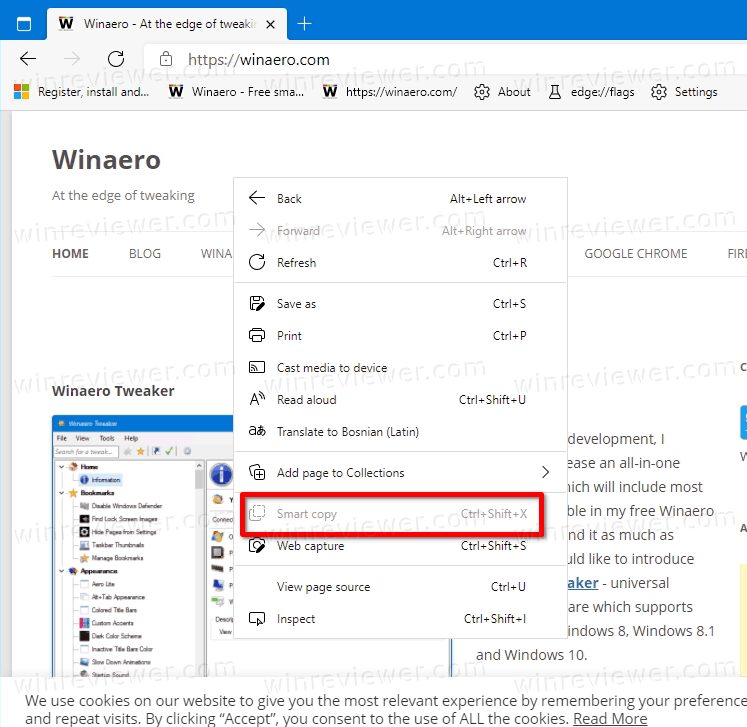
- Указатель мыши в виде стрелки превратится в курсор точного выбора. Сейчас вы можете кликнуть в любом месте страницы, ничего не выделяя, чтобы отменить интеллектуальное копирование.
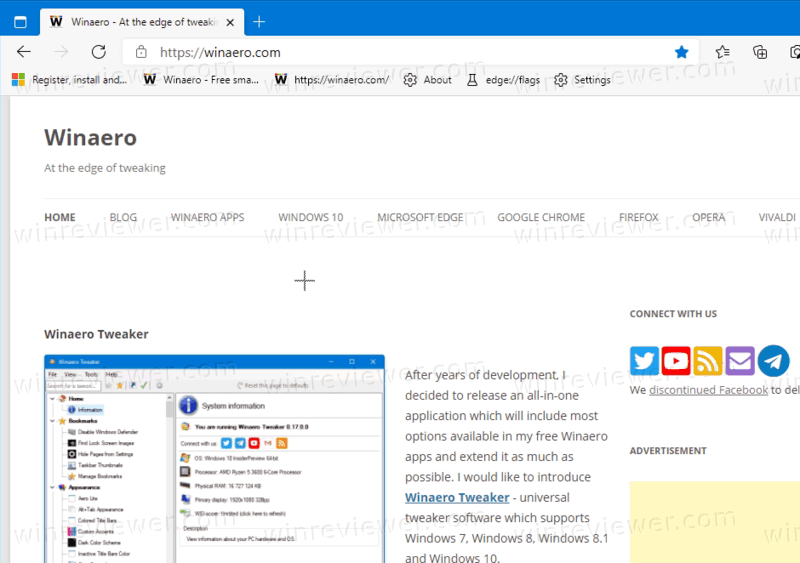
- Выберите нужную область на странице для копирования.
- Кликните на всплывающей кнопке «Копировать».
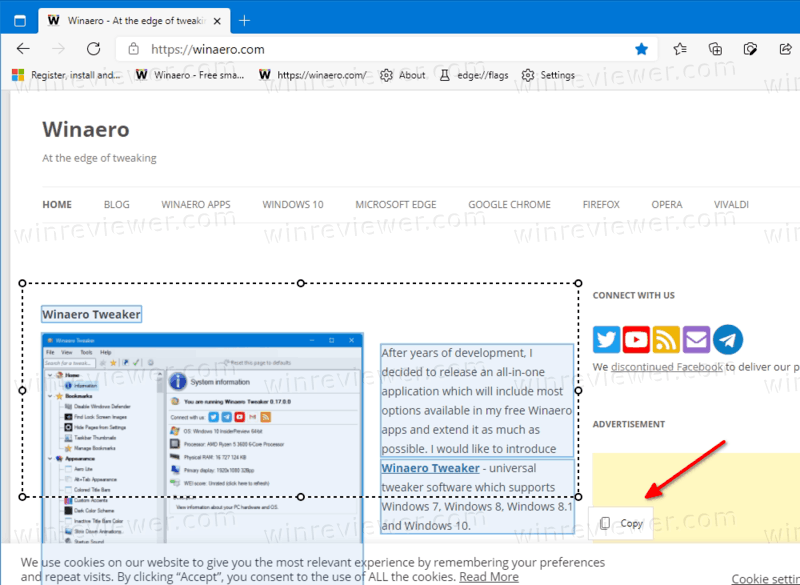
- На короткое время появится уведомление о копировании. Теперь переключитесь в другое приложение, чтобы вставить то, что вы скопировали. Исходное форматирование будет сохранено!
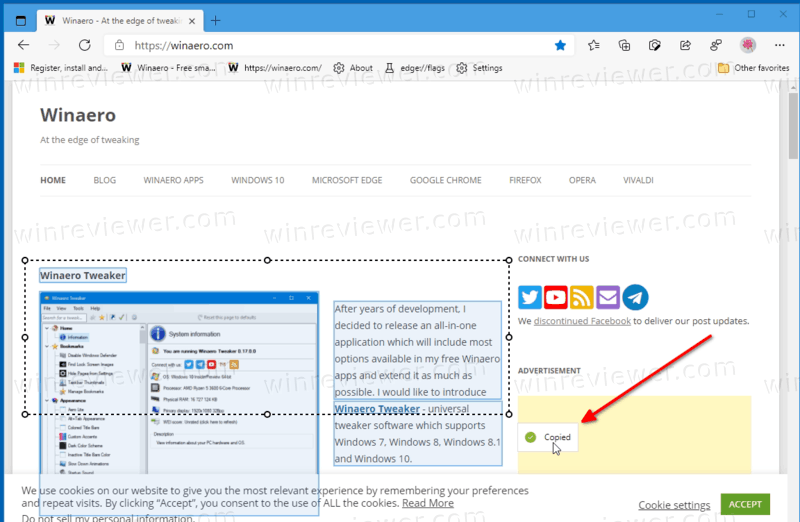
На момент написания этой статьи фукнция умного копирования доступна исключительно в Canary сборках Microsoft Edge. Скоро она перейдёт в Dev канал, а затем и в стабильную версию программы.
На данный момент команда Smart Copy контекстного меню выглядит недоступной, но при этом сочетания клавиш Ctrl + Shift + X работает, и функцию можно испытать в деле.
💡Узнавайте о новых статьях быстрее. Подпишитесь на наши каналы в Telegram и Twitter.