Переменные среды операционной системы - это значения, содержащие информацию о системной среде и текущем пользователе. Они существовали и в операционных системах до Windows, таких как MS-DOS. Переменные среды - это набор динамических значений, которые могут влиять на поведение запущенных процессов на компьютере.
Например, какое-либо приложение может запросить значение переменной среды %TEMP%, чтобы найти подходящее место для хранения временных файлов, или переменную %AppData%, чтобы быстро получить доступ к папке Roaming в папке профиля пользователя.
Приложения или службы могут использовать информацию, определяемую переменными среды, для получения весьма разнооборазных сведений об ОС, например, для определения количества процессов, имени текущего пользователя, пути к папке профиля текущего пользователя, и многое другое.
В Windows 10 есть несколько типов переменных среды: пользовательские переменные, системные переменные, переменные процесса и непостоянные/изменичвые переменные. Пользовательские переменные доступны для всех приложений, которые работают в контексте текущего пользователя, системные переменные - применяются ко всем пользователям и процессам на ПК. Переменные процесса доступны только для определенного приложения, и, как правило, создаются и изменяются непосредственно самим процессом (яркий пример - %COMMANDER_PATH% у Total Commander). Временные изменчивые переменные (англ. volatile) - это те переменные окружения, которые существуют только для текущего сеанса входа в систему.
Наиболее интересными из них являются переменные окружения текущего пользователя и системные переменные окружения, поскольку мы можем их изменять.
В Windows есть несколько способов узнать,какие переменные в данный момент существуют и каковы их значения. Самый простой способ просмотреть текущие пользовательские переменные - использовать апплет "Системные свойства".
Чтобы найти значения всех переменных среды в Windows 10
- Откройте диалог "Выполнить", нажав сочетание клавиш
Win + R. - Введите
systempropertiesadvancedи нажмите Enter. - В открывшемся диалоговом окне перейдите на вкладку "Дополнительно" и нажмите кнопку "Переменные среды".
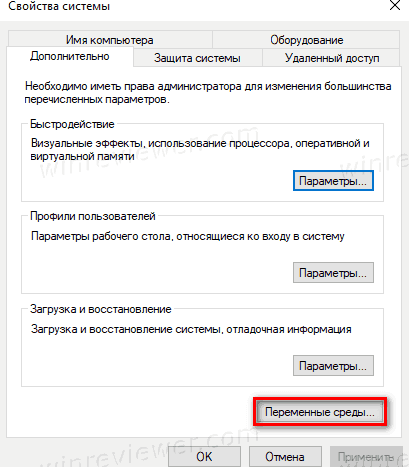
- Откроется редактор переменных окружения Windows 10, где возможно посмотреть их имена и значения.
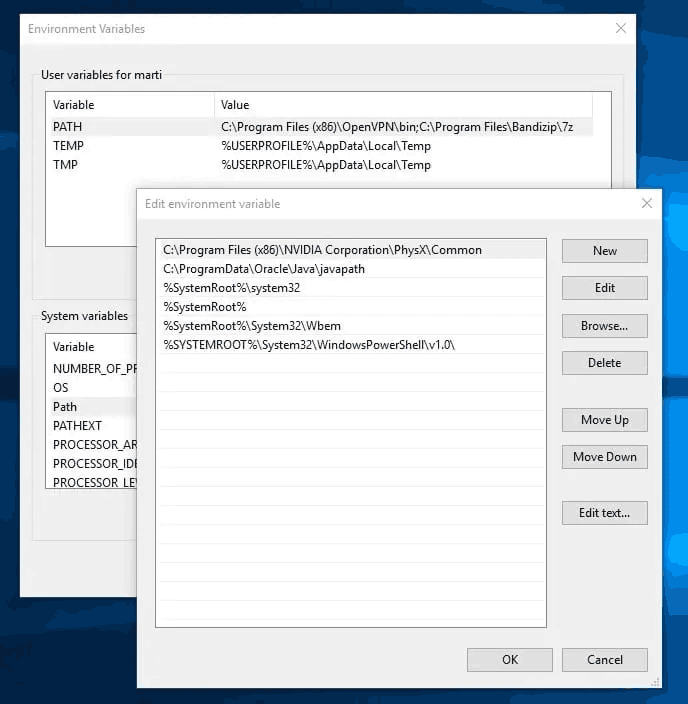
В верхней таблице вы увидите пользовательские переменные, а нижний список содержит системные переменные.
Здесь вы можете просмотреть их имена и значения или даже создать свои собственные переменные. При необходимости можно отредактировать значение уже существующей переменной.
К сожалению, в списках перечислены большинство доступных переменных, но не все. Есть несколько альтернативных способов доступа к переменным среды Windows 10.
Редактор реестра
- Откройте редактор реестра.
- Чтобы просмотреть пользовательские переменные, перейдите к следующему ключу:
HKEY_CURRENT_USER \ Environment.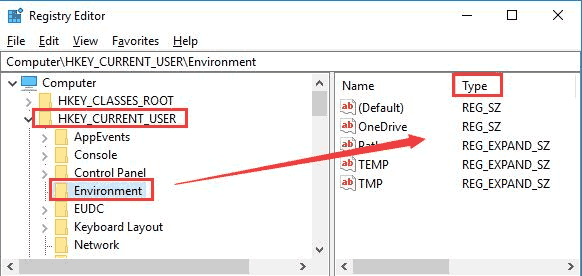
- Чтобы увидеть системные переменные, перейдите к следующему ключу:
HKEY_LOCAL_MACHINE \ SYSTEM \ CurrentControlSet \ Control \ Session Manager \ Environment.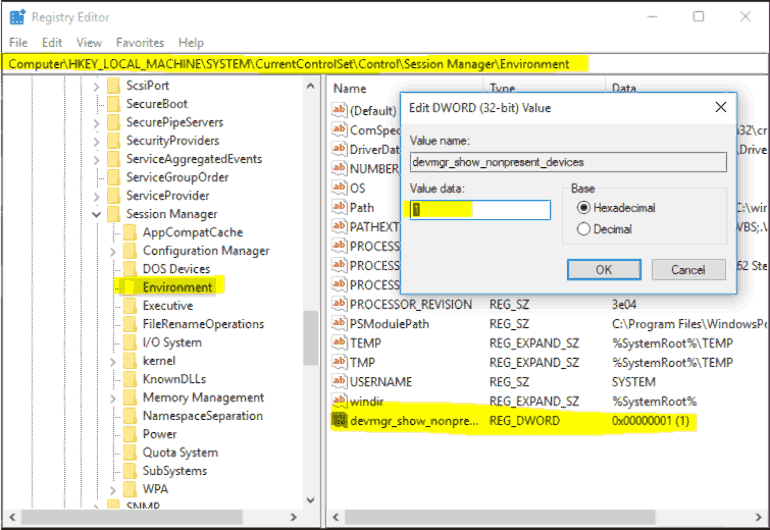
Командная строка
- Откройте новое окно командной строки.
- Напечатайте
setи нажмите Enter. - Команда
setвыведет все доступные переменные среды, поэтому у вас будет полный список переменных и их значений.
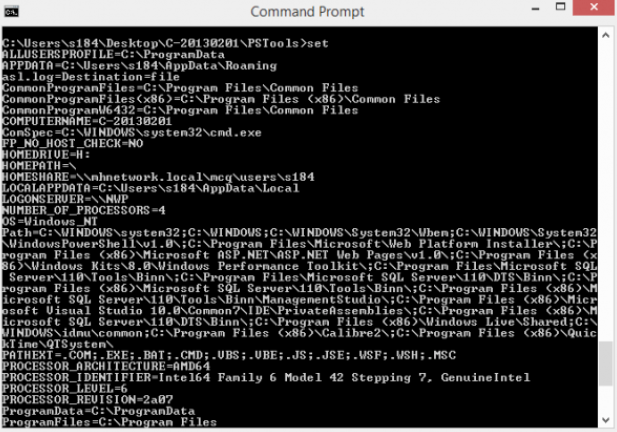
Бонус
Если вы хотите увидеть значение определенной переменной, используйте команду echo вместо set, как показано ниже:echo %userprofile%
Приведенная выше команда выведет путь к профилю вашей учетной записи.
Замените userprofile желаемым именем переменной. Например, echo %computername%.
Можно использовать PowerShell
- Откройте PowerShell.
- Чтобы вывести все переменные среды сразу, введите
dir env:. - Командлет покажет вам все доступные переменные среды.
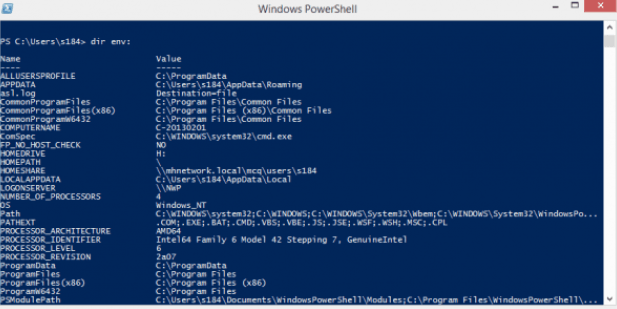
💡Узнавайте о новых статьях быстрее. Подпишитесь на наши каналы в Telegram и Twitter.