Вы можете отключить или удалить проигрыватель Windows Media в Windows 10, если используете какое-либо другое приложение для воспроизведения аудио- и видеофайлов. Многие пользователи уже перешли на более продвинутые программы, многие из которых с открытым исходным кодом. Плееры VLC и SMPlayer не нуждаются в представлении, они проигрывают все форматы файлов без установки кодеков, поэтому старый добрый WMP всё чаще остаётся не у дел. Даже сама Microsoft больше не устанавливает его в качестве музыкального приложения по умолчанию в Windows 10.
Подобно MS Paint, которому удалось пережить многие «современные альтернативы», Windows Media Player остается в Windows 10. Однако, если вы считаете, что он вам больше не нужен, Windows 10 позволяет отключить проигрыватель Windows Media или удалить его навсегда. Это руководство покажет вам, как удалить Windows Media Player из Windows 10.
Давайте начнем с отключения Window Media Player в Windows 10. Это предпочтительный вариант, который позволит вам быстро восстановить WMP, когда он вам снова понадобится.
Как отключить проигрыватель Windows Media в Windows 10
- Нажмите
Win + Rна клавиатуре и введите следующую команду в диалоговом окне «Выполнить»:optionalfeatures. Нажмите Enter.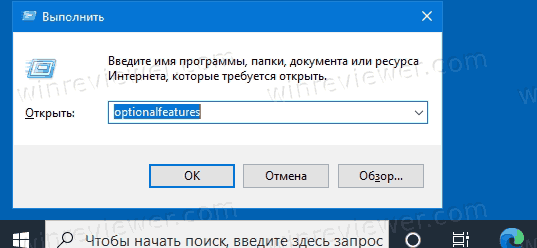
- Windows откроет окно Компоненты Windows. В списке дополнительных функций найдите параметр «Компоненты для работы с мультимедиа\проигрыватель Windows Media» и разверните его.
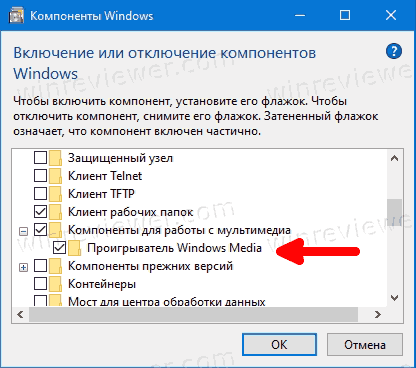
- Снимите галочку с флажка проигрыватель Windows Media.
- Windows предупредит вас, что отключение некоторых дополнительных функций может повлиять на другие возможности и программы Windows. Щелкните здесь "Да".
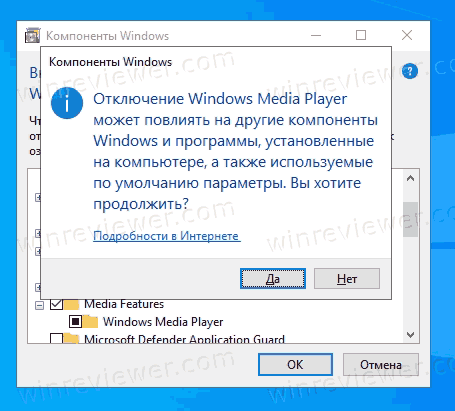
- Нажмите «Да» и дождитесь, пока Windows отключит проигрыватель Windows Media.
Готово! Таким образом, отключить проигрыватель Windows Media в Windows 10 довольно легко. Если вы решите вернуть его, просто повторите процесс, описанный выше, и поставьте галочку в опцию Windows Media Player.
Теперь рассмотрим, как удалить Windows Media Player в Windows 10. Однако стоит упомянуть, что удаление WMP не сильно отличается от его отключения. Вы по-прежнему можете быстро восстановить удаленное приложение Windows Media Player, не загружая файлы и не открывая какие-либо веб-сайты.
Как удалить Windows Media Player в Windows 10
- Откройте меню «Пуск» или Поиск Windows с помощью сочетания клавиш
Win + S. - Введите Windows Media Player в поле поиска.
- В результатах поиска найдите Windows Media Player и нажмите на правой панели Удалить.
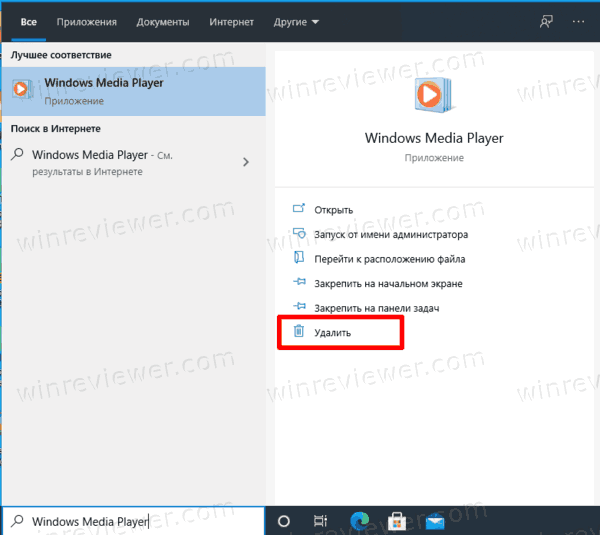
- Теперь Windows откроет приложение «Параметры Windows» на странице «Дополнительные функции». В списке найдите Windows Media Player и щелкните его, чтобы выделить.
- Щелкните Удалить. Имейте в виду, что Windows не будет показывать подтверждение, когда вы нажимаете кнопку «Удалить». Она сразу же удалит проигрыватель Windows Media Player.
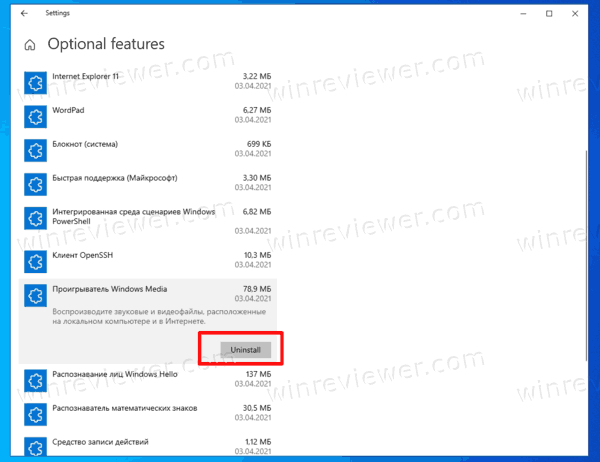
Готово!
Наконец, вы можете быстро восстановить удаленное мультимедийное приложение, если оно вам вдруг понадобится.
Восстановить удаленный проигрыватель Windows Media
Чтобы восстановить удаленный проигрыватель Windows Media, сделайте следующее.
- Откройте настройки Windows с помощью ярлыка Win + I или любым другим способом.
- Перейдите в Приложения > Приложения и возможности.
- Щелкните ссылку Дополнительные компоненты.
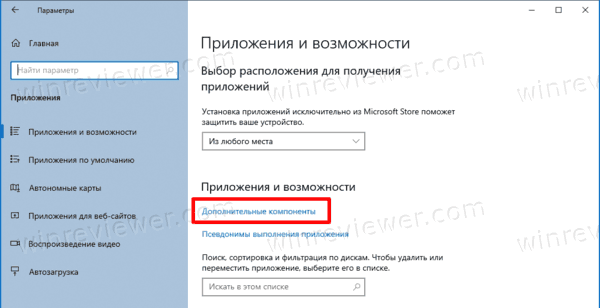
- Щелкните Добавить компонент.
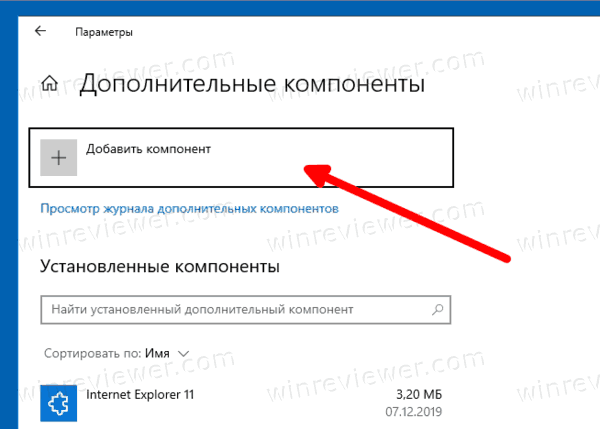
- Используйте панель поиска, чтобы найти проигрыватель Windows Media в списке доступных функций.
- Установите флажок рядом с проигрывателем Windows Media и нажмите «Установить». Подождите, пока система установит приложение.
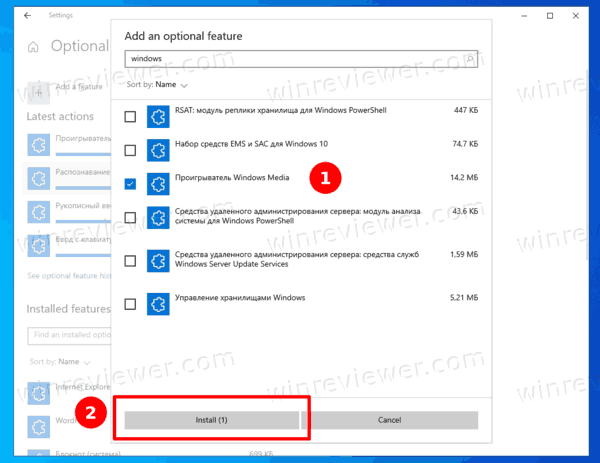
Теперь вы можете использовать меню «Пуск» или поиск Windows, чтобы найти и запустить Windows Media Player.
💡Узнавайте о новых статьях быстрее. Подпишитесь на наши каналы в Telegram и Twitter.