Есть несколько способов отключить переход Windows 10 в спящий режим. Вы можете использовать встроенные инструменты или одну из многочисленных сторонних альтернатив. Эта статья покажет вам, как предотвратить переход Windows 10 в спящий режим двумя способами, рекомендуемыми компанией Microsoft.
Если вы не хотите устанавливать дополнительные приложения для управления спящим режимом, начните с простого изменения настроек по умолчанию. Единственным недостатком этого способа является то, что вам придется позже вручную вернуть настройки системы к нужным значениям.
Отключить переход Windows 10 в спящий режим
- Нажмите Win + X или щелкните правой кнопкой мыши кнопку «Пуск».
- Выберите Управление электропитанием.
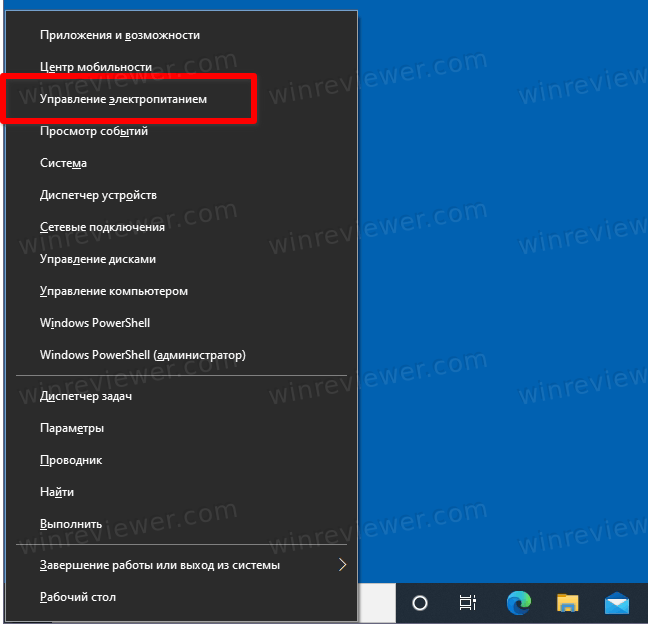
- В окне настроек найдите параметр «Спящий режим». Вы также можете попасть туда, нажав Win + I и перейдя в Система> Параметры электропитания.
- Выберите из раскрывающегося меню Никогда или любой другой вариант, например, 4 часа.
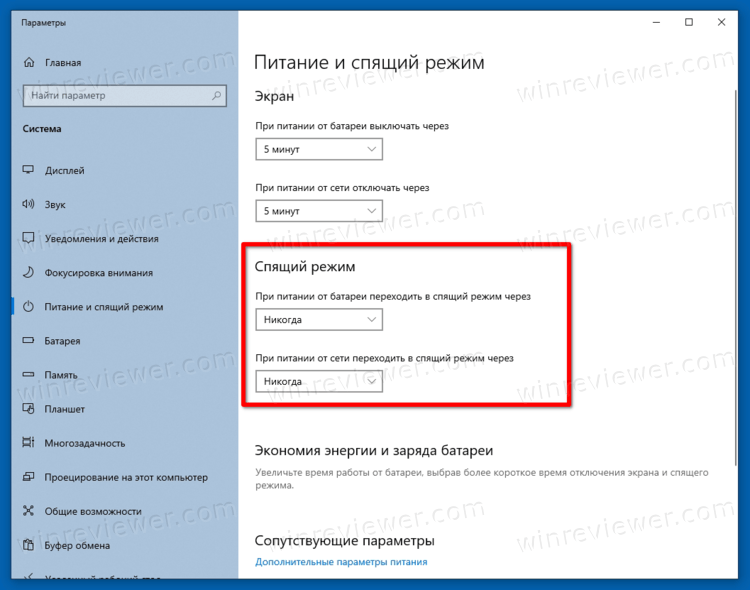
- Закройте приложение «Параметры Windows».
- После того, как вы выполнили все задачи, повторите шаги, описанные выше, и установите меньший период, например, верните 30 минут по умолчанию.
Готово! Таким образом вы предотвратите переход Windows 10 в спящий режим без сторонних инструментов.
Предотвратить переход Windows 10 в спящий режим с помощью PowerToys
Вы также можете использовать набор инструментов Microsoft PowerToys, чтобы предотвратить переход Windows 10 в спящий режим. Версия 0.41 получила новую утилиту под названием «Awake», которая позволяет быстро управлять сном без изменения настроек Windows по умолчанию. Инструмент поместит специальный значок в область уведомлений. Вы можете использовать этот значок, чтобы быстро отключить спящий режим в Windows 10 на неопределенный срок или на определенное время.
Чтобы предотвратить переход Windows 10 в сон с помощью PowerToys, сделайте следующее.
- Загрузите и установите PowerToys из официального репозитория GitHub.
- Запустите программу и найдите инструмент «Awake».
- Включите опцию "Awake".
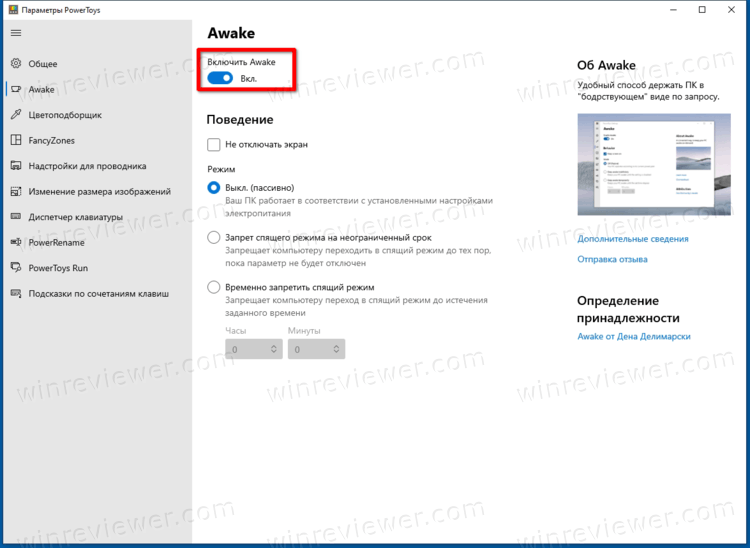
- Далее выберите один из трех режимов. Параметр "Выкл" по сути ничего не меняет - ваш компьютер будет использовать схему электропитания по умолчанию, установленную в настройках Windows.
- Параметр "Не переходить в спящий режим на неопределенный срок" не позволит Windows 10 переходить в спящий режим, пока вы не отключите этот параметр вручную.
- Наконец, опция "Временно не спать" позволяет вам установить определенный период, в течение которого ваш компьютер будет продолжать работать.
Готово. Как упоминалось выше, вы также можете управлять инструментом «Awake» с помощью иконки чашки на панели уведомлений. Щелкните значок правой кнопкой мыши и выберите предпочтительный режим.![]()
При необходимости установите флажок рядом с параметром Не отключать экран. Приложение будет держать дисплей включенным, пока вы не переключите режим.
Примечание. Вам необходимо оставить PowerToys запущенными, чтобы они могли контролировать режим сна операционной системы. Если вы выйдете из PowerToys, Windows переключится на настройки питания по умолчанию.
Помимо инструмента Awake, PowerToys предлагает множество других удобных утилит, таких как массовое переименование, изменение размера изображения, средство запуска приложений, переназначение клавиш и т.п. Кроме того, PowerToys имеет открытый исходный код и поставляется непосредственно от Microsoft.
На этом всё.
💡Узнавайте о новых статьях быстрее. Подпишитесь на наши каналы в Telegram и Twitter.