Как отключить режим инкогнито в Google Chrome
Практически каждый пользователь Google Chrome знаком с режимом Инкогнито, который позволяет открыть специальное окно, в котором не сохраняется история просмотров и личные данные. Таким образом, режим инкогнито Google Chrome защищает вашу общую конфиденциальность, не сохраняя локальные данные, которые могут быть прочитаны третьей стороной. Однако, у некоторых пользователей есть причины отключить его насовсем.
Инкогнито в Google Chrome - это окно, в котором реализована функция приватного просмотра. Хотя он не сохраняет такие вещи, как история просмотров, файлы cookie, данные сайта и форм, он позволяет вам получить доступ к вашему профилю, закладкам и т.п. Фактически, файлы cookie остаются сохраненными во время сеанса инкогнито, но будут удалены после выхода из него.
Также важно отметить, что если у вас открыто одно окно в режиме инкогнито, а затем вы открываете ещё одно, Chrome продолжит использовать ваш этот же сеанс в этом окне. Чтобы удалить данные текущего сеанса Инкогнито и начать новый сеанс просмотра, вам необходимо закрыть все окна в режиме инкогнито, которые вы в данный момент открыты.
Открыть новое окно в режиме инкогнито довольно просто.
Как открыть новое окно в режиме инкогнито в Chrome
- Щелкните значок меню с тремя точками справа от панели инструментов.
- Выберите в меню «Новое окно в режиме инкогнито».
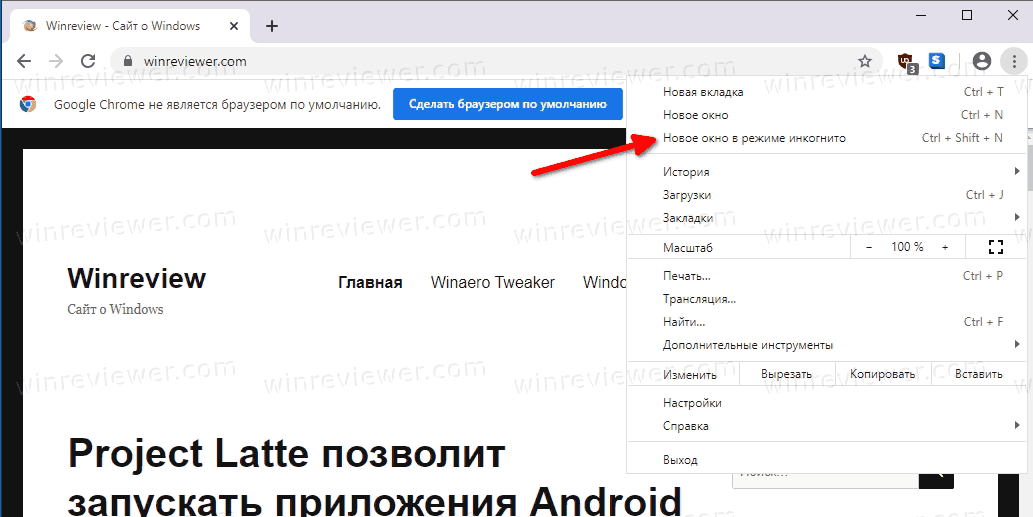
- Кроме того, вы можете нажать сочетание клавиш
Ctrl+Shift+N, чтобы быстро открыть его.
Однако, некоторые пользователи желают насовсем отключить от функции режима инкогнито в Google Chrome в Windows 10. Для у них этого может быть серьезная причина. Некоторые из них являются системными администраторами, которые хотят запретить обычным пользователям использовать режим инкогнито для посещения веб-сайтов, на которые им не разрешено заходить. Или родители могут захотеть применить аналогичные ограничения к своим маленьким детям. Для этого могут быть и другие причины, которые мне неизвестны.
В этой статье будет показано, как отключить режим инкогнито в Chrome в Windows 10. Прежде чем продолжить, имейте в виду следующее.
- Метод был протестирован и 100% работает в Google Chrome 87.
- Вы должны войти в систему с учетной записью администратора, чтобы продолжить.
- Потребуется редактирование реестра. Если вы не знакомы с приложением «Редактор реестра», сначала прочтите этот материал.
Как отключить режим инкогнито в Google Chrome
- Откройте приложение «Редактор реестра».
- Перейдите в следующий раздел реестра:
HKEY_LOCAL_MACHINE \ SOFTWARE \ Policies \ Google \ Chrome - Посмотрите, как перейти к разделу реестра одним щелчком мыши. Создайте подразделы Google и Chrome вручную, если они отсутствуют.
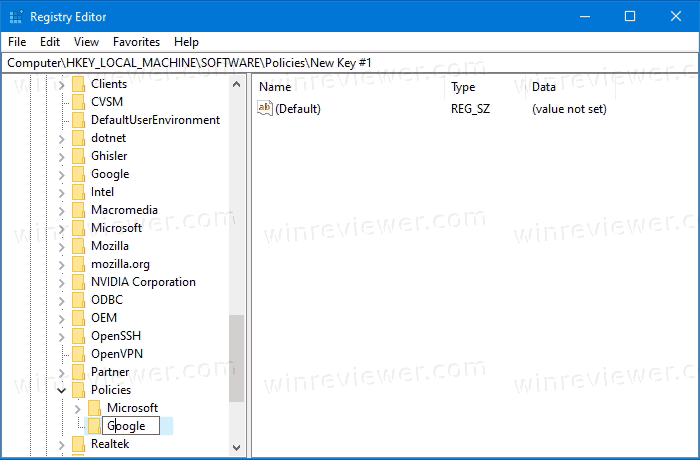
- Справа измените или создайте новое 32-битное значение DWORD IncognitoModeAvailability.
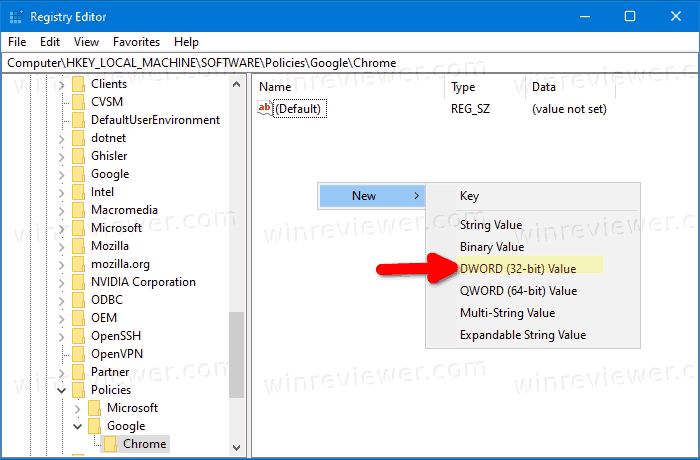 Примечание. Даже если вы используете 64-битную Windows, вы все равно должны создать 32-битное значение DWORD.
Примечание. Даже если вы используете 64-битную Windows, вы все равно должны создать 32-битное значение DWORD. - Установите его значение равным
1, чтобы отключить режим Инкогнито. После этого сайты нельзя будет открывать в режиме инкогнито.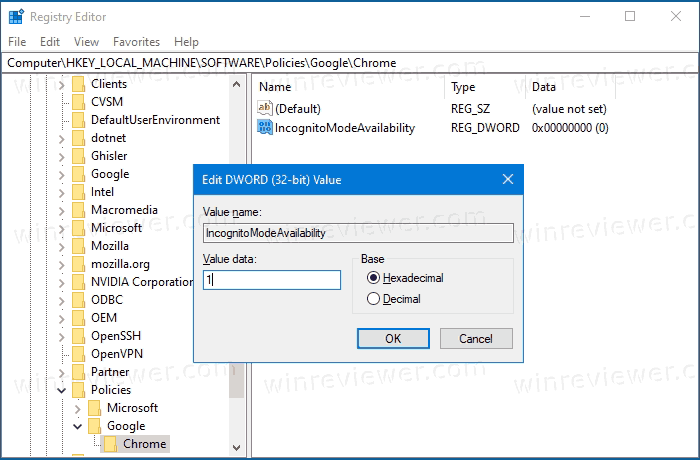
- Если браузер Chrome уже запущен, закройте и снова откройте его. Параметр «Новое окно в режиме инкогнито» исчезнет из меню Chrome.
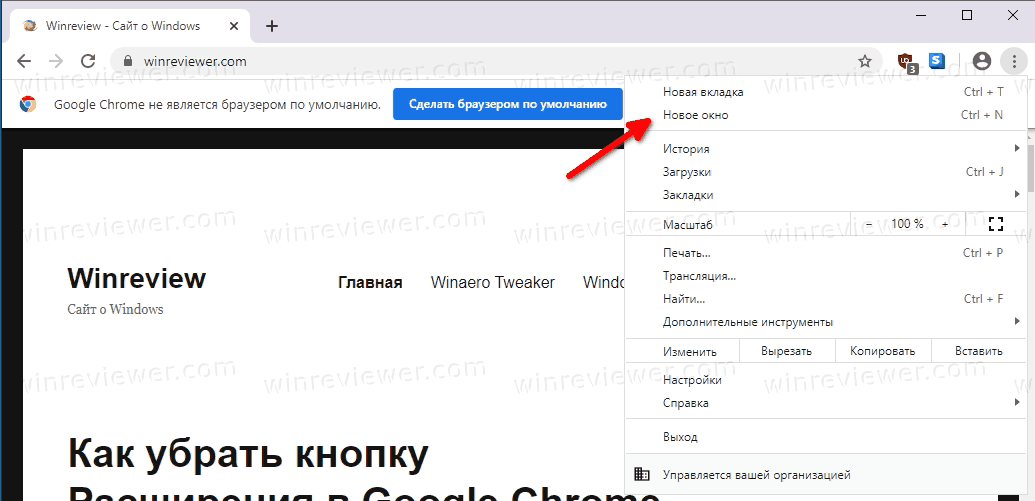
Обратите внимание, что указанное значение DWORD IncognitoModeAvailability может быть установлено на следующие значения данных:
0 -> Включить (по умолчанию)
1 -> Отключить. В этом режиме сайты нельзя открывать в режиме инкогнито.
2 -> Сила. В этом режиме сайты можно открывать ТОЛЬКО в режиме инкогнито.
Чтобы сэкономить свое время, вы можете загрузить следующие готовые файлы реестра.
Файл для отмены изменений в комплекте. Спасибо Winaero.
Если вы сочли этот пост полезным, не могли бы вы рассказать в комментариях, почему у вас отключен режим инкогнито? Заранее спасибо.
💡Узнавайте о новых статьях быстрее. Подпишитесь на наши каналы в Telegram и Twitter.