Как открыть Диспетчер задач браузера в Microsoft Edge, позволяющий управлять процессами расширений, вкладок и компонентов браузера.
В Microsoft Edge и другие Chromium-браузеры встроен Диспетчер задач браузера, который работает по схожему с привычным всем Диспетчером задач в Windows 10 принципу. Вы можете использовать его для мониторинга потребления ресурсов вкладками, расширениями и другими процессами браузера, что особо актуально по мере роста популярности веб-приложений. Встроенный в Edge Диспетчер задач гораздо лучше справляется с подобными задачами, нежели Диспетчер задач Windows, поскольку отображает названия вкладок, расширений и остальных компонентов браузера.
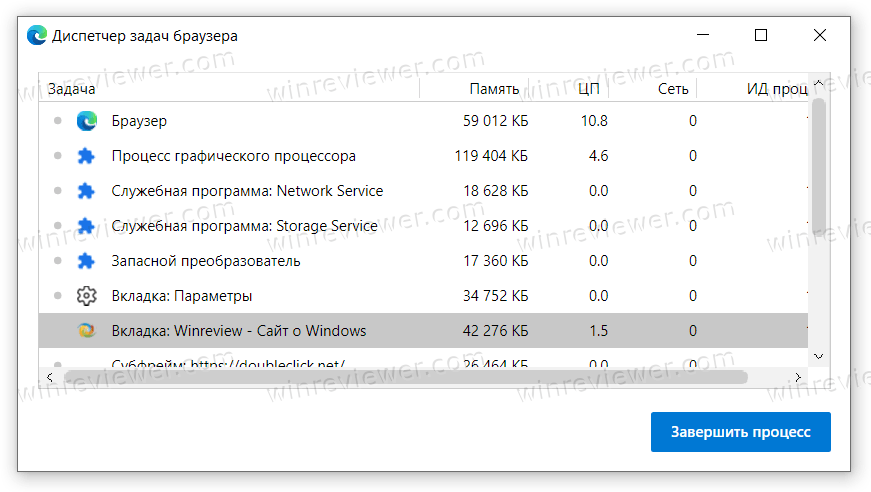
О существовании Диспетчера задач Edge или Chrome знают далеко не все, поскольку необходимость в подобном компоненте возникает крайне редко, если возникает вообще. Все же в последнее время полезность Диспетчера задач браузера значительно растет, особенно на фоне популярности вредоносных расширений, способных нагружать ресурсы компьютера, майнить на нем криптовалюту и так далее. Диспетчер задач Windows не сможет указать, какой именно компонент браузера неэффективно использует ресурсы компьютера, тогда как Диспетчер задач Edge прямо укажет на нарушителя с последующей возможность остановить работу процесса без закрытия других вкладок или браузера целиком.
Диспетчер задач в Microsoft Edge по умолчанию предоставляет следующую информацию:
- Название процесса – вкладки, расширения и так далее.
- Память – объем потребляемой памяти каждым процессом.
- ЦП – нагрузка на процессор каждым из запущенных процессов.
- Сеть – здесь отображается объем пропускаемой способности сети, которую использует процесс.
- ИД Процесса – идентификатор, который можно использовать, к примеру, для устранения неполадок.
Как и в Диспетчере задач Windows, вы можете убрать ненужные вам столбцы с данными или же добавить дополнительную информацию, вроде профиля, времени процессора, времени запуска, кэша CSS, памяти JavaScript и так далее. Для этого достаточно просто нажать правой кнопкой мыши по заголовках и выбрать нужный параметр.
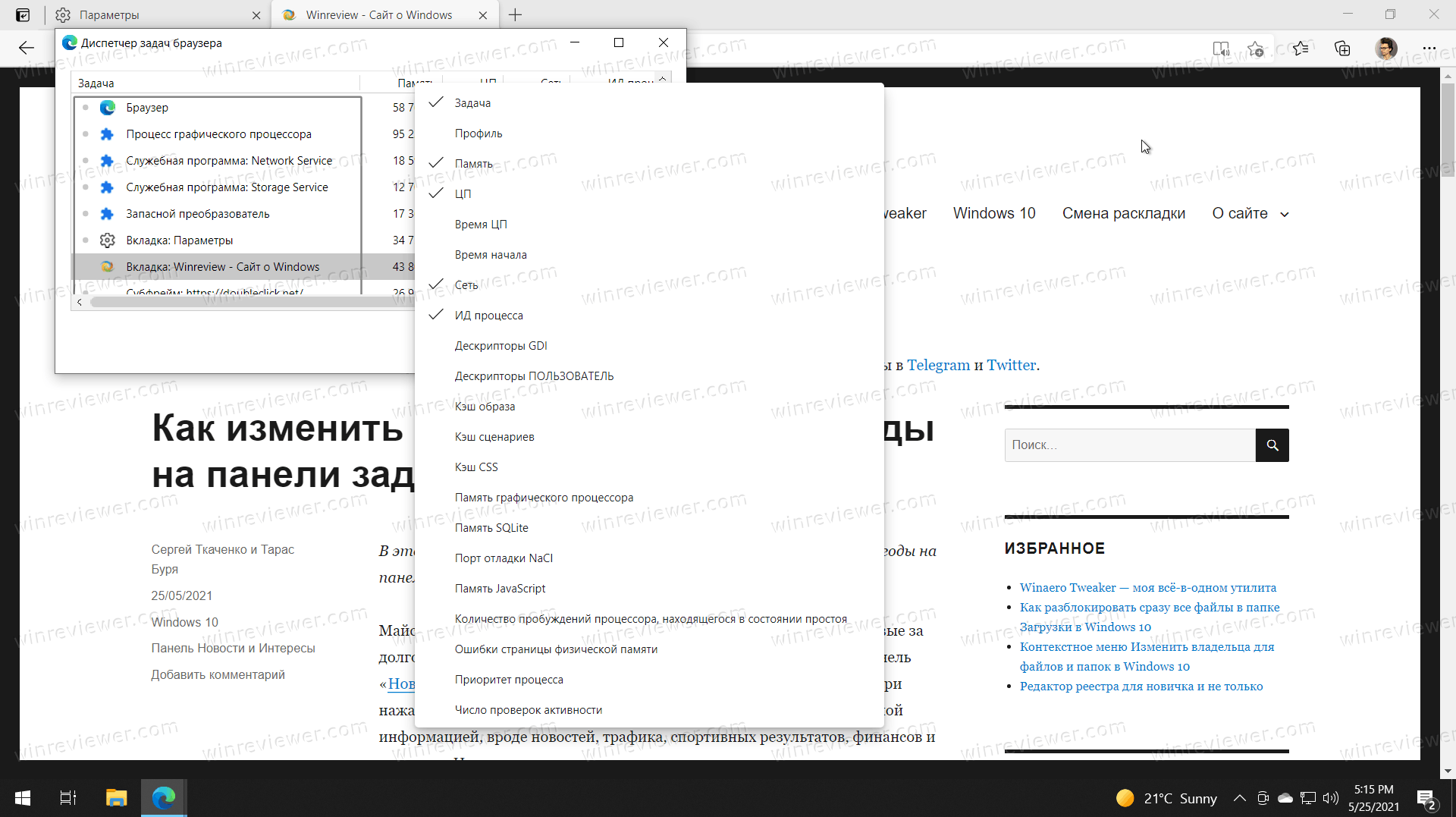
Кроме мониторинга ресурсов Диспетчер задач Edge умеет завершать работающие в браузере процессы. Для этой цели предназначена большая кнопка Завершить процесс в правом нижнем углу.
Вот как вы можете открыть Диспетчер задач бразуера Microsoft Edge.
Открыть Диспетчер задач браузера в Microsoft Edge
- Запустите браузер Microsoft Edge.
- Нажмите Shift+ Esc на клавиатуре, после чего на экране появится отдельное окно Диспетчера задач браузера.
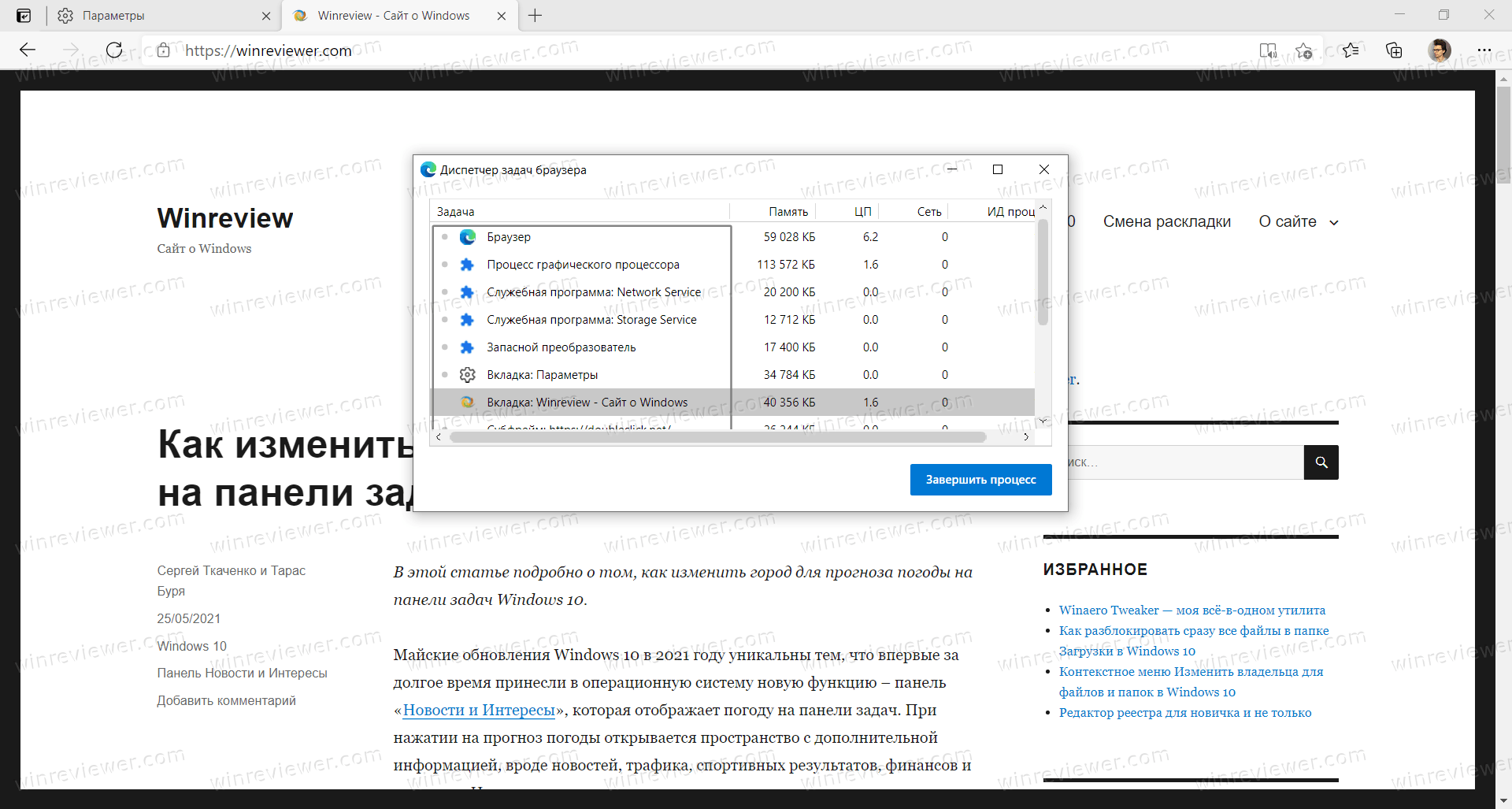
- Готово.
Существует также несколько альтернативных способов запустить эту утилиту. Давайте рассмотрим их.
Запуск Диспетчера задач браузера Edge из панели задач
Если у вас запущен Edge или закреплена его иконка на панели задач, зажмите кнопку Shift, а затем щелкните правой кнопкой мыши по иконке браузера. В появившемся меню выберите Запустить Диспетчер задач.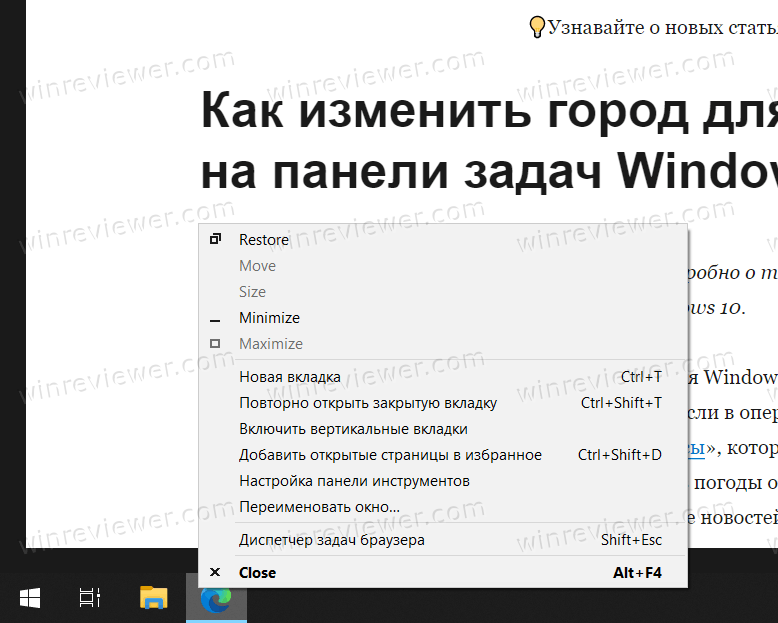
- Запустите браузер и нажмите Alt+ F или кнопку с тремя точками в правом верхнем углу для открытия главного меню.
- Выберите Другие инструменты.
- Щелкните Диспетчер задач браузера.
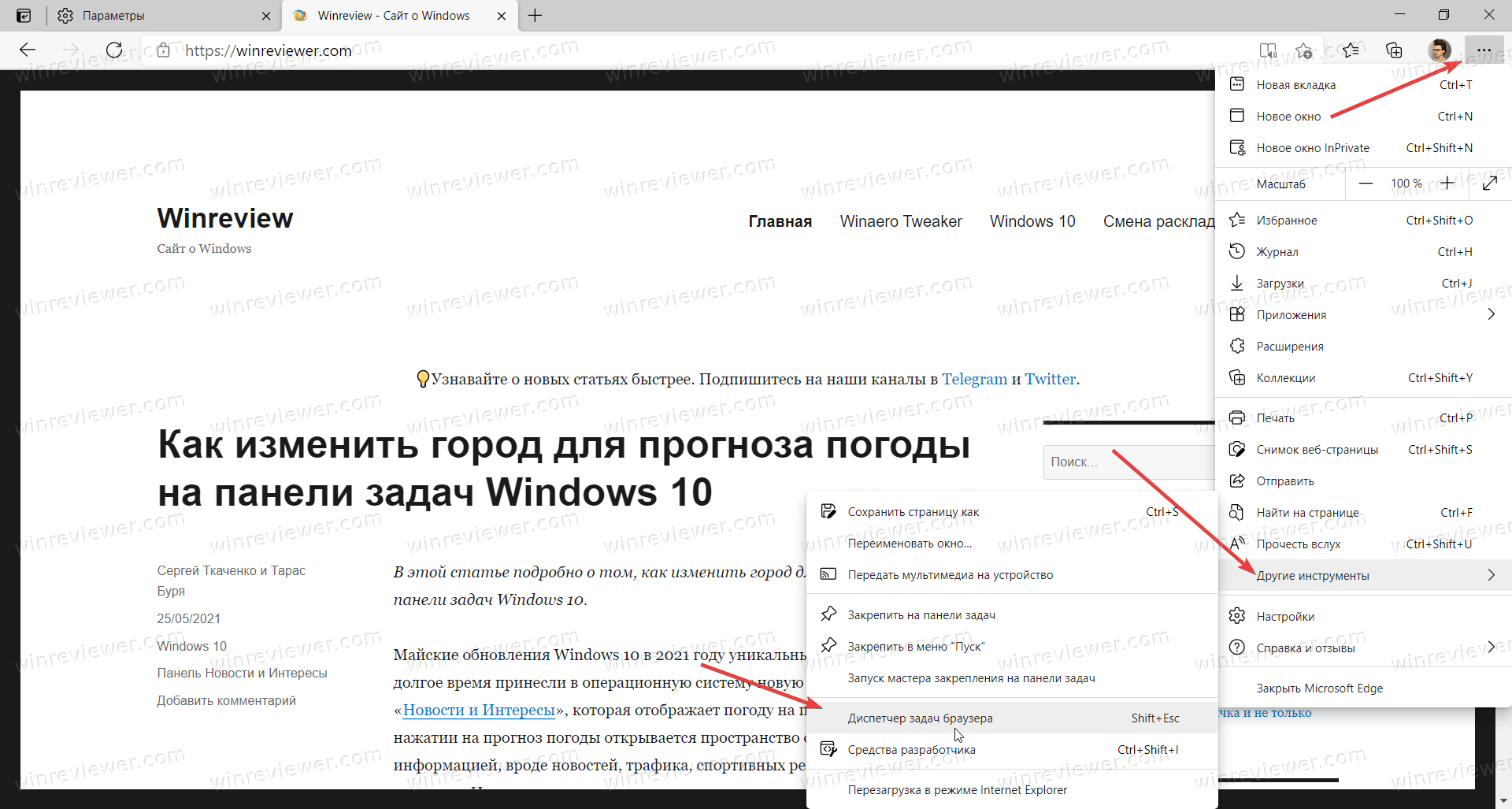
Готово. Теперь вы знаете, как открыть Диспетчер задач в Microsoft Edge, в случае необходимости завершить работу зависшей вкладки или просто проверить нагрузку на ресурсы компьютера.
💡Узнавайте о новых статьях быстрее. Подпишитесь на наши каналы в Telegram и Twitter.