Как создать резервную копию BCD настроек загрузки в Windows 10
В Windows 8 Microsoft внесла изменения в процесс загрузки. Простой текстовый загрузчик теперь отключен по умолчанию, и вместо него есть удобный графический интерфейс пользователя со значками и текстом. Этот же загрузчик используется и в Windows 10. Пользователи могут управлять современным загрузчиком с помощью встроенной консольной утилиты bcedit. Этот же инструмент также можно использовать для создания резервной копии конфигурации загрузки и последующего ее восстановления.
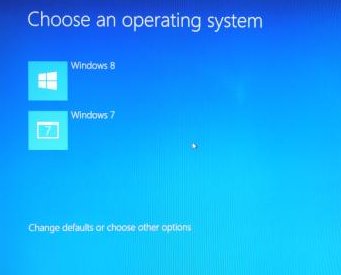
В конфигурации с двойной загрузкой современный загрузчик показывает список всех установленных операционных систем. По истечении указанного времени ожидания, если пользователь не коснулся клавиатуры, будет запущена операционная система по умолчанию.
Windows переупорядочивает загрузочные записи, помещая последнюю установленную ОС на первое место в меню загрузки.
Как устроено хранилище настроек загрузчика BCD Store
Данные конфигурации загрузки записываются в файл данных формата куста реестра Windows. Он смонтирован в разделе реестра [HKEY_LOCAL_MACHINE \ BCD00000] (с ограниченными разрешениями). Для загрузки UEFI файл находится в / EFI / Microsoft / Boot / BCD в системном разделе EFI. Для классической загрузки BIOS файл находится в / boot / BCD на активном разделе жесткого диска.
Вы можете создать резервную копию хранилища BCD Store, прежде чем вносить изменения в BCD. Это хорошая идея, поскольку вы сможете восстановить исходный BCD, если что-то пойдет не так.
Этот пост покажет вам, как сделать резервную копию и восстановить хранилище BCD настроек загрузки в файл в Windows 10.
Фактически, процедура идентична для Windows 8 и Windows 7. Для продолжения вам потребуются права учетной записи администратора.
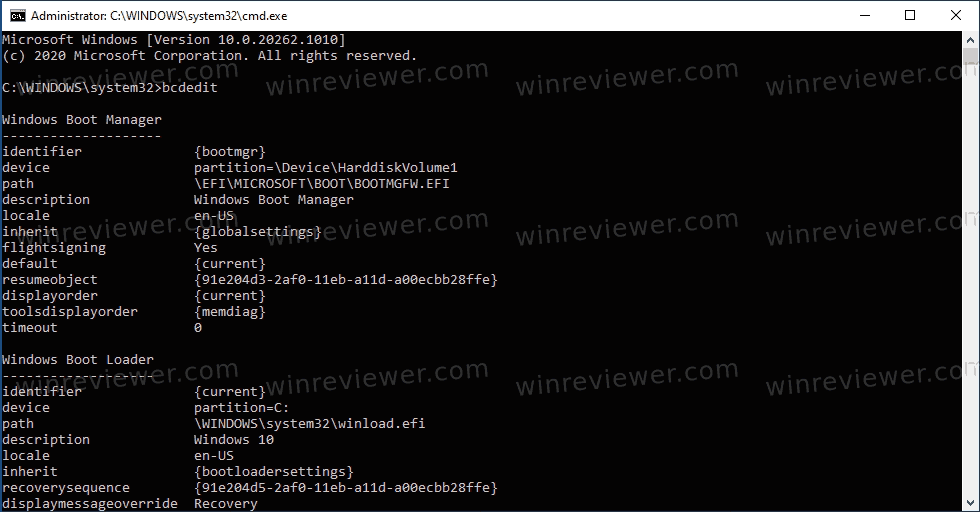
Как создать резервную копию BCD настроек загрузки в Windows 10
- Откройте командную строку от имени Администратора.
- Введите следующую команду и нажмите
Enter.bcdedit / export "Путь \ к \ файлу с расширением.bcd". Например,bcdedit export "c:\data\winaero\my-bcd-11-25-2020.bcd".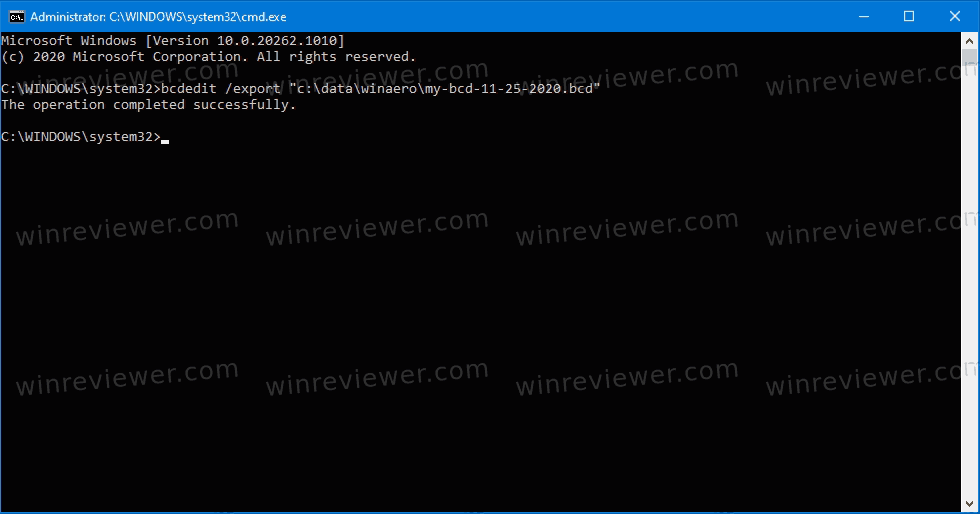
- Исправьте путь к файлу в соответствии с вашей системой.
- Вы только что создали резервную копию своего хранилища BCD. Теперь можно закрыть командную строку.
Теперь давайте посмотрим, как восстановить вышеуказанную резервную копию.
Как восстановить BCD настройки загрузки в Windows 10
- Откройте командную строку от имени Администратора.
- Введите следующую команду и нажмите Enter .
bcdedit import "Путь \ к \ файлу с расширением.bcd". Например,bcdedit import "c:\data\winaero\my-bcd-11-25-2020.bcd".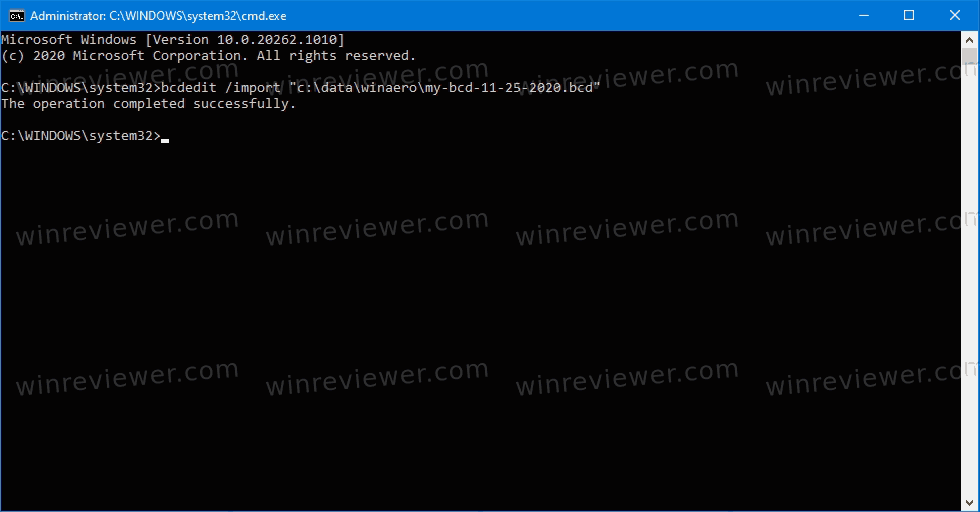
- Измените путь к файлу в соответствии с вашей системой.
- Всё готово!
Как видите, создать копию конфигурации загрузчика в Windows 10, Windows 8 и Windows 7 довольно просто. Достаточно выполнить эти шаги до того, как изменить что-либо в загрузчике, и вы всегда сможете восстановить его настройки.
💡Узнавайте о новых статьях быстрее. Подпишитесь на наши каналы в Telegram и Twitter.