В этой статье показано, как освободить место на диске C в Windows 11 с помощью функции рекомендации по очистке. В Windows 11 Microsoft представила новую функцию «Рекомендации по очистке», которая извлекает информацию о неиспользуемых, безопасных для удаления файлах и приложениях. Она может относительно быстро показать вам, сколько места вы можете освободить, очистив системный диск.
В рекомендациях по очистке показаны четыре категории файлов и папок, которые необходимо удалить: временные файлы, большие неиспользуемые файлы, файлы, синхронизированные с облаком, и неиспользуемые приложения.
К временным файлам относятся предыдущая установка Windows, скачанные файлы приложений и корзина. Обратите внимание, что удаление предыдущих установок Windows делает невозможным откат к предыдущим сборкам или версиям Windows.
Большие неиспользуемые файлы - это не связанные с системой файлы, занимающие много места, и которым давно не было обращений из программ.
Файлы, синхронизируемые с облаком, - это файлы и папки, синхронизированные в OneDrive с локальной копией на вашем диске. Удаление этих файлов с вашего компьютера не приводит к их удалению из облака. Обратите внимание, что вам придется снова скачать эти файлы, когда они вам понадобятся.
Неиспользуемые приложения - категория, которая не требует дополнительных пояснений. Это просто приложения, которые вы никогда не использовали или не использовали очень давно.
Важно: перед очисткой системного диска в Windows 11 убедитесь, что у вас есть резервные копии всех важных данных. Также внимательно прочтите описания категорий, чтобы случайно не удалить действительно нужные вам файлы.
Как использовать Рекомендации по очистке Windows 11 для очистки системного диска
- Откройте настройки Windows в Windows 11, нажав сочетание клавиш Win + I.
- Перейдите в раздел Система> Хранилище.
- Подождите, пока Windows просканирует ваш диск и определит, какие файлы и папки можно безопасно удалить. Точное время ожидания будет зависеть от того, сколько у вас дисков и сколько свободного места доступно.
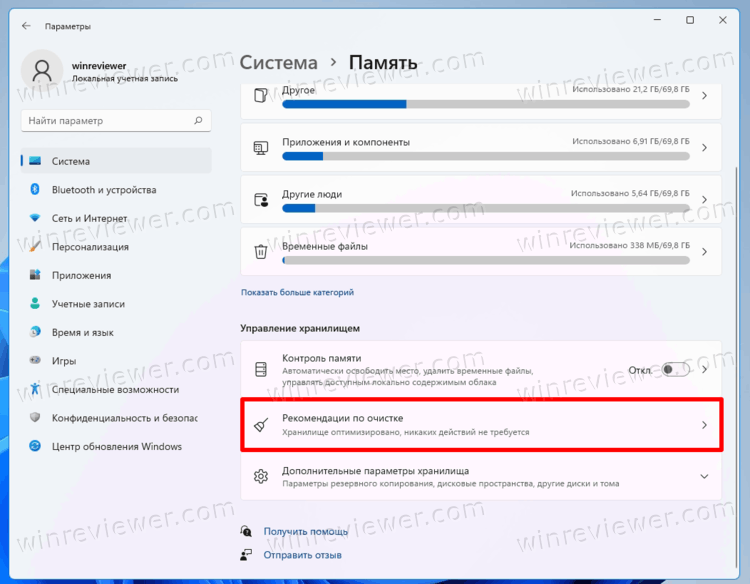
- Затем щелкните надпись «Рекомендации по очистке», чтобы перейти на следующую страницу.
- На следующем экране Windows покажет вам список всех категорий: временные файлы, большие неиспользуемые файлы, файлы, синхронизированные с облаком, и неиспользуемые приложения. Поставьте галочку рядом с теми категориями, которые вы хотите удалить.
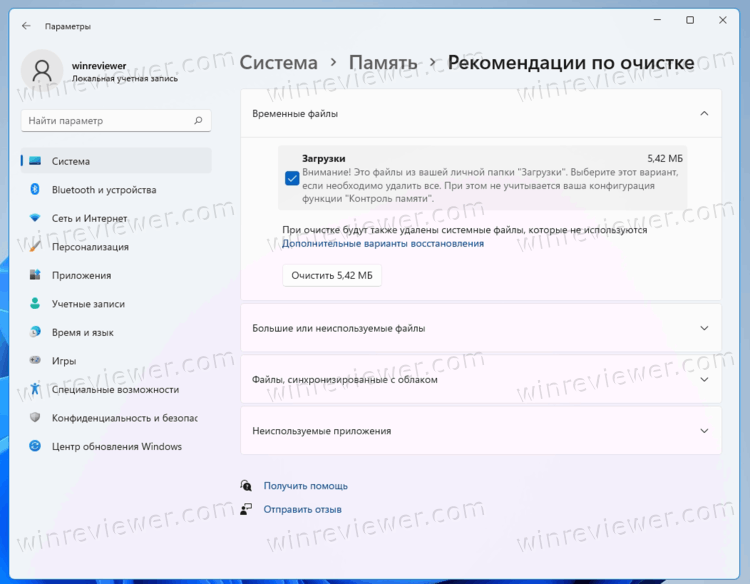
- Нажмите Очистить. Нажмите «Продолжить», чтобы подтвердить операцию очистки диска. Подождите, пока Windows завершит процесс.
- Теперь нажмите «Дополнительные параметры». Здесь вы можете выбрать еще больше файлов для очистки, например файлы Центра обновления Windows, эскизы, временные файлы Интернета и т.п.
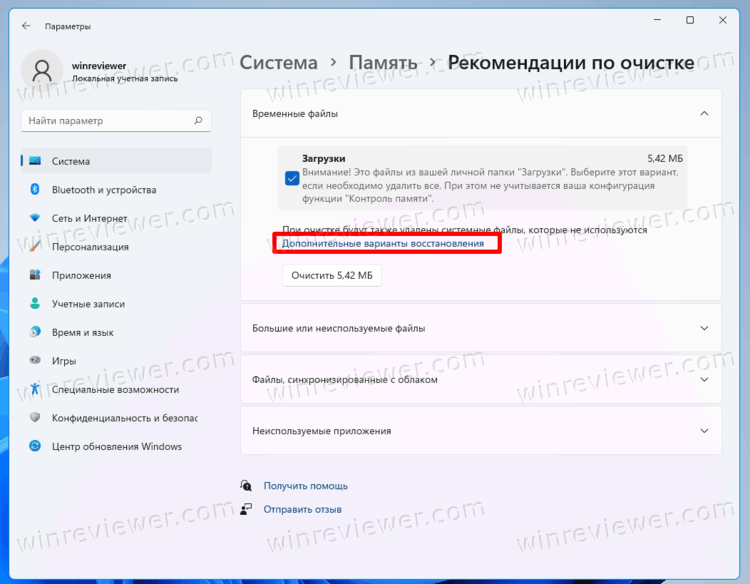
- Отметьте каждый тип, который вы хотите удалить.
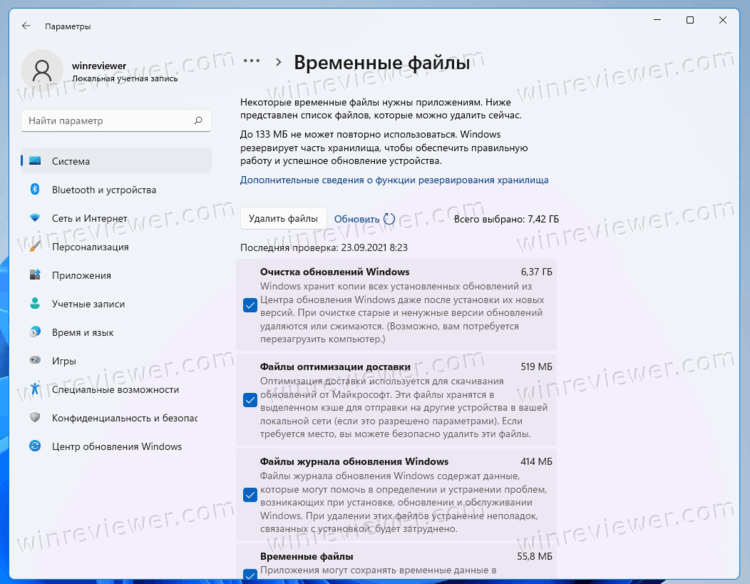
- Нажмите Удалить файлы.
Вот как вы можете очистить системный диск в Windows 11, используя инструмент "Рекомендации по очистке".
Источник: Winaero
💡Узнавайте о новых статьях быстрее. Подпишитесь на наши каналы в Telegram и Twitter.