В этой статье вы узнаете, как изменить разрешение экрана в Windows 11 используя несколько различных методов. Установка самого высокого из возможных разрешений экрана позволит вам оптимально использовать компьютер и подключенный к нему монитор, а также работать с максимально четким изображением и шрифтами.
Стоит сразу отметить, что количество доступных разрешений напрямую зависит от двух факторов: видеокарты (или интегрированной графики) вашего компьютера и подключенного к ней монитора. Вы можете установить разрешение ниже максимального, но вы не можете установить разрешение выше максимального для конкретной модели монитора. Иными словами, не стоит пытаться установить 4К разрешение на экране с максимальным разрешением FullHD. Это не даст желанного вами результата.
Как изменить разрешение экрана в Windows 11
Изменить разрешение экрана можно несколькими способами. Эта статья расскажет, как выполнить эту процедуру в приложении Параметры, в свойствах адаптера из классической Панели управления, приложениях для настройки графики от вашего производителя, а также с помощью сторонних утилит.
Как изменить разрешение экрана в Windows 11 с помощью приложения Параметры
- Щелкните правой кнопкой мыши по рабочему столу и выберите Параметры экрана.
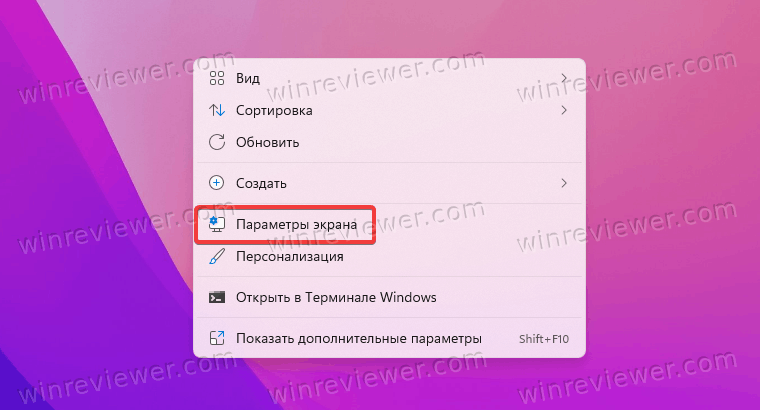
- Также вы можете нажать сочетание клавиш Win + X и выбрать Параметры.
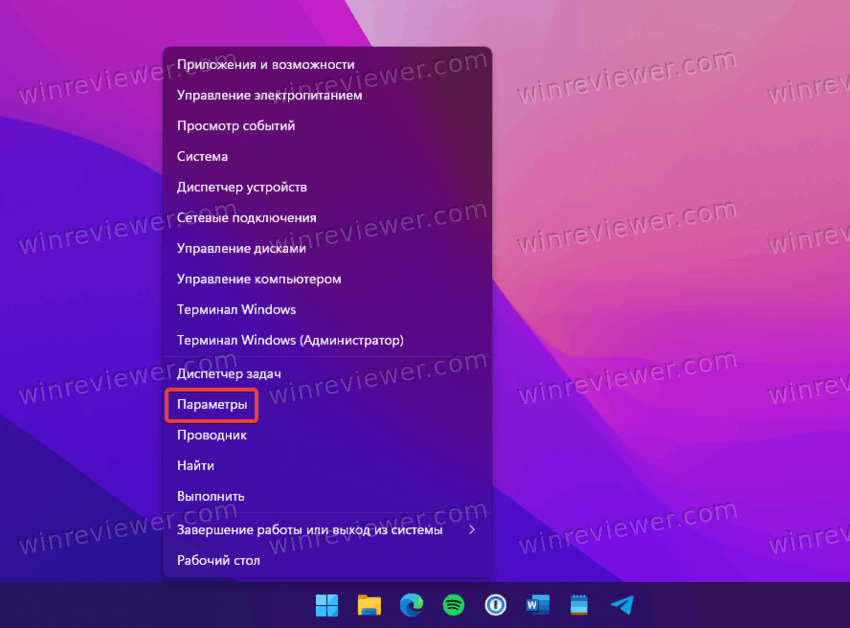
- Перейдите в раздел Система и щелкните Дисплей.
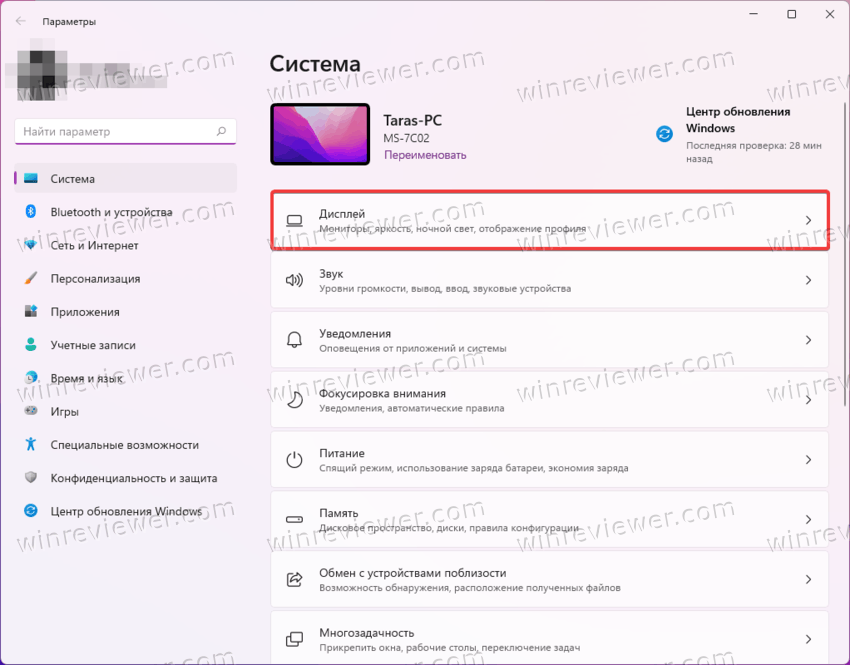
- Если у вас подключено несколько мониторов, сначала выберите экран, разрешение которого вы хотите изменить. Если вы не знаете, какой экран выбрать, кликните по кнопке Идентифицировать.
- Найдите раздел Масштаб и макет, а затем выберите нужное вам разрешение из выпадающего списка.
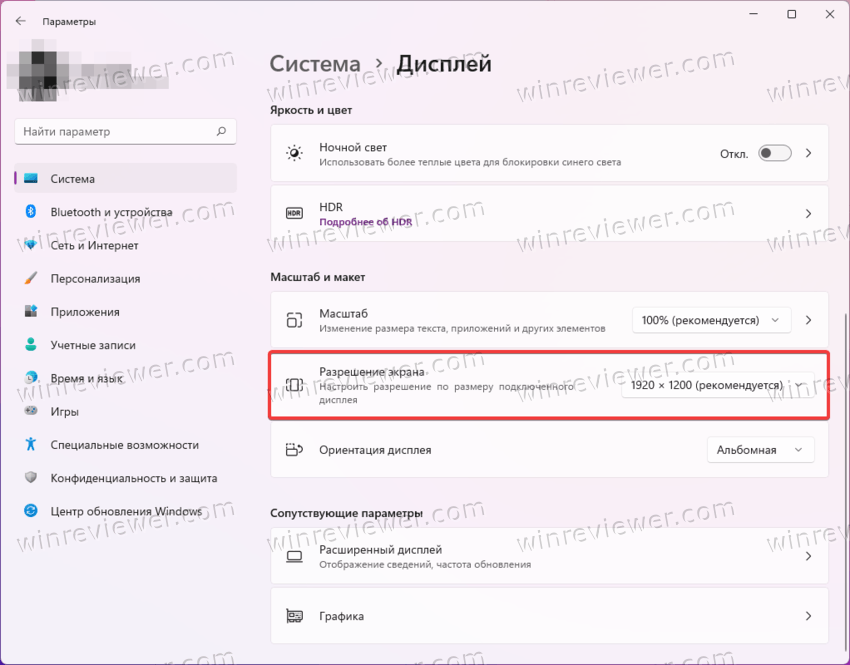
- Windows применит новое разрешение и предложит вам сохранить его.
Примечание: Если вы не нажмете кнопку сохранения, изменения откатятся через 15 секунд. Windows делает это для того, чтобы пользователь не установил чрезмерно низкое или высокое разрешение, из-за которого элементы интерфейса больше не помещаются на экране.
Важно: убедитесь, что у вас установлен корректный драйвер видеокарты. Отсутствующий или неправильный драйвер графики является главной причиной, почему у некоторых пользователей не отображается оптимальное разрешение экрана в настройках.
Как поменять разрешение экрана в свойствах адаптера
- Нажмите Win + I для запуска приложения Параметры.
- Перейдите в раздел Система > Дисплей.
- Опуститесь вниз и щелкните по кнопке Расширенный дисплей.
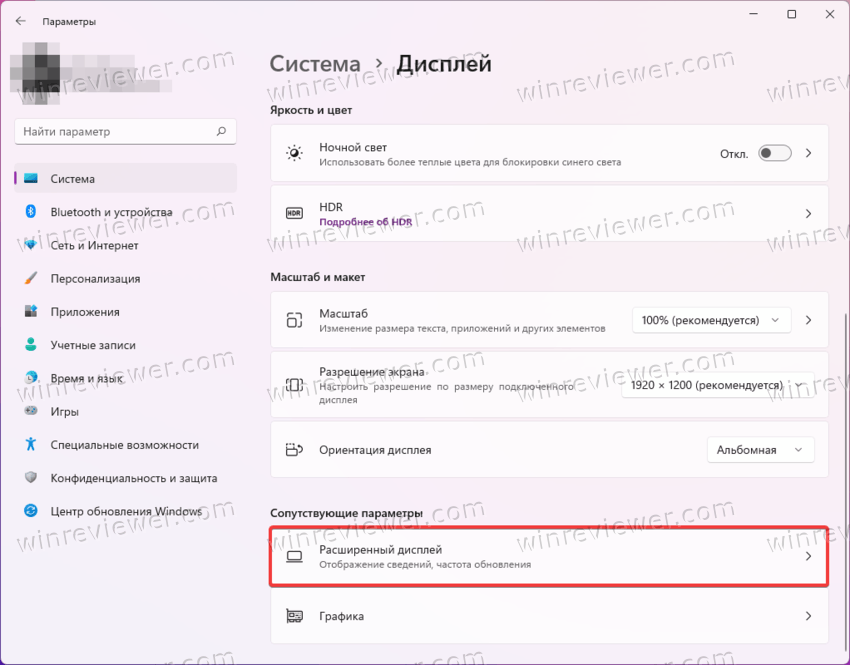
- Если у вас несколько мониторов, выберите нужный экран из выпадающего списка в верхней части окна.
- Кликните по ссылке Свойства видеоадаптера.
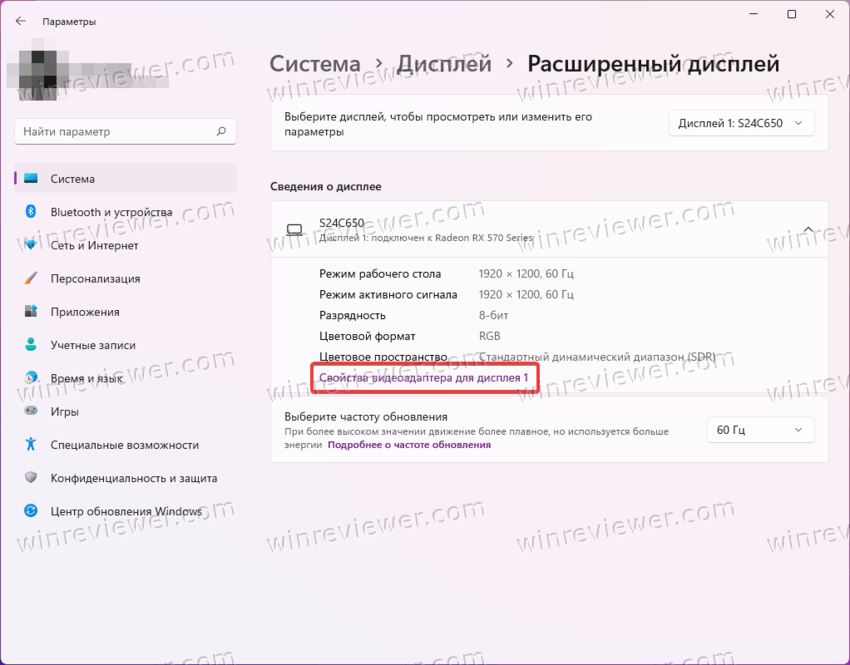
- В новом окне щелкните по кнопке Список всех режимов.
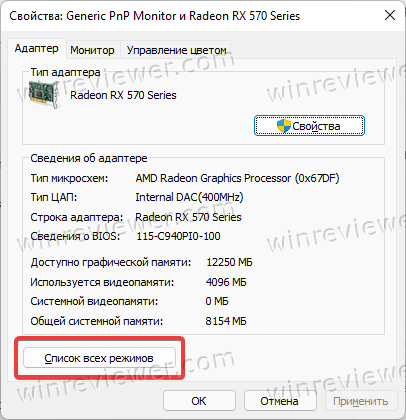
- Выберите новое разрешение. Обратите внимание, что разрешения дублируются с разной частотой экрана. Убедитесь, что вы выбрали оптимальную частоту для вашего дисплея (обычно это 60Гц для среднестатистического монитора).
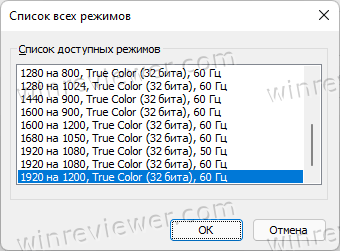
Готово.
Теперь рассмотрим способ изменения разрешения экрана в панелях управления графикой от AMD, Nvidia и Intel. Стоит лишь отметить, что обычному пользователю стоит обращать внимание на первые два способа изменить разрешение экрана в Windows 11. Последующие методы подходят для более продвинутых пользователей, желающих выставить нестандартные настройки монитора.
Важно: если у вас отсутствуют Панель управления Nvidia, Radeon Software или приложение от Intel, установите самые свежие драйверы для вашей видеокарты.
Изменить разрешение экрана с помощью Radeon Software
- Откройте Radeon Software и перейдите на вкладку Дисплей.
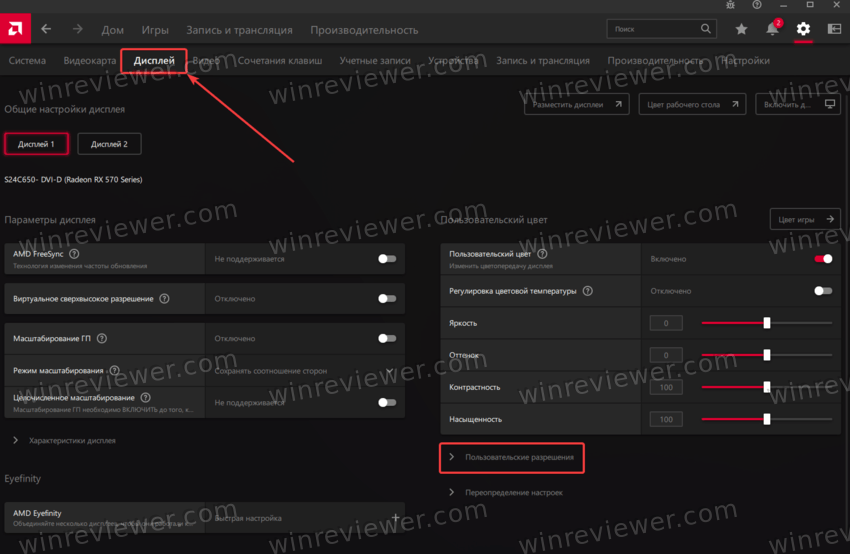
- Щелкните Пользовательские разрешения.
- Кликните по кнопке Прочитать и принять, после чего согласитесь с условиями использования.
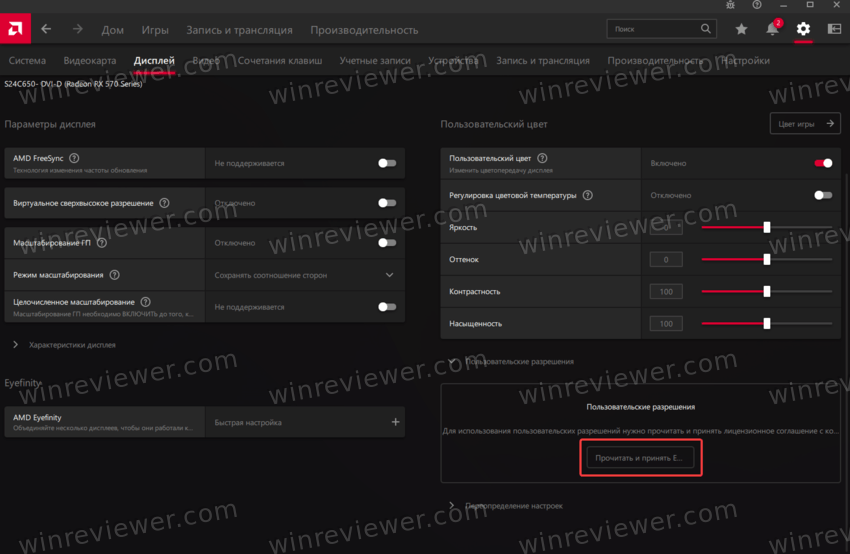
- Щелкните по кнопке Создать новый.
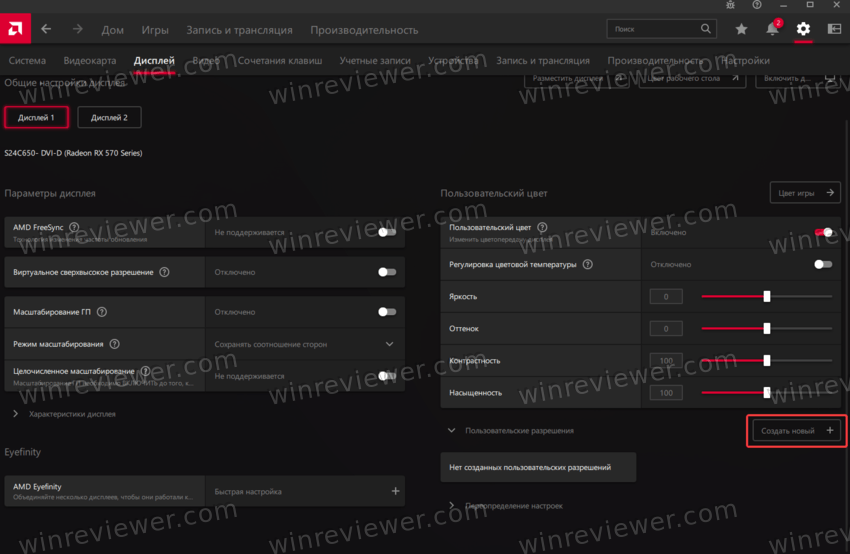
- Укажите нужные вам параметры дисплея в полях Разрешение (Px). Если вы не знаете назначения других полей, оставьте их по умолчанию.
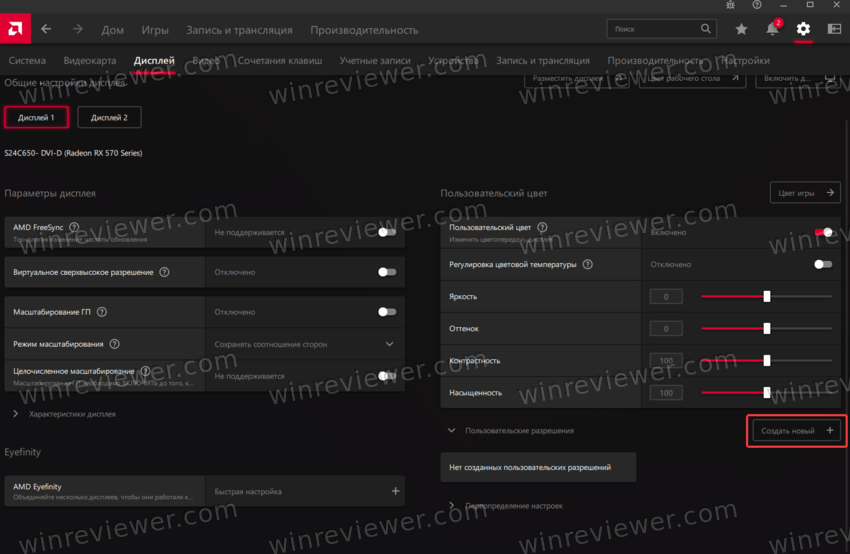
- Кликните по кнопке Создать.
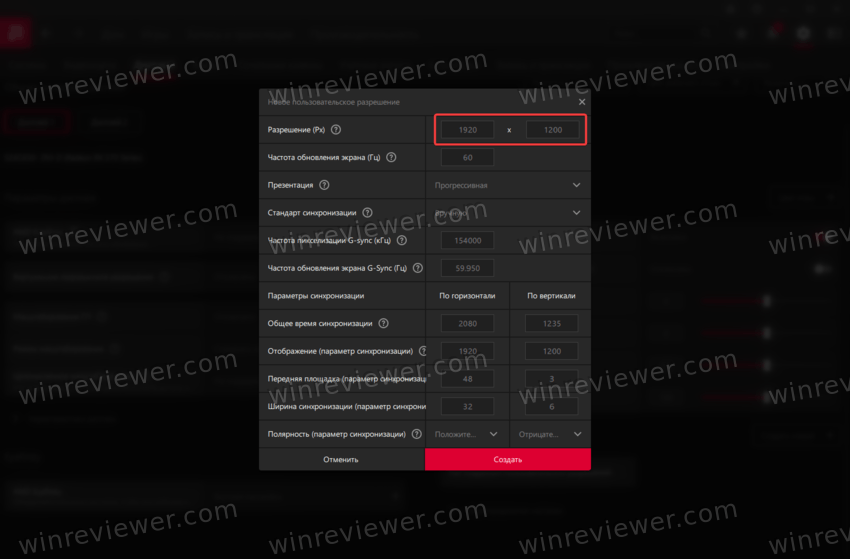
Изменение разрешения экрана в панели управления Intel
- Откройте приложение Intel на вашем компьютере и щелкните по иконке с дисплеем в левой части окна.
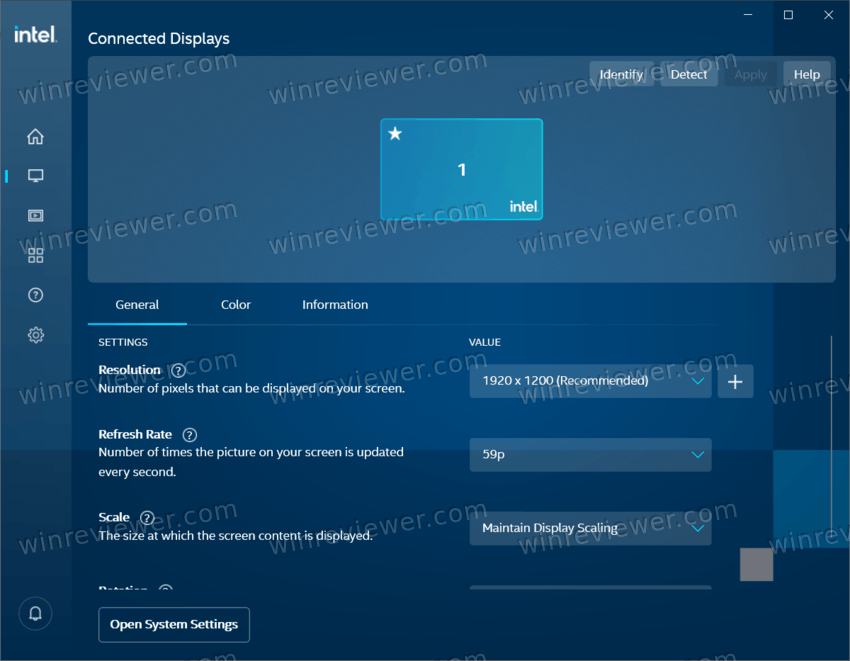
- Найдите параметр Разрешение и кликните по кнопке с плюсом справа от текущего разрешения.
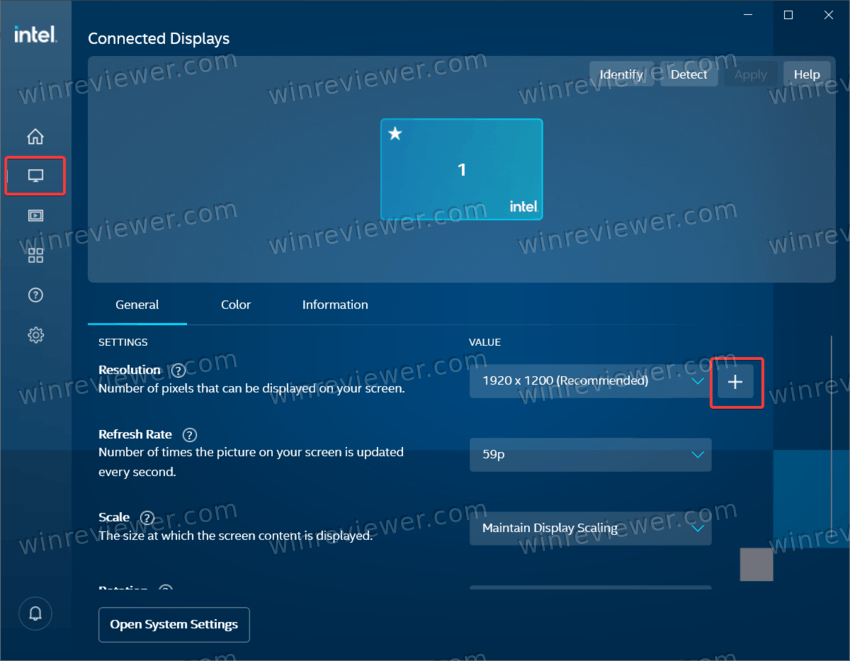
- Прочтите условия использования и согласитесь с ними.
- Укажите новое разрешение экрана, после чего щелкните Окay. Опять же, неизвестные вам параметры оставляйте по умолчанию.
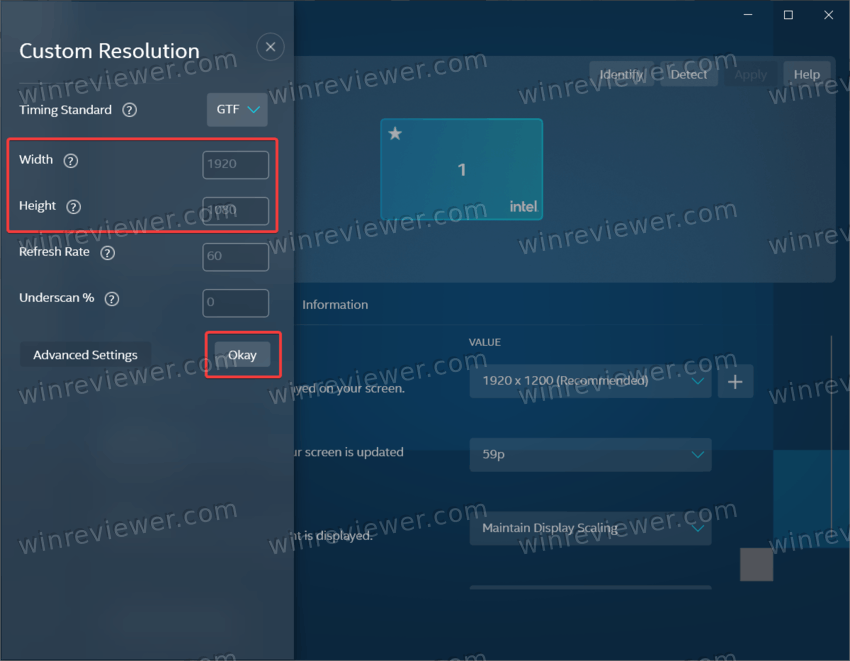
Изменить разрешение экрана в панели управления Nvidia
- Запустите Панель управления Nvidia.
- В левой части окна щелкните раздел Дисплей и выберите Изменить разрешение.
- Выберите нужный экран, если у вас их несколько.
- Установите нужное разрешение экрана и затем щелкните Применить.
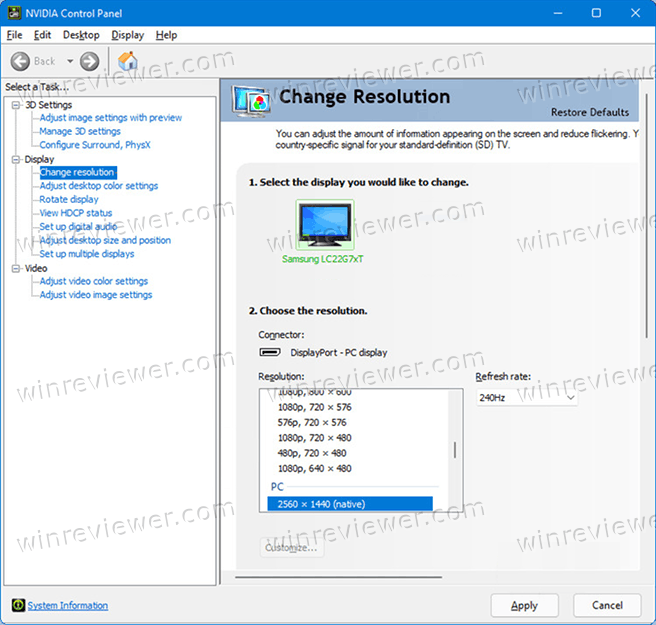
Как изменить разрешение экрана Windows 11 с помощью Командной строки
Для изменения разрешения экрана с помощью Командной строки вам понадобится небольшое бесплатное приложение Qres. Скачать его можно по этой ссылке.
- Распакуйте содержимое архива в любую удобную вам папку. Разблокируйте файлы при необходимости.
- Запустите Командную строку или Терминал Windows в папке с файлами приложения.
- Введите команду с нужным вам разрешением по аналогии со следующей:
qres x=1366 y=768 f=60. Эта команда устанавливает разрешение экрана 1366х768 с частотой обновления 60Гц. - Замените параметры x, y и f на подходящие для вашего монитора.
Опять таки, не пытайтесь установить параметры выше стандартных для вашего экрана. Это может привести к графическим аномалиям и даже поломке экрана.
Qres выглядит не самым удобным или простым способом изменить разрешение экрана в Windows 11, но оно дает ряд других преимуществ, которые недоступны в остальных методах. Вы можете создавать ярлыки для изменения экрана и его частоты в один клик, а также работать с bat-файлами для автоматизации.
Готово. Теперь вы знаете все способы изменить разрешение экрана в Windows 11.
💡Узнавайте о новых статьях быстрее. Подпишитесь на наши каналы в Telegram и Twitter.