Существует способ насовсем отключить Защитник в Windows 11. Защитник Windows (Microsoft Defender) — это антивирусное решение, которое поставляется в комплекте с ОС. Он включен по умолчанию и остается активным до тех пор, пока пользователь не установит стороннее приложение-антивирус.
Эта программа была ранее известна как «Защитник Windows», но Microsoft переименовала его в Microsoft Defender в последних выпусках Windows 10 и Windows 11.
Защитник работает в фоновом режиме и обеспечивает ряд уровней защиты, включая мониторинг активности приложений в реальном времени, проверку сетевых файлов, защита от несанкционированного изменения своих собственных настроек, и многое другое. Он также отвечает за выполнение периодического сканирования критических областей операционной системы.
Microsoft Defender — это антивирусное программное обеспечение на основе сигнатур, которое проверяет файлы по базе данных известных цифровых отпечатков. Это позволяет обеспечить базовую защиту пользовательских данных.
И тем не менее, некоторые пользователи хотели бы навсегда отключить Microsoft Defender. Причины тому могут быть разными. Некоторые недовольны высоким потреблением ресурсов. Другие считают, что Defender имеет низкую эффективность. Наконец, в очень специфических случаях установленное стороннее приложение-антивирус может не определяться системой, поэтому Защитник не отключается и потребляет ещё больше системных ресурсов.
Главная проблема с его отключением заключается в том, что Microsoft не позволяет насовсем отключить Защитника в настройках. Как только вы отключите его с помощью соответствующей опции, он быстро вернется во включенное состояние спустя короткий промежуток времени. Ситуация усугубляется тем, что вы не можете точно знать, когда он будет автоматически повторно включен - это нигде не написано. Итак, давайте посмотрим, как отключить его навсегда.
Как отключить Microsoft Defender в Windows 11
Чтобы насовсем отключить Microsoft Defender в Windows 11, сделайте следующее.
- Скачайте вот эти REG-файлы в ZIP-архиве.
- Извлеките их в любую папку по вашему выбору, например, прямо на рабочий стол.
- Теперь дважды щелкните значок «Безопасность Windows» в углу панели задач.
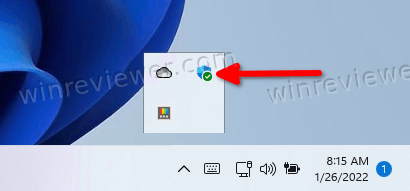
- В открывшемся окне выберите Защита от вирусов и угроз.
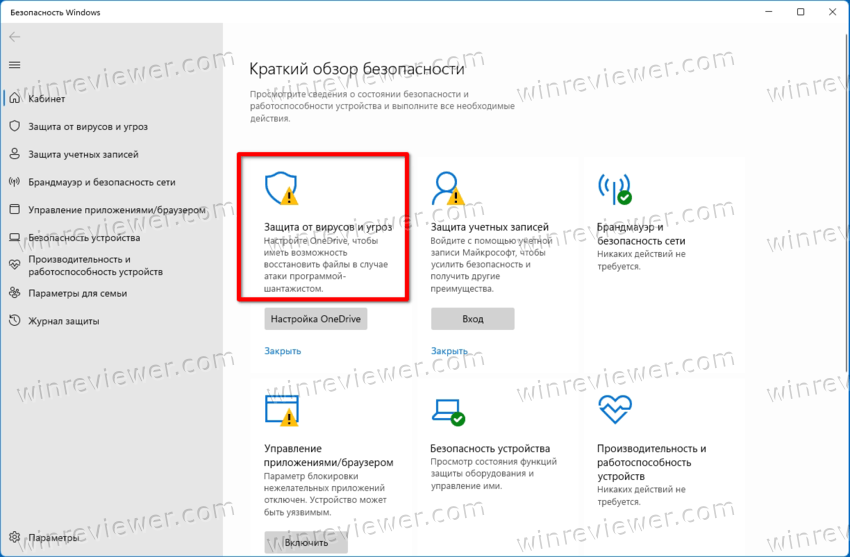
- Теперь в разделе «Параметры защиты от вирусов и угроз» нажмите «Управление настройками».
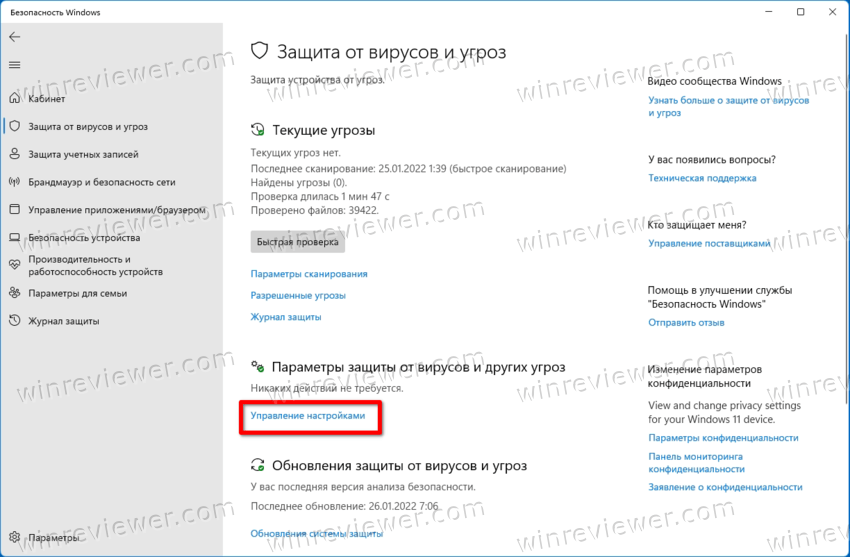
- На следующей странице отключите параметр Защита от подделки.
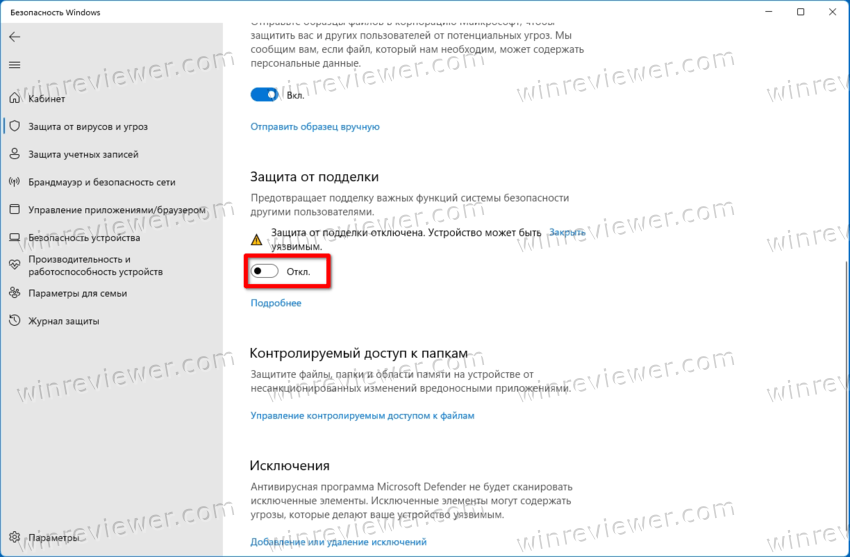
- Наконец, дважды щелкните загруженный файл "Disable Defender.reg".
- Перезагрузите Windows 11.
Готово. Защитник Microsoft теперь отключен навсегда. Вы можете включить его в любое время, кликнув файл Enable Defender.reg, который отменяет все сделанные изменения.
Рассмотренный метод работает во всех выпусках и версиях Windows 11. Он через Реестр активирует параметр групповой политики, который отключает использование встроенного антивируса.
Однако, если у вас Windows 11 Pro, Education или Enterprise, вы можете воспользоваться gpedit.msc — приложением для редактирования локальной групповой политики. Это позволит вам настроить Защитника с помощью специальной опции графического интерфейса.
Как отключить Защитник с помощью редактора групповой политики
- Нажмите сочетание клавиш Win + R, чтобы открыть диалоговое окно «Выполнить», и введите gpedit.msc. Нажмите Enter, чтобы запустить его.
- Слева перейдите в папку «Конфигурация компьютера» > «Административные шаблоны» > «Компоненты Windows» > «Антивирусная программа Microsoft Defender».
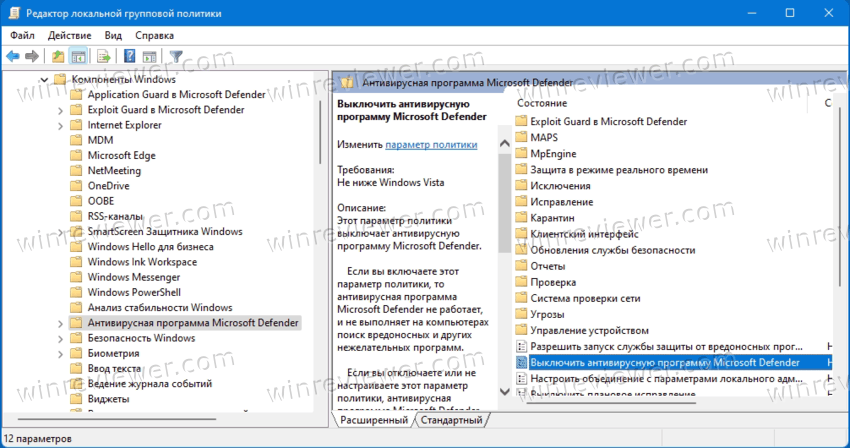
- Справа найдите и дважды щелкните политику «Отключить антивирусную программу Microsoft Defender» и установите для нее значение «Включено».
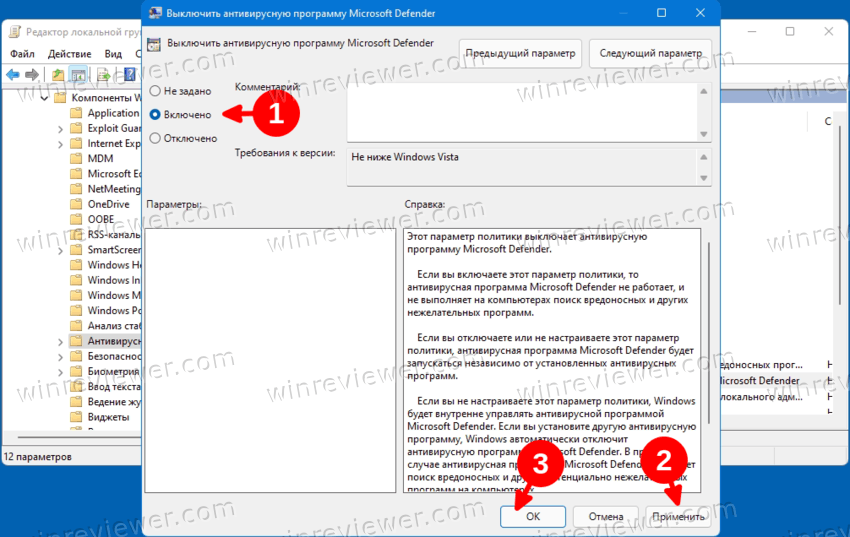
- Нажмите кнопки «Применить» и «ОК», чтобы применить изменения.
- Наконец, перезапустите Windows 11.
Готово! Как и в методе, рассмотренном ранее в этой статье, Защитник будет отключен насовсем.
Наконец, альтернативой групповой политике является Winaero Tweaker. Он включает в себя возможность навсегда остановить приложение Defender.
Отключаем Защитника в приложении Winaero Tweaker
- Скачайте приложение Winaero Tweaker отсюда, установите и запустите его.
- Откройте приложение «Безопасность Windows» и отключите параметр «Защита от подделки».
- Теперь вернитесь в Winaero Tweaker и выберите Windows Defender > Disable Defender на левой панели.
- Справа поставье флажок для одноименной настройки.
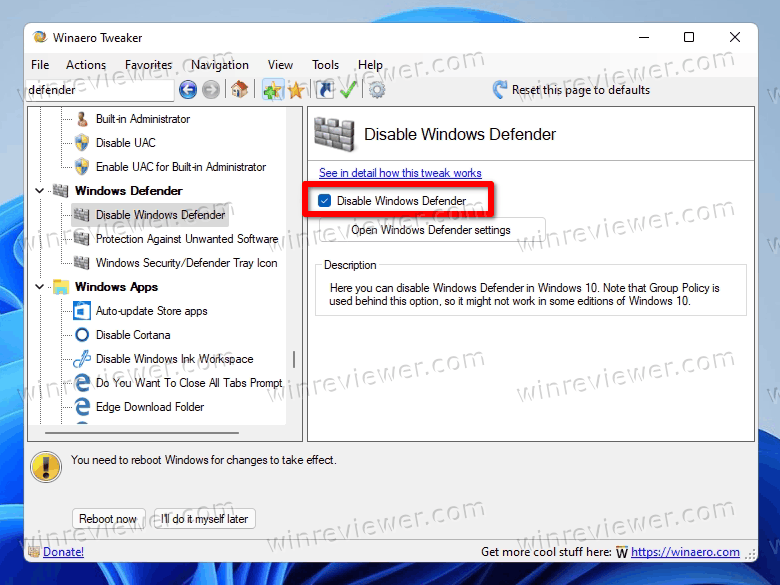
- Перезагрузите Windows при появлении запроса.
Эти действия отключат Защитник Microsoft Defender.
Наконец, для полноты картины давайте посмотрим, как временно отключить Защитника в Windows 11.
Как временно отключить Защитник в Windows 11
- Откройте Поиск Windows, щелкнув значок на панели задач или нажав Win + S.
- Введите «Безопасность Windows» и запустите найденное приложение.
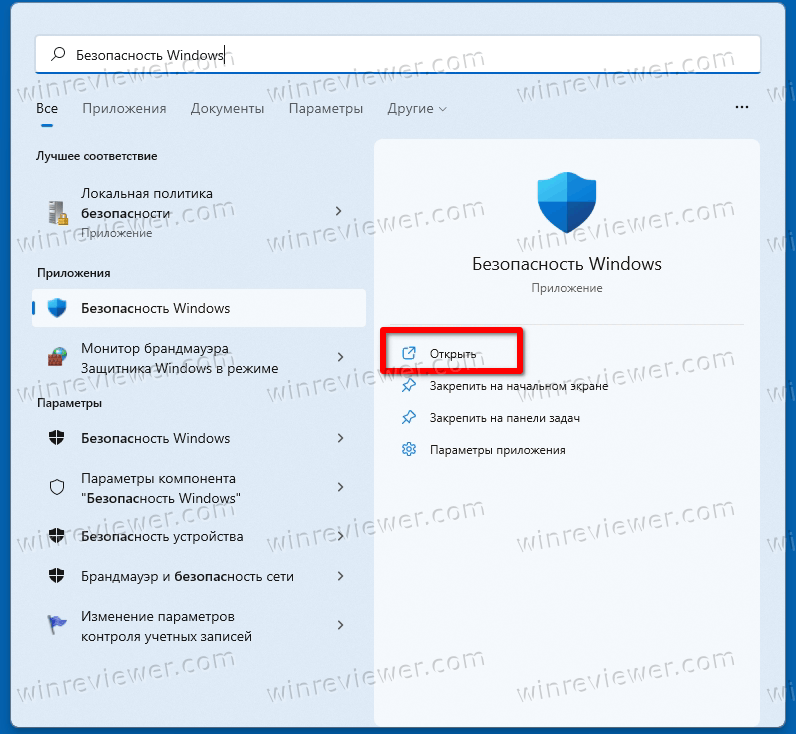
- Клинките Защита от вирусов и угроз.
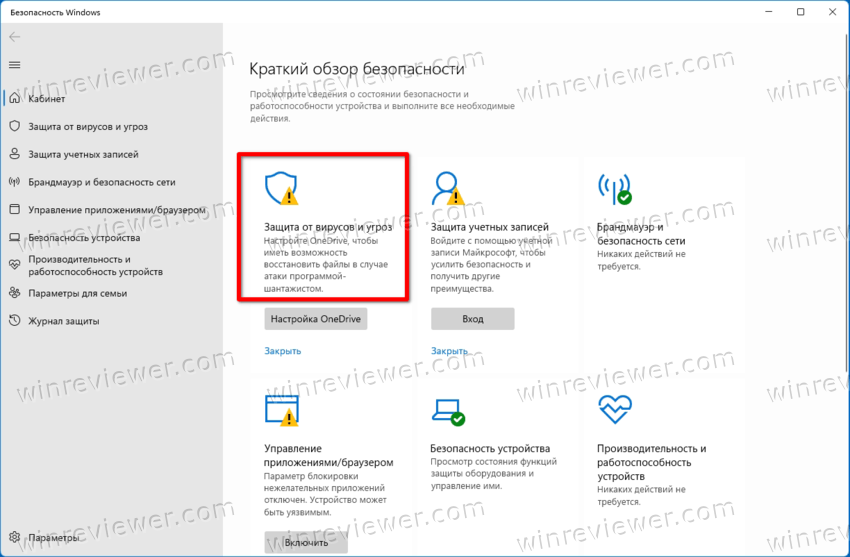
- На следующей странице перейдите в раздел настроек защиты от вирусов и угроз и нажмите «Управление настройками».
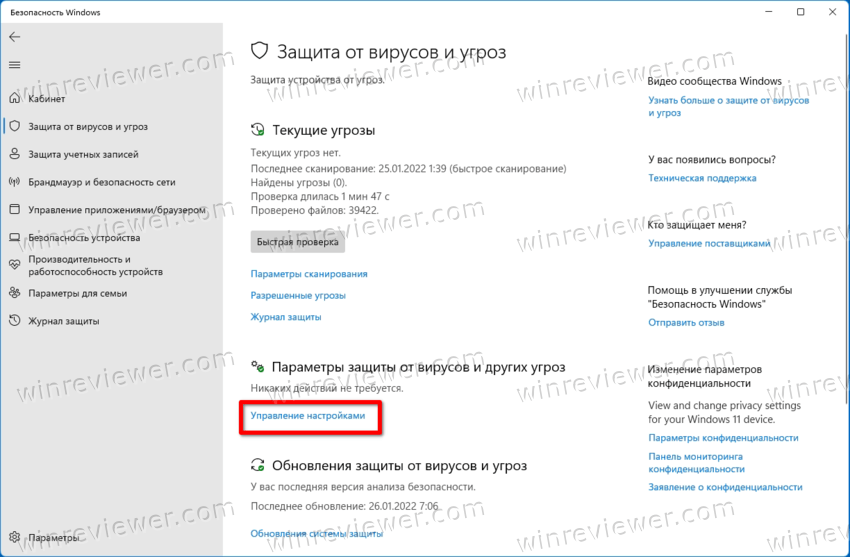
- Наконец, отключите параметр «Защита в режиме реального времени».
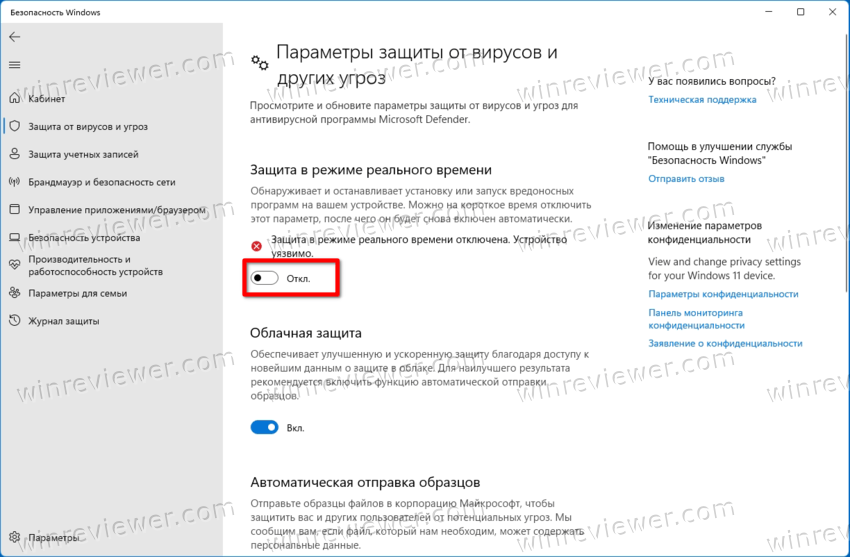
Готово! Опять же, имейте в виду, что эта опция просто приостанавливает работу приложения "Защитник". Через короткий промежуток времени Microsoft Defender будет повторно включен операционной системой.
Источник: Winaero
💡Узнавайте о новых статьях быстрее. Подпишитесь на наши каналы в Telegram и Twitter.