В этой статье мы рассмотрим, как открыть окно на весь экран в Windows 11. Мы увидим, как это сделать для приложений из Магазина, веб-браузеров, Проводника, игр и командной строки.
Все современные версии Windows позволяют легко развернуть на весь экран большинство запущенных приложений, но лишь некоторые из них могут работать в полноэкранном режиме. В полноэкранном режиме приложение занимает всю область экрана, закрывая собой все значки, рабочий стол и панель задач.
Когда программа переходит в полноэкранный режим в Windows 11, операционная система скрывает заголовок её окна и панель задач, предоставляя пользователям дополнительное пространство на экране для полезного содержимого.
Раньше определенные встроенные приложения Windows не поддерживали полноэкранный режим, а некоторые и вовсе не могли быть развернуты. С приложениями UWP в Windows 8 Microsoft добавила поддержку полноэкранного режима для современных встроенных и сторонних приложений. В Windows 10 и Windows 11 эта возможность была значительно улучшена.Вот несколько способов сделать приложение полноэкранным в Windows 11.
Как открыть окно на весь экран в Windows 11
Процедура немного отличается для приложений из Магазина, обычных приложений и игр. В следующих главах статьи мы рассмотрим большинство способов.
Как открыть окно на весь экран в приложении из Магазина Microsoft
- Откройте любое приложение из Магазина.
- Когда приложение откроется, нажмите Win + Shift + Enter. Это скроет заголовок окна и скроет панель задач для приложения.
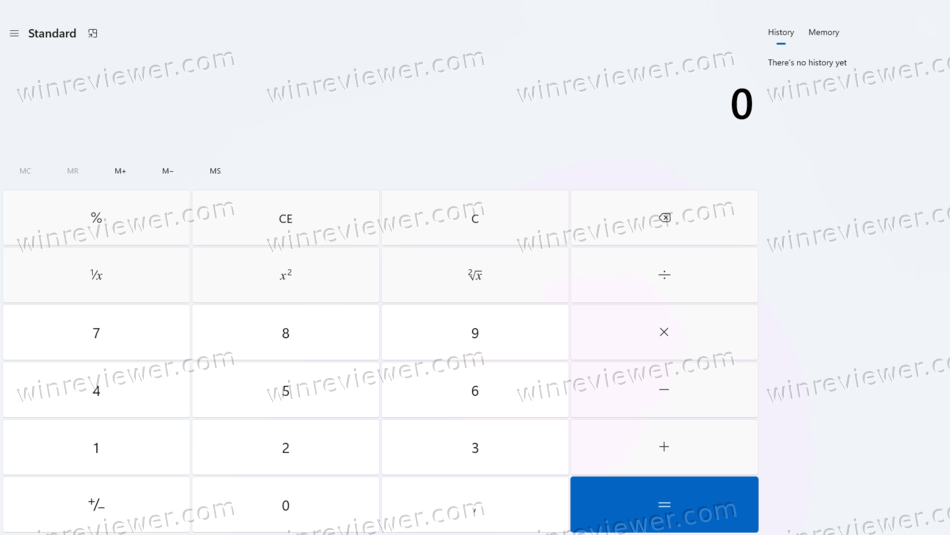
- Используйте ту же последовательность клавиш для выхода из полноэкранного режима.
Готово! Имейте в виду, что это будет работать не во всех приложениях. Сочетание клавиш работает в основном в приложениях UWP из Магазина Microsoft.
Совет. Если программа не поддерживает полноэкранный режим с помощью Win + Shift + Enter, вы можете освободить место, включив параметр «Автоматически скрывать панель задач» в Windows 11.
Как запустить игры и командную строку в полноэкранном режиме
Многие геймеры знают, что в играх можно переключаться между оконным и полноэкранным режимами с помощью сочетания клавиш Alt + Enter. Тот же трюк работает и с некоторыми встроенными приложениями. Например, классическая командная строка cmd.exe может перейти в полноэкранный режим с помощью Alt + Enter. Наконец, её современная версия, Windows Terminal, также поддерживает ту же горячую клавишу.
Чтобы открыть Windows Terminal на полный экран, сделайте следующее.
- Откройте Терминал Windows.
- Нажмите Alt + Enter. Терминал займёт всё пространство на экране.
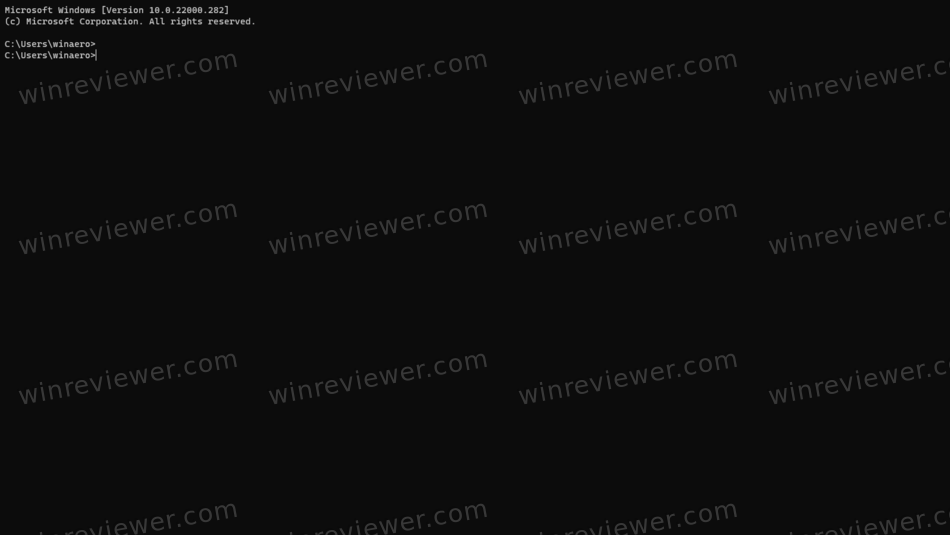
- Еще раз нажмите Alt + Enter. Он вернется в оконное состояние.
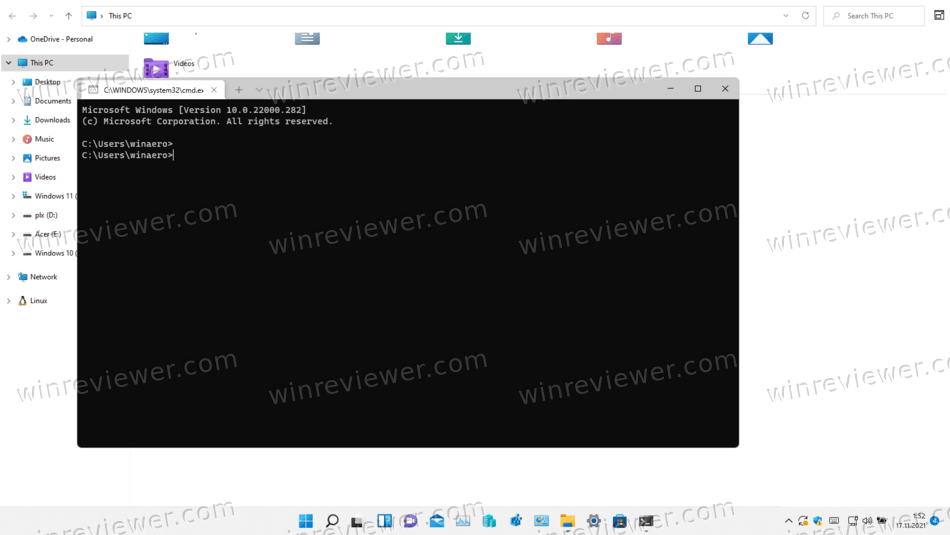
Готово
Теперь давайте рассмотрим, как заставить веб-браузер работать в полноэкранном режиме. Рассмотренный ниже метод также работает и для Проводника.
Как переключить веб-браузер и Проводник в полноэкранный режим
- Откройте свой любимый веб-браузер, скажем, Microsoft Edge.
- Нажмите F11 на клавиатуре. Браузер мгновенно перейдет в полноэкранный режим.
- Кроме того, вы можете нажать ту же горячую клавишу в Проводнике. Он также будет работать в полноэкранном режиме.
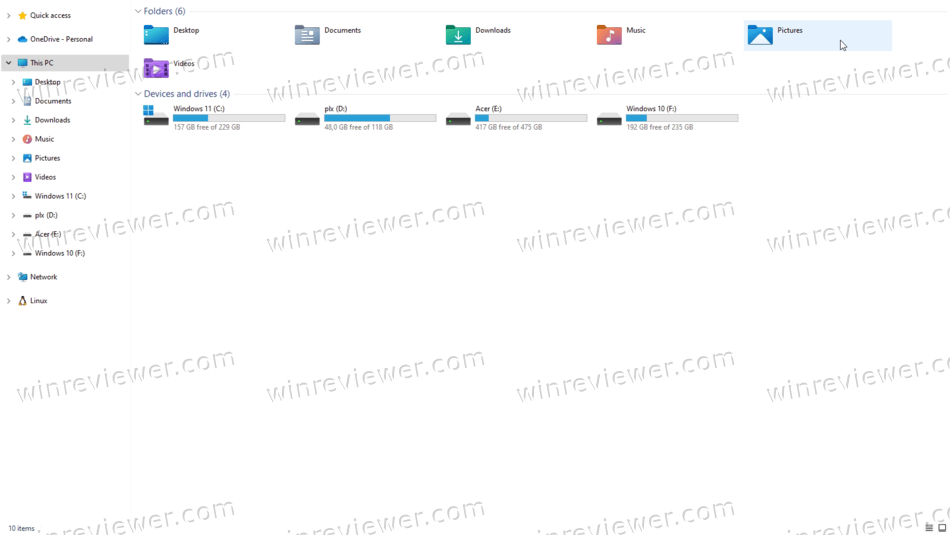
- Чтобы выйти из полноэкранного режима, нажмите F11 еще раз.
Готово. Стоит отметить, что не только Edge, но и почти каждый современный браузер имеет встроенный полноэкранный режим. Это позволяет получить дополнительное пространство для полезного содержимого одним нажатием кнопки F11.
Как выйти из полноэкранного режима приложения в Windows 11
Выход из полноэкранного режима в приложениях в Windows 11 может смутить некоторых пользователей, учитывая, что для такой задачи нет очевидных переключателей или кнопок. Если вы "застряли" в полноэкранном приложении в Windows 11, у вас есть три варианта:
- Чтобы выйти из полноэкранного режима в "магазинном приложении для Windows 11, нажмите Win + Shift + Enter.
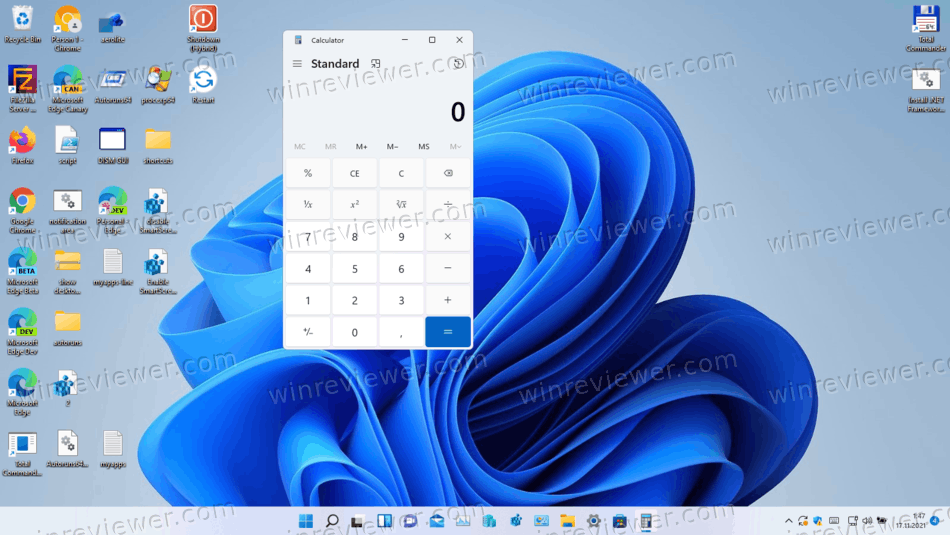
- Если вы используете мышь, переместите курсор в верхний левый угол окна. Откроется строка заголовка с традиционными кнопками «Свернуть», «Развернуть» и «Закрыть». Чтобы выйти из полноэкранного режима, нажмите среднюю кнопку с двумя стрелками, указывающими друг на друга.
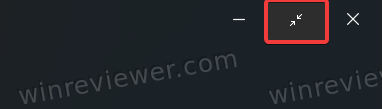
- В качестве альтернативы, если вы используете ПК с Windows 11 с сенсорным экраном, коснитесь верхней части приложения и перетащите ее вниз. Это не приведет к выходу из полноэкранного режима, а закроет приложение.
Теперь вы знаете, как открывать приложения в полноэкранном режиме в Windows 11 и выходить из полноэкранного режима.
Источник: Winaero
💡Узнавайте о новых статьях быстрее. Подпишитесь на наши каналы в Telegram и Twitter.