Некоторые пользователи хотят удалить сообщение «Системные требования не выполняются» с рабочего стола в Windows 11, так как оно не имеет практической ценности. Если вам удалось установить Windows 11 на свое устройство, то вы точно в курсе о несовместимости оборудования. Тем не менее Windows 11 показывает такое уведомление в приложении «Параметры» и на рабочем столе.
Начиная со сборки 22557, операционная система показывает сообщение прямо на рабочем столе, которое включает полный тег сборки, озаглавленный строкой «Системные требования не выполняются» , или System Requirements Not Met в английской версии Windows 11.

Тем не менее, обычно пользователи в курсе проблемы. Установка Windows 11 на такое неподдерживаемое устройство — сложная процедура. Так что вряд ли вы быстро забудете, что ваше устройство не соответствует минимальным аппаратным требованиям последней версии ОС.
Если вам не нравится видеть такое напоминание на рабочем столе, вы можете легко скрыть его с помощью простой настройки реестра.
Как удалить сообщение «Системные требования не выполняются»
Чтобы удалить водяной знак рабочего стола «Системные требования не выполняются» в Windows 11, выполните следующие действия.
- Нажмите Win + R и введите
regeditв поле «Выполнить», чтобы открыть редактор реестра. - Перейдите к следующей ветке:
HKEY_CURRENT_USER\Панель управления\UnsupportedHardwareNotificationCache. Если разделUnsupportedHardwareNotificationCacheотсутствует, создайте его вручную (см. ниже). - На правой панели измените DWORD значение
SV1с 1 на 0. Если у вас он отсуствует, кликните разделUnsupportedHardwareNotificationCacheслева правой кнопкой мыши, и в меню выберите Создать > Значение DWORD (32-бит), назвав его SV1 и оставив равным нулю. - Таким же способом измените DWORD значение
SV2с 1 на 0. Если оно отсуствует - также создайте его вручную. - Перезапустите Windows 11. Водяной знак на рабочем столе, сообщающий о характеристиках оборудования, должен исчезнуть.
Готово.
Примечание. Если у вас нет ключа UnsupportedHardwareNotificationCache, создайте его вручную. Для этого щелкните правой кнопкой мыши HKEY_CURRENT_USER\Control Panel и выберите в меню «Создать» > «Раздел».
Назовите новый ключ как UnsupportedHardwareNotificationCache, и вы можете приступить к созданию параметра SV2, как описано выше.
И ещё кое-что. Значение DWORD SV1 работает в Windows 11 Insider на каналах Beta и Release Preview (сборка 22000.588 и выше). Параметр SV2 DWORD работает для канала Windows 11 Insider Dev (сборка 22557 и выше).
После выполнения приведенных выше инструкций Windows 11 больше не будет отображать уведомление. Водяной знак системных требований исчезнет как с рабочего стола, так и с приложения «Параметры».
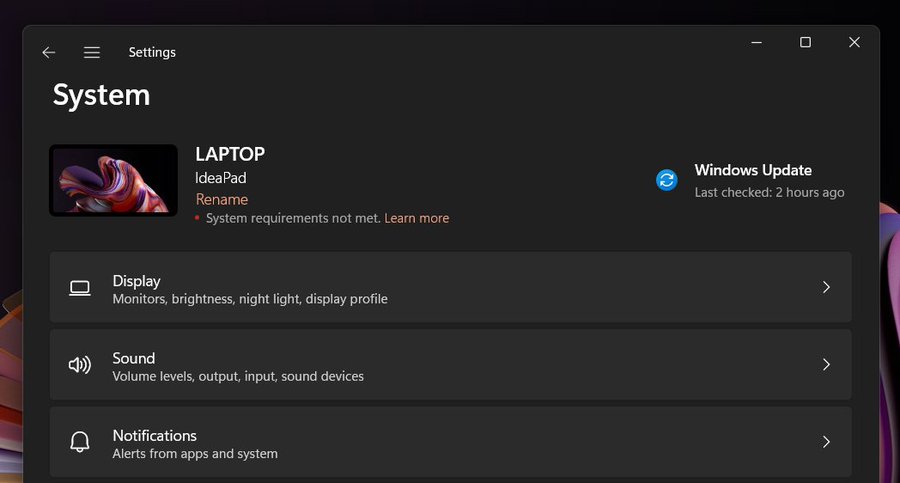
Чтобы сэкономить ваше время, вы можете скачать следующие готовые к использованию файлы реестра.
Как убрать надпись System Requirements Not Met с рабочего стола
- Нажмите здесь, чтобы скачать ZIP-архив с двумя REG-файлами.
- Извлеките их в любое место. Вы можете просто поместить их на рабочий стол.
- Дважды щелкните файл «Remove the System Requirements Not Met watermark.reg.reg».
- Подтвердите приглашение UAC и перезагрузите компьютер.
Другой файл, который вы загрузили, восстанавливает водяной знак. Для этого дважды щелкните файл «Add the System Requirements Not Met watermark.reg.reg». Снова нажмите «Да» в диалоговом окне «Контроль учетных записей пользователей» и перезапустите Windows 11.
Однако имейте в виду, что в настоящее время водяной знак появляется в сборках Insider Preview. Ни одна из стабильных сборок Windows 11 до сих пор не показывает такого уведомления. Возможно, она появится у пользователей стабильной версии вместе с Windows 11 22H2, которую Microsoft собирается выпустить в этом году.
Источник: Winaero
💡Узнавайте о новых статьях быстрее. Подпишитесь на наши каналы в Telegram и Twitter.