Рассмотрим два способа убрать стрелки с ярлыков в Windows 11. По умолчанию каждый ярлык имеет такой значок, наложенный на оригинальную иконку приложения, чтобы отличать их от других файлов. Вы можете отключить его или заменить на собственный значок по вашему выбору.
По умолчанию Windows 11 показывает квадратный белый полупрозрачный значок со светло-голубой стрелкой в нижнем левом углу значка ярлыка. См. снимок экрана.
![]()
Хотя избавиться от этого значка или заменить его на собственный значок относительно легко, Windows 11 не включает соответствующую опцию нигде в графическом интерфейсе. К счастью, у нас есть два альтернативных решения для тех, кому нужно изменить или убрать значок-стрелку.
![]()
Если вам не нравится значок-стрелка на ярлыках, вот как вы можете его отключить.
Удалить стрелки с ярлыков в Windows 11
- Скачайте этот ZIP-архив. Он содержит файл ICO с пустым значком.
- Распакуйте содержимое архива в любое удобное место. В нём же вы найдете пару готовых к использованию файлов REG.
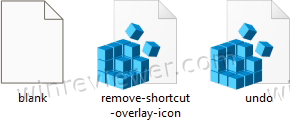
- Скопируйте файл blank.ico в папку C:\Windows\blank.ico. При появлении запроса нажмите «Продолжить».
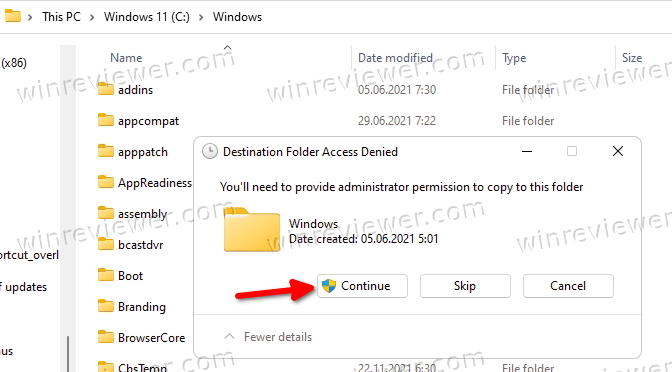
- Дважды щелкните файл remove-shortcut-overlay-icon.reg и нажмите Да в подтверждении контроля учетных записей пользователей, чтобы добавить изменение в реестр.
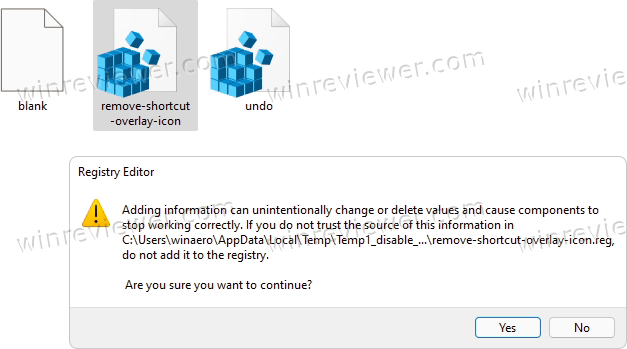
- Наконец, перезапустите проводник, чтобы удалить значок стрелки с ярлыков.
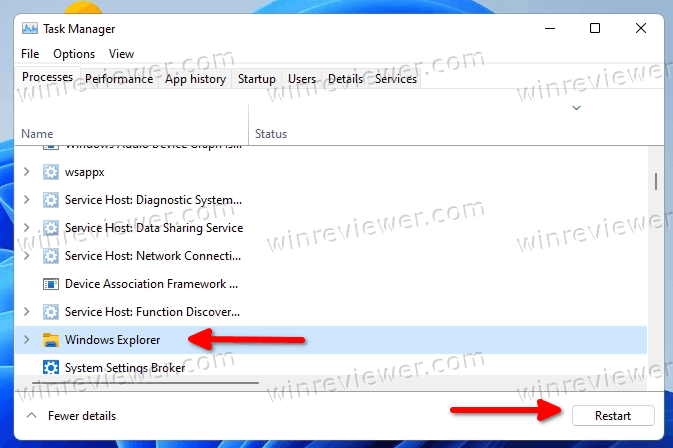
Готово! Стрелка исчезнет со всех ярлыков в Windows 11.
Файл для отмены изменений "undo.reg" включен в скачанный вами ZIP-архив. Дважды щелкните его и перезапустите проводник, чтобы восстановить значок со стрелкой по умолчанию.
Если вы предпочитаете вносить изменения вручную, а также для лучшего понимания, давайте рассмотрим, как это работает.
Как это работает
Предоставленные файлы реестра изменят следующую ветку реестра:
HKEY_LOCAL_MACHINE\SOFTWARE\Microsoft\Windows\CurrentVersion\Explorer
Чтобы переопределить значок наложения стрелки ярлыка, здесь вам нужно создать новый подраздел с именем Shell Icons.
Наконец, в разделе HKEY_LOCAL_MACHINE\SOFTWARE\Microsoft\Windows\CurrentVersion\Explorer\Shell Icons вам нужно создать новое строковое значение (REG_SZ) и назвать его 29.
Задайте параметр 29 равным полному пути к файлу blank.ico. В нашем случае это C:\Windows\blank.ico.
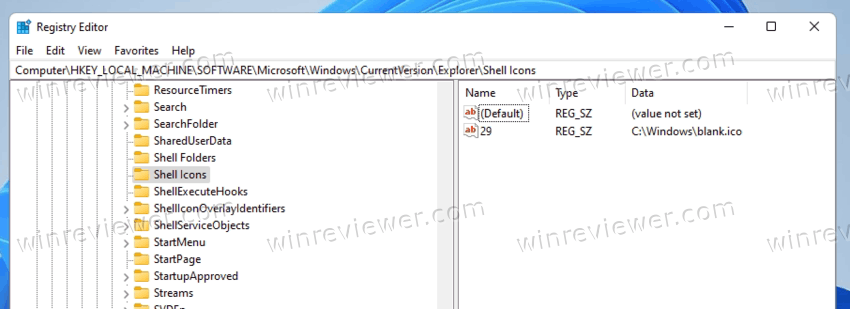
Осталось только перезапустить оболочку проводника, чтобы Windows 11 использовала наш новый значок для ярлыка - в нашем случае он будет пустой, поэтому стрелка исчезнет. Хочу отметить, что этот твик надежно работает во всех версиях Windows, начиная с Windows XP.
Очевидно, что вместо пустого значка вы можете использовать какой-нибудь нестандартный значок. Например, вы можете использовать значок из Windows 10 или даже восстановить крошечный черно-белый значок из Windows XP. Или вы можете найти какой-нибудь действительно красивый файл со стрелкой и использовать его в качестве оверлейной стрелки.
Вместо того, чтобы изменять реестр вручную, вы можете сэкономить свое время и использовать Winaero Tweaker. Программа также позволит вам изменить значок всего за пару кликов.
Заменить значок со стрелкой на ярлыках в Windows 11
- Загрузите Winaero Tweaker по этой ссылке.
- Запустите приложение и выберите «Shortcuts > Shortcut Arrow.».
- Установите настройку "Windows Default" (значок стрелки по умолчанию), classic arrow (классическую стрелку из Windows XP), либо выберите "custom icon", чтобы открыть значок стрелки из ICO файла.
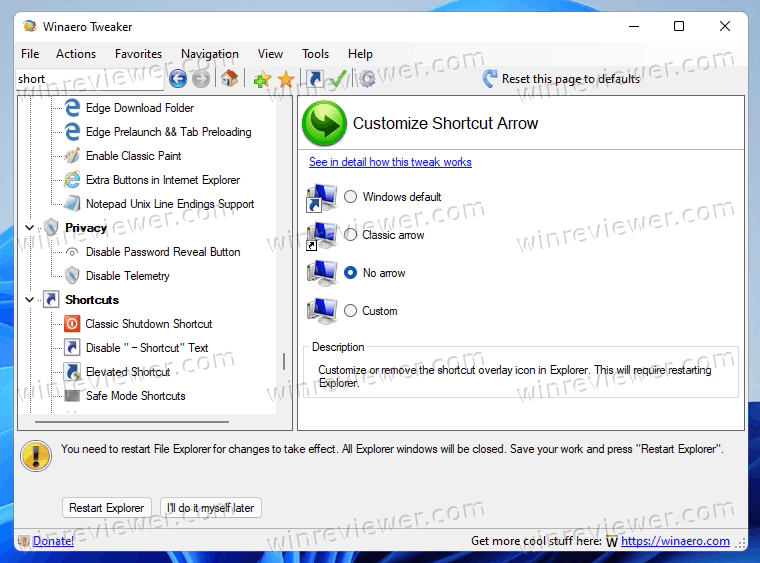
- Выбрав опцию "No arrrow", вы удалите значок стрелки ярлыка в Windows 11.
Готово!
На следующем изображении показан нестандартный значок стрелки ярлыка:
![]()
На этом всё.
Источник: Winaero
💡Узнавайте о новых статьях быстрее. Подпишитесь на наши каналы в Telegram и Twitter.