Windows 11 позволяет включить флажки для выбора файлов для более удобного выделения, особенно на компьютерах с сенсорными экранами. Многие любят использовать флажки даже на обычных компьютерах с мышью. Процедура включения флажков выбора элементов в Windows 11 в целом такая же, как и на Windows 10. Разница заключается лишь в некоторых различиях интерфейса Проводника между Windows 11 и Windows 10. Эта статья расскажет вам, как включить флажки для выбора файлов в Проводнике Windows 11.
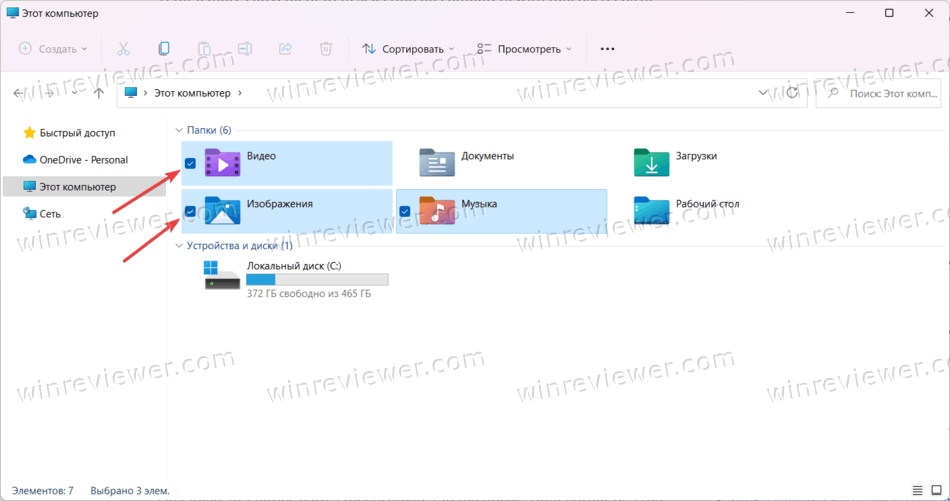
Подсказка: флажки появляются на экране, когда вы наводите курсор мыши на файл. На сенсорных компьютерах выделить элемент с помощью флажка можно тапом по правому верхнему углу объекта (или слева, если используется режим просмотра в виде списка или таблицы).
Как включить флажки для выбора файлов в Windows 11
- Нажмите Win + E для запуска Проводника или же воспользуйтесь иконкой на панели задач (подойдет любой метод).
- Щелкните по кнопке Просмотреть на панели задач и в появившемся меню выберите Показать.
- В новом подменю выберите Флажки элементов.
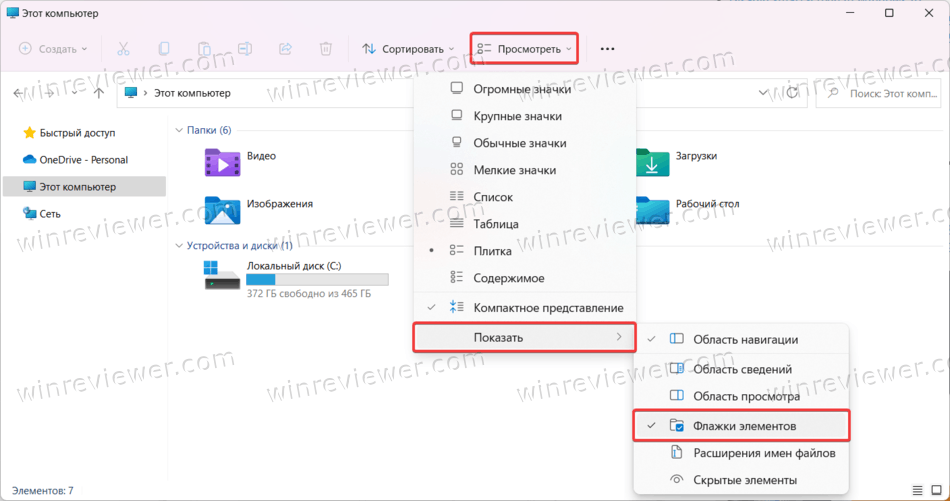
Готово. Теперь вы можете выделять несколько файлов в окне Проводника с помощью флажков.
Ещё включить флажки в Windows 11 можно через интерфейс свойств папки.
Как включить флажки в Проводнике в Свойствах папки
- Откройте Проводник (Win + E) и щелкните по кнопке с тремя точками на панели инструментов.
- В появившемся меню выберите Параметры. Windows откроет новое окно с настройками Проводника.
- Переключитесь на вкладку Вид.
- В списке параметров найдите пункт Использовать флажки для выбора элементов.
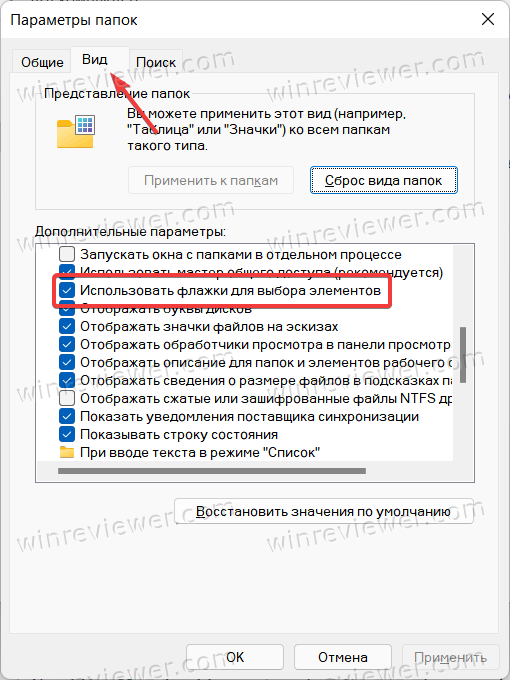
- Щелкните ОК для применения изменений.
С помощью редактора реестра
- Нажмите Win + R и введите команду
regedit. - Перейдите по адресу
HKEY_CURRENT_USER\Software\Microsoft\Windows\CurrentVersion\Explorer\Advanced. Адрес можно скопировать и вставить в адресную строку редактора реестра. - В правой части окна редактора найдите параметр
AutoCheckSelectи откройте его. Если такового параметра нет, щелкните правой кнопкой мыши в правой части окна и выберите Создать > Параметр DWORD (32-бита) и переименуйте его вAutoCheckSelect.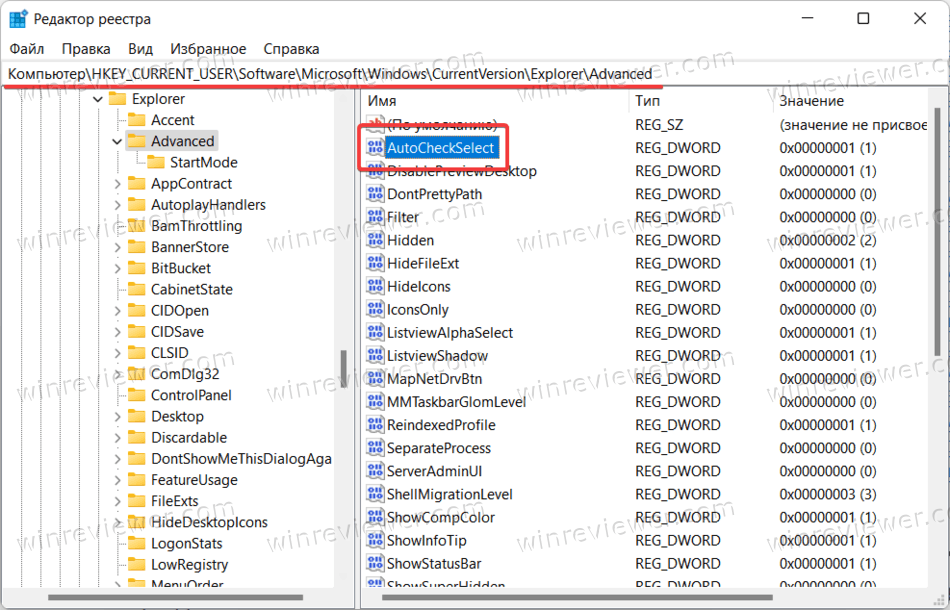
- Измените значение параметра с 0 на 1, затем щелкните ОК для сохранения изменений.
- Закройте Проводник и откройте его заново, чтобы увидеть изменения в действии.
Готово.
Готовые к использованию файлы
Чтобы избежать случайных или некорректных изменений в Windows, вы можете использовать готовые файлы реестра. Они позволят вам включить или выключить флажки выбора элементов в Проводнике Windows 11 буквально в один клик.
- Скачайте архив с файлами по ссылке и распакуйте его в любое удобное место.
- Откройте файл
Enable checkboxes in File Explorer in Windows 11.regи подтвердите изменения в реестре. - Для отключения флажков проделайте ту же процедуру с файлом
Disable checkboxes in File Explorer in Windows 11.reg.
Готово. Теперь вы знаете, как включить или выключить флажки выбора файлов в Windows 11.
💡Узнавайте о новых статьях быстрее. Подпишитесь на наши каналы в Telegram и Twitter.