В этой статье вы найдете все способы включить режим разработчика в Windows 11. Прежде чем вы приступите к включению режима разработки в Windows 11, стоит отметить, что обычному пользователю в этом нет никакой необходимости. Windows 11 позволяет устанавливать подписанные приложения из любых источников, а не только из магазина Microsoft Store.
Если же вы изучаете создание приложений, без режима разработчика попросту не обойтись. Он также может понадобиться в случае, когда надо установить какое-нибудь экзотическое приложение, о чем зачастую разработчики предупреждают на страницах своих проектов.
Важно: включить режим разработчика в Windows 11 можно только при условии, что ваша учетная запись имеет права администратора. Также обратите внимание, что режим разработки доступен на все редакциях Windows 11, а не только в Профессиональной.
Приложение Параметры – самый простой способ включить режим разработчика в Windows 11.
Включить режим разработчика в Windows 11 – способ 1
Чтобы включить режим разработчика в Windows 11, выполните следующие шаги.
- Щелкните правой кнопкой мыши по кнопке Пуск и выберите Параметры.
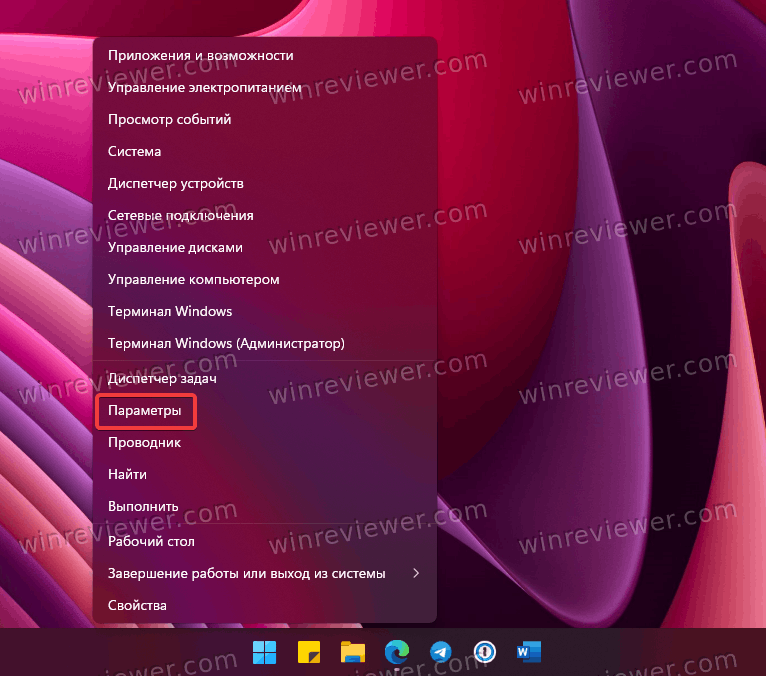
- Перейдите в раздел Конфиденциальность и защита, а затем кликните Для разработчиков.
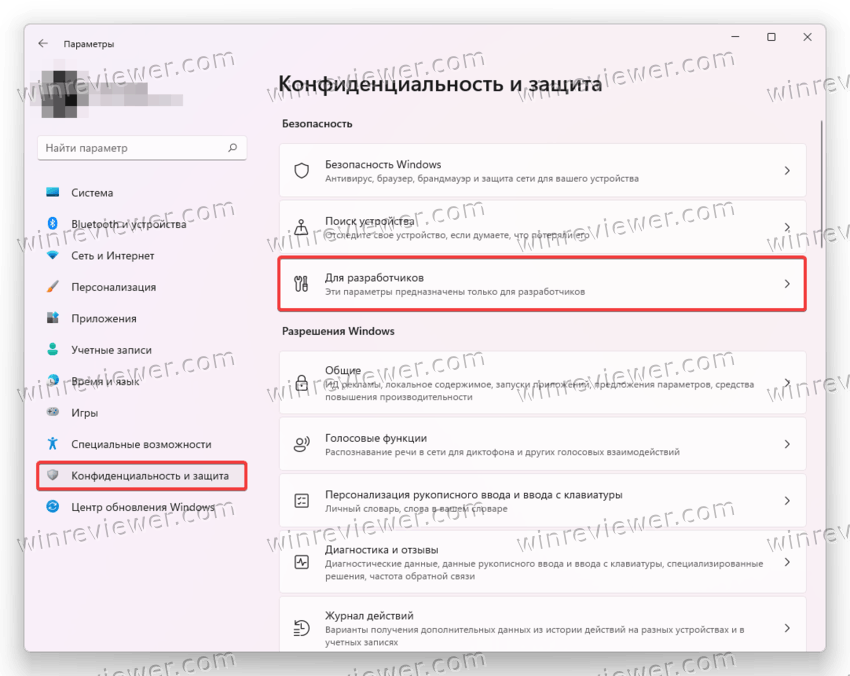
- Найдите пункт Режим разработчика и включите его.
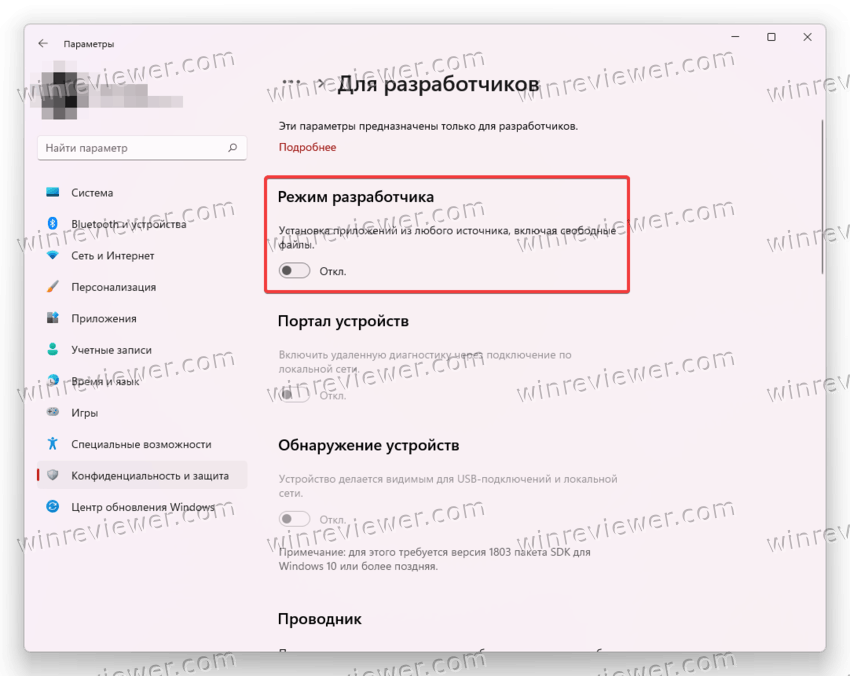
- Windows отобразит предупреждение об активации режима разработки и потенциальном снижении безопасности устройства. Согласитесь, щелкнув по кнопке Да.

Готово. Теперь вы можете использовать встроенные инструменты разработки для установки или отладки приложений.
Включаем режим разработчика Windows 11 в групповой политике
Этот способ подойдет только для пользователей Windows 11 Профессиональная, Корпоративная и Для учебных учреждений, поскольку предусматривает работу с редактором групповых политик, который недоступен в Windows 11 Домашняя. Проверить редакцию вашей копии Windows можно с помощью кнопок Win + R и команды winver.
Важно: после включения режима разработчика в Windows 11 с помощью редактора групповых политик в настройках появится надпись, что некоторыми параметрами управляет ваша организация.
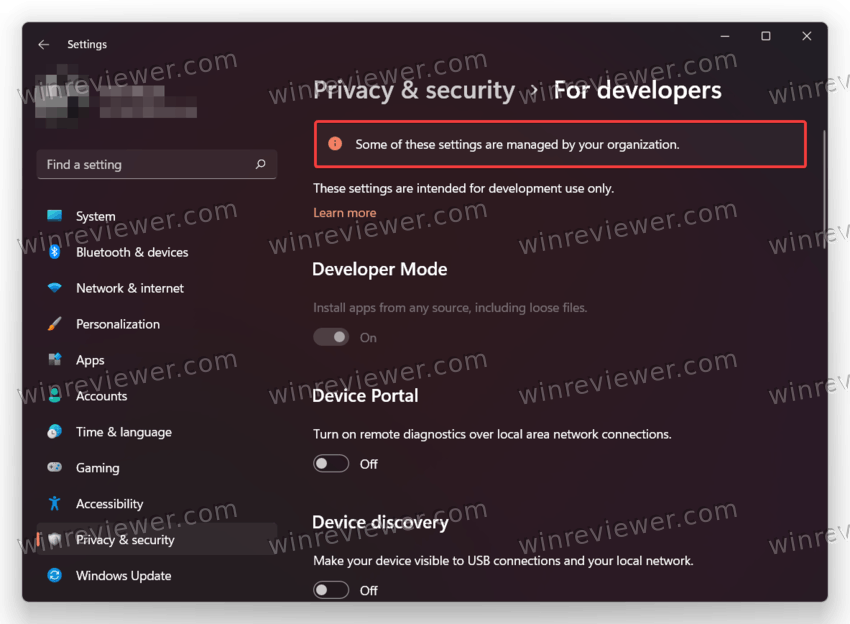
Так и должно быть.
Чтобы включить режим разработчика в групповой политике Windows 11, сделайте следующее.
- Нажмите Win + R и введите команду gpedit.msc.
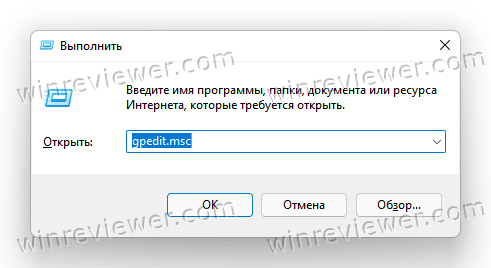
- В левой части окна перейдите в Конфигурация Компьютера > Административные шаблоны > Компоненты Windows > Развертывание пакета приложения.
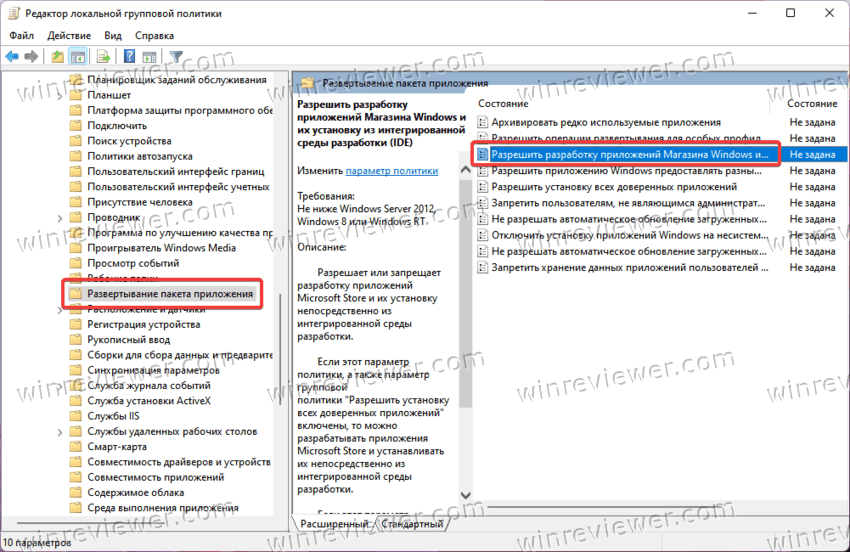
- Уже в правой части окна найдите правило «Разрешить разработку приложений Магазина Windows» и откройте его.
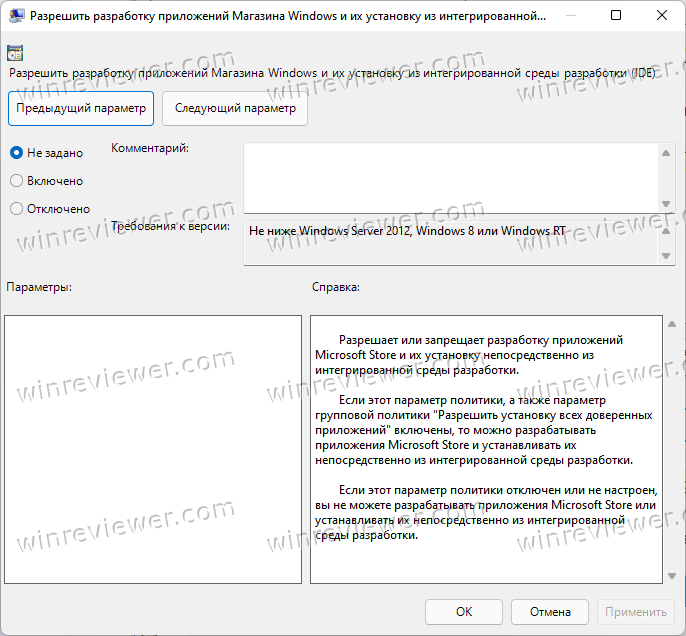
- Установите нужный вам параметр. По умолчанию используется значение «Не задано». Оно позволяет активировать режим разработчика из настроек. «Включено» активирует режим разработчика Windows 11, а «Отключено» выключит и заблокирует возможность активировать его в настройках.
- Нажмите ОК для применения изменений.
Готово. Чтобы вернуть настройки по умолчанию для режим разработчика с помощью редактора групповых политик, повторите шаги выше и установите параметр «Не задано».
Включить режим разработки в Windows 11 можно и с помощью редактора реестра.
В реестре
Важно: после включения режима разработчика в Windows 11 с помощью редактора реестра в настройках появится надпись, что некоторыми параметрами управляет ваша организация. Это норма.
Подсказка: при ручном редактировании реестра Windows лучше всего создавать точку восстановления Windows, в которой будет храниться рабочая копия реестра. Это послужит страховкой на случай неожиданных результатов экспериментов с реестром.
Чтобы включить режим разработчика в Реестре Windows 11, выполните эти шаги.
- Нажмите Win + R и введите команду regedit для запуска редактора реестра. Он доступен на всех выпусках Windows 11.
- Перейдите по адресу
HKEY_LOCAL_MACHINE\SOFTWARE\Microsoft\Windows\CurrentVersion\AppX. Скопируйте путь и вставьте его в адресную строку редактора. - Щелкните правой кнопкой мыши в правой части окна и выберите Создать > Параметр DWORD (32-бита).
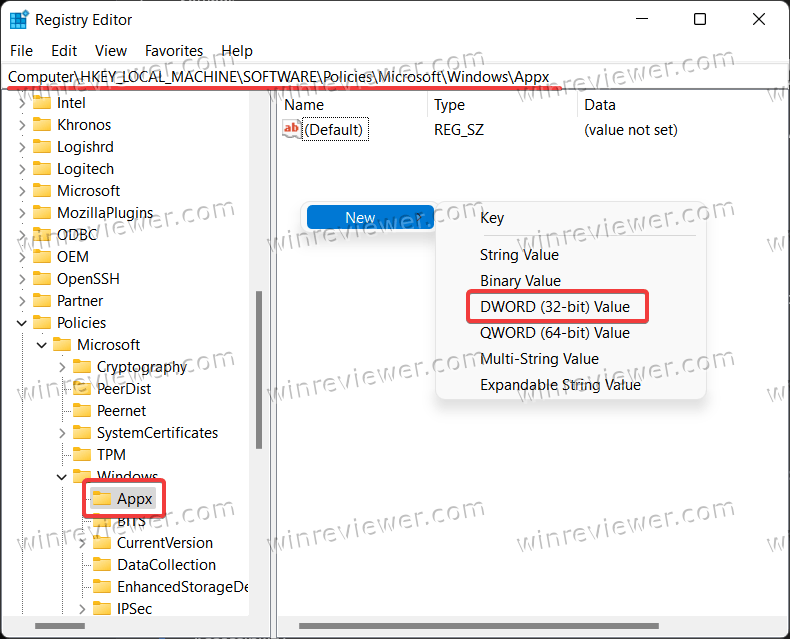
- Переименуйте новый параметр в AllowDevelopmentWithoutDevLicense.
- Откройте созданный параметр и поменяйте его значение с 0 на 1.
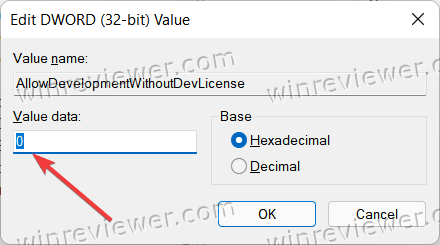
Для выключения режима разработчика в Windows 11 просто удалите созданный параметр. Как вариант, можно изменить значение параметра на 0, но при этом вы не сможете потом включить режим разработчика из настроек, а система будет сообщать, что некоторыми параметрами управляет ваша организация.
Это в принципе хороший способ предотвратить включение режима разработки Windows 11 на компьютере, к которому имеют доступ другие люди (дети, например).
Готовые REG-файлы
Вышеописанную процедуру можно немного упростить, воспользовавшись готовыми reg-файлами. Они проделают все шаги по редактированию реестра за вас, благодаря чему исключается вероятность ошибки в процессе или изменение не тех параметров, что может повлечь за собой сбои в работе Windows.
- Скачайте REG-файлы в архиве по ссылке и распакуйте в любом удобном месте.
- Запустите файл Включить режим разработчика в Windows 11.reg и подтвердите изменения реестра.
- Для выключения режима разработчика воспользуйтесь файлом Выключить режим разработчика в Windows 11.reg.
- Если вы хотите сделать так, чтобы режим разработчика был недоступен в приложении Параметры, воспользуйтесь файлом Выключить и заблокировать режим разработчика в Windows 11.reg.
Готово. Теперь вы знаете, как включить режим разработчика в Windows 11.
💡Узнавайте о новых статьях быстрее. Подпишитесь на наши каналы в Telegram и Twitter.