Вы можете вернуть классическое меню Пуск в Windows 11 с живыми плитками и видом, как в Windows 10. В Windows 11 Microsoft представила новое меню Пуск, которое теперь выглядит по-другому и расположено в центре панели задач, а не слева. Кроме того, в меню Пуск больше нет живых плиток, а список всех программ спрятан за кнопкой «Все программы».
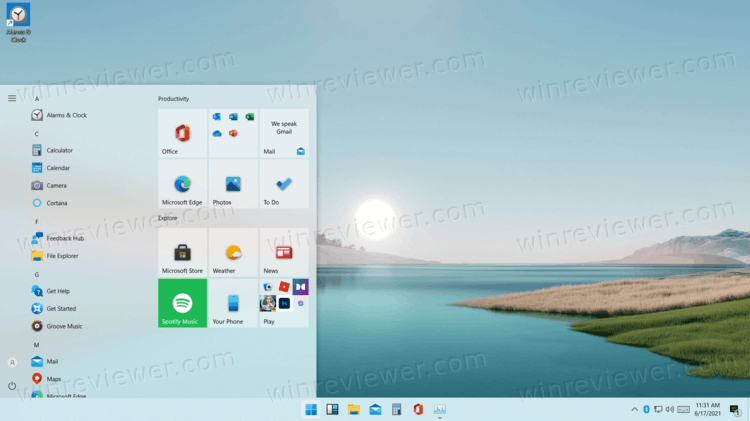
Чтобы вернуть в Windows 11 ставшее уже классическим меню Пуск, вам надо изменить один из параметров реестра Windows. При работе с реестром внимательно следите за тем, какие ключи вы изменяете. Редактирование реестра Windows наобум может повлечь за собой нестабильности работы системы, вылеты и другие неприятные неполадки.
- Запустите Редактор реестра с помощью кнопок Win+ R и команды Regedit.
- Перейдите по адресу
HKEY_CURRENT_USER\Software\Microsoft\Windows\CurrentVersion\Explorer\Advanced\StartMode. Чтобы найти нужный вам раздел быстрее, просто скопируйте путь и вставьте его в адресную строку Редактора реестра. - В правой части окна щелкните правой кнопкой мыши по пустому пространству и выберите Создать > Параметр DWORD(32-бита). Имейте в виду, что разрядность параметра не зависит от разрядности операционной системы.
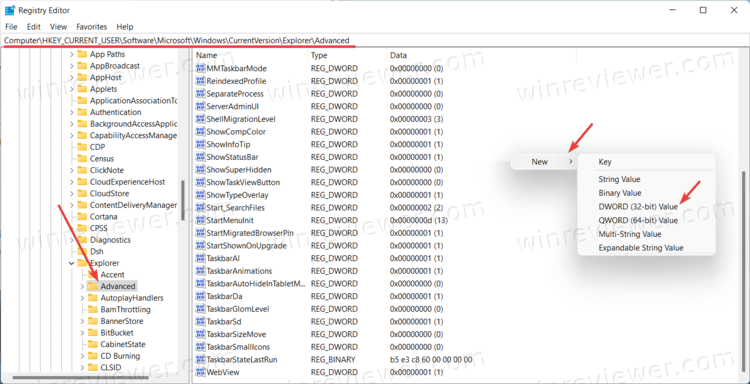
- Назовите новый параметр Start_ShowClassicMode.
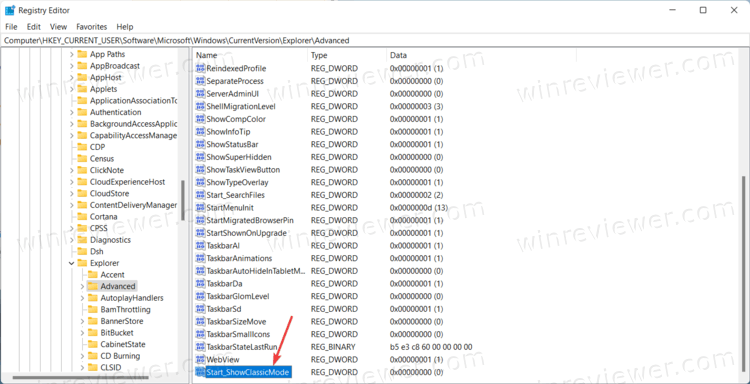
- Дважды щелкните по нему и измените его значение с 0 на 1.
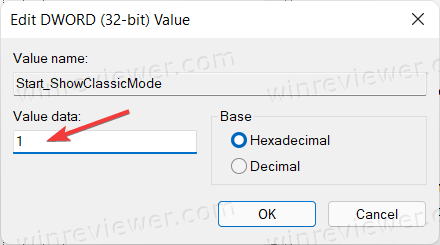
- Нажмите ОК и перезагрузите компьютер или Проводник. Откройте Диспетчер задач на вкладке Процессы, затем щелкните по Проводник Windows, а затем Перезапуск.
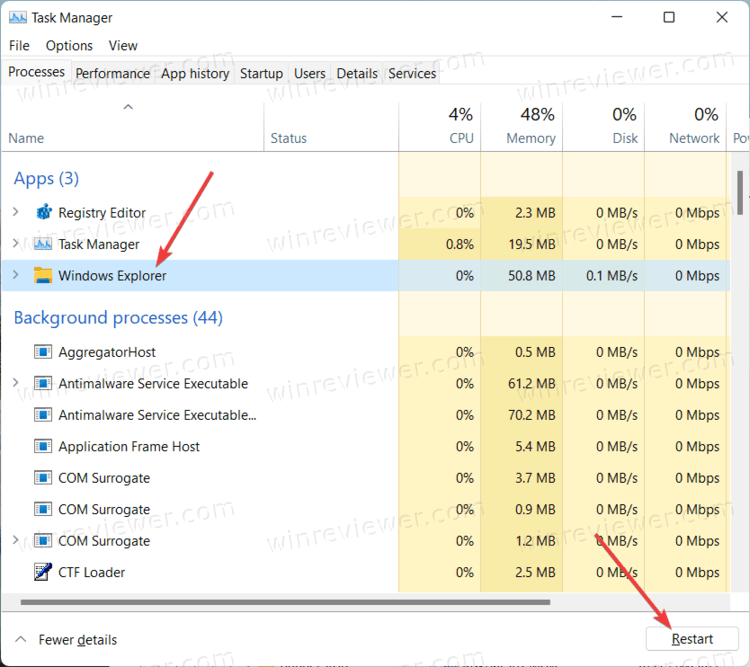
Готово.
Готовые файлы реестра
Описанную выше процедуру можно проделать гораздо быстрее с помощью готового файла реестра.
Обратите внимание: будьте осторожны при скачивании файлов реестра, динамически подключаемых библиотек (dll) или исполняемых файлов (exe и msi) из неизвестных источников. Всегда проверяйте содержимое файлов реестра путем их открытия в Блокноте.
- Скачайте архив с нужными файлами по ссылке.
- Распакуйте содержимое архива в любую удобную вам папку. При необходимости разблокируйте файлы.
- Внутри архива вы найдете два файла реестра. Откройте файл
Restore the classic Start menu in Windows.regи подтвердите добавление в реестр. - Перезагрузите компьютер или Проводник, чтобы изменения вступили в силу.
Готово. В любой момент вы можете вернуться к новому меню Пуск в Windows 11, используя файл Restore the default Start menu in Windows 11.reg, который вы также найдете в скачанном архиве.
Вернуться к новому меню можно и через редактирование реестра
Чтобы вернуть стандартное меню Пуск в Windows 11, вам надо удалить ранее созданный параметр реестра или изменить его значение.
- Откройте Редактор реестра (Win+ R – regedit).
- Перейдите по адресу
HKEY_CURRENT_USER\Software\Microsoft\Windows\CurrentVersion\Explorer\Advanced\StartMode. - Удалите параметр
Start_ShowClassicMode. Как вариант, вы можете изменить его значение с 1 на 0.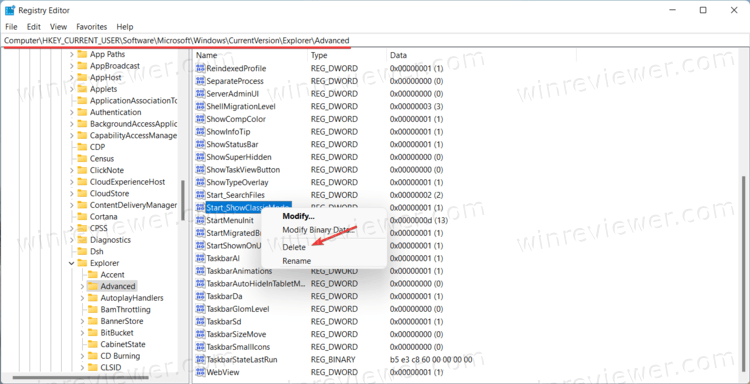
- Перезагрузите компьютер или выйдите из учетной записи для применения изменений.
Готово.
💡Узнавайте о новых статьях быстрее. Подпишитесь на наши каналы в Telegram и Twitter.