Как включить автоматическое создание и сворачивание групп вкладок в Microsoft Edge
Следом за Google Chrome, Microsoft Edge получил возможность автоматически создавать группу вкладок на основе адреса веб-сайта. Например, если вы откроете еще одну ссылку текущего веб-сайта в новой вкладке, то обе вкладки будут автоматически организованы в группу.
Каждый пользователь, активно использующий Интернет, рано или поздно приходит к тому, что открывает множество вкладок. Из-за их большого количества бывает сложно найти определенную вкладку. Здесь в игру вступает функция группировки вкладок.
До группировки вкладок в Microsoft Edge вы могли использовать разные окна браузера для упорядочивания сайтов по тематике или по другому признаку. Но теперь Edge позволяет группировать вкладки буквально одним кликом, и это действительно очень удобно.
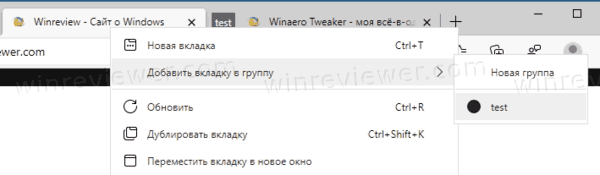
Помимо созданных вручную групп, Microsoft Edge теперь может автоматически группировать вкладки. Начиная с Edge Canary 89.0.722.0, можно включить функцию автоматической группировки вкладок.
Microsoft добавила ряд новых флагов, управляющих поведением группировки. Кроме автоматической группировки, можно дополнительно активировать сворачивание группы.
В этом статье будет рассмотрено, как включить автоматическую группировку вкладок и сворачивание групп в Microsoft Edge. Пожалуйста, включите группировку вкладок, если вы не сделали этого ранее.
Как включить автоматическую группировку вкладок в Microsoft Edge
- Откройте браузер Microsoft Edge.
- Введите
edge://flags/# edge-tab-groups-auto-createв адресной строке и нажмите клавишу Enter. - Выберите «Enabled» справа от параметра «Tab Groups Auto Create».
- При появлении запроса перезапустите браузер.
Готово! Автоматическое создание групп вкладок в Microsoft Edge теперь включено. А вот как оно работает.
Как работает автоматическое создание групп вкладок
Откройте любой веб-сайт в Microsoft Edge. Допустим, вы открыли этот сайт. Теперь щелкните правой кнопкой мыши любую ссылку и выберите Открыть в новой вкладке из контекстного меню ссылки.
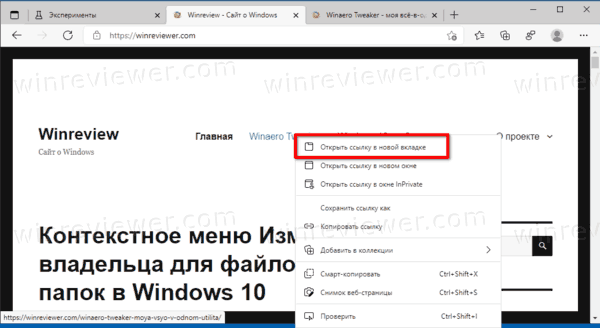
Это автоматически создаст для вас новую группу вкладок. Щелкните на её значок в адресной строке, чтобы задать её имя и сменить цвет.
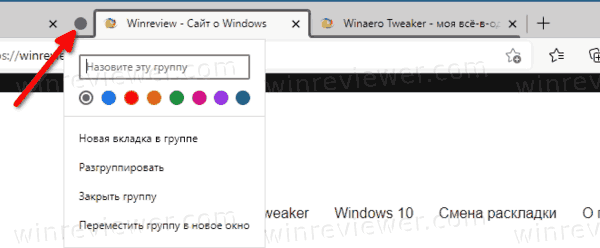
Сворачивание группы вкладок
Еще одно полезное дополнение к управлению вкладками в Microsoft Edge - это сворачиваемые группы вкладок. Когда функция включена, вы можете вручную свернуть и развернуть сгруппированные вкладки. Свернутая группа занимает мало места в строке вкладок. Вот как это включить.
Как включить сворачивание групп вкладок в Microsoft Edge
- Откройте браузер Microsoft Edge.
Введите в адресной строке следующий текст:edge://flags/#edge-tab-groups-collapse. - Выберите «Enabled» в раскрывающемся списке рядом с параметром «Tab Groups Collapse».
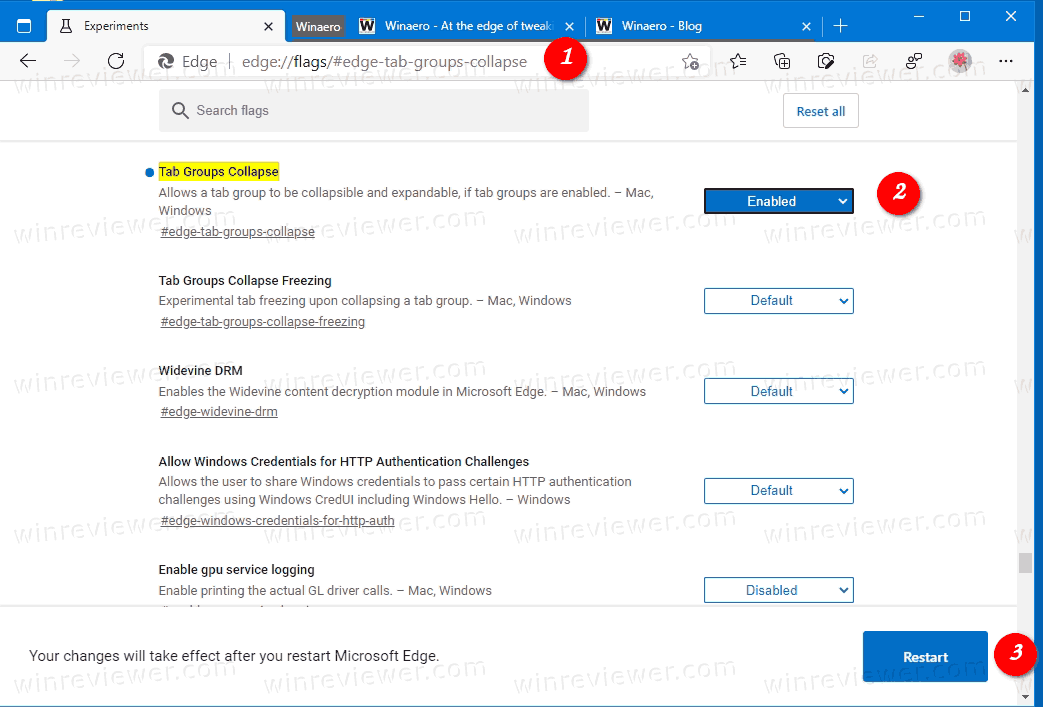
- При появлении запроса перезапустите браузер.
Функция сворачивания групп вкладок теперь включена. Чтобы свернуть группу вкладок в Edge, щелкните по имени группы. Она тут же будет свернута.
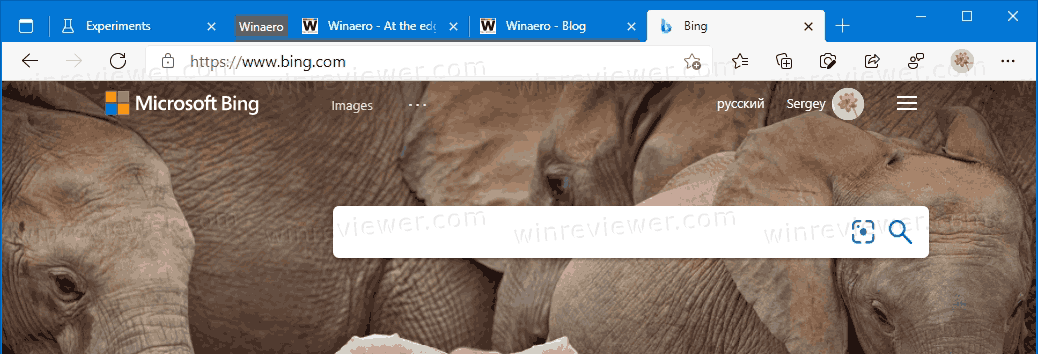
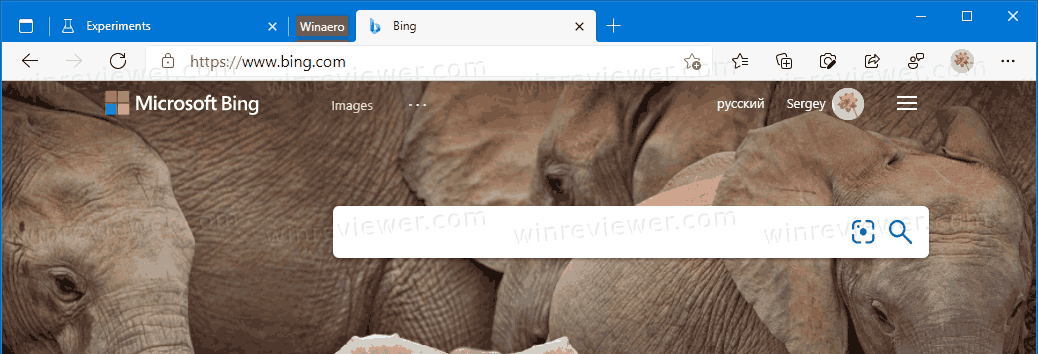
Кроме того, в Edge появился есть еще один флаг под названием «Tab Groups Collapse Freezing» (заморозка свернутых групп вкладок). Он автоматически приостанавливает вкладки в свернутых группах, чтобы освободить ресурсы компьютера.
Заморозка свернутых групп вкладок
Если включена заморозка вкладок, браузер может определить момент, когда на вашем компьютере не хватает памяти, и может приостановить вкладки, которые вы не использовали или не просматривали какое-то время. Браузер остановит любую активность для вкладок, которые вы не использовали в течение 5 минут. Что касается замораживания свернутых групп вкладок, они будут приостановлены, если группа свернута и не используется какое-то время.
Как включить заморозку свернутых групп вкладок
- Откройте Microsoft Edge.
- Введите в адресной строке следующий текст:
edge://flags/#edge-tab-groups-collapse-freezing. - Выберите «Enabled» в раскрывающемся списке рядом с параметром «Tab Group Collapse Freezing».
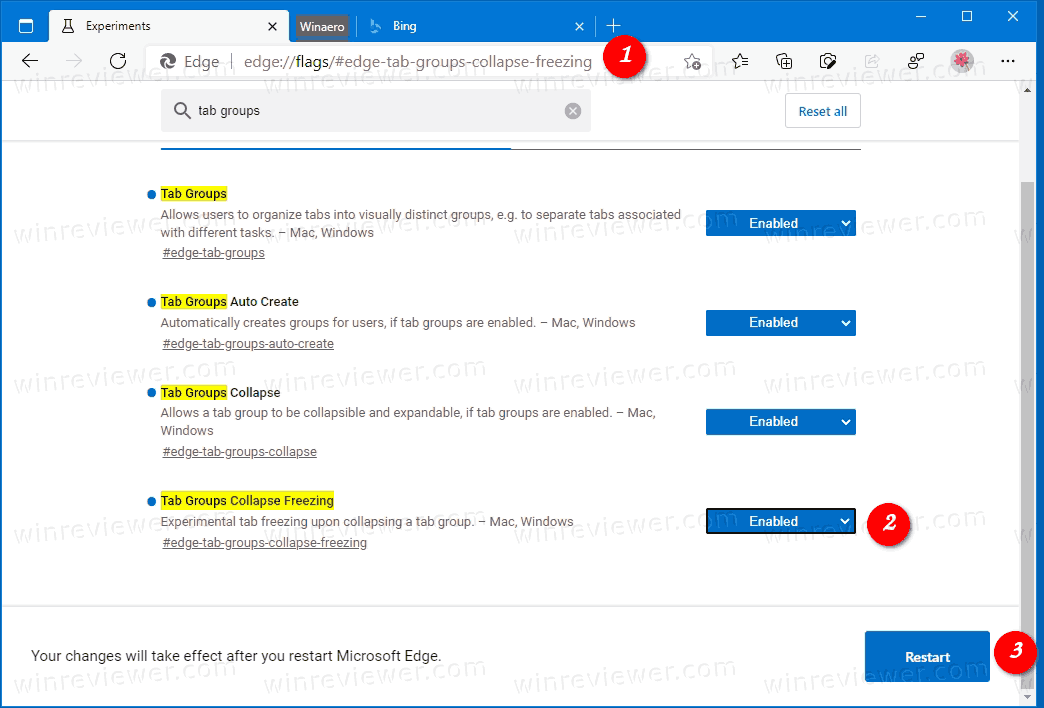
- При появлении запроса перезапустите браузер.
Стоит отметить, что замораживание вкладок - это функция Chrome. Microsoft Edge использует собственную технологию управления ресурсами «Спящие вкладки».
💡Узнавайте о новых статьях быстрее. Подпишитесь на наши каналы в Telegram и Twitter.