Вы можете включить DNS поверх HTTPS в Windows 11, используя четыре метода, рассмотренные в этой статье. Корпорация Майкрософт обновила приложение «Параметры», поэтому теперь настроить эту функцию можно всего несколькими щелчками мыши.
DNS поверх HTTPS, также DNS-over-HTTPS (DoH) - это современный протокол безопасности для Интернета. Идея заключается в защите конфиденциальности и безопасности пользователей путем шифрования данных DNS, передаваемых между клиентскими и серверными устройствами.
Такой подход исключает атаки типа «man-in-the-middle», поскольку DoH использует HTTPS. Для работы системы требуется сервер с поддержкой DoH для разрешения зашифрованных DNS-запросов, поступающих от пользователей.
В этом посте будут показаны различные способы включения DoH в Windows 11.
Включить DNS поверх HTTPS в Windows 11
- Откройте приложение «Параметры», нажав клавиши Win + I.
- Откройте страницу Сеть и Интернет.
- Справа нажмите на сетевое подключение, например Wi-Fi или Ethernet.
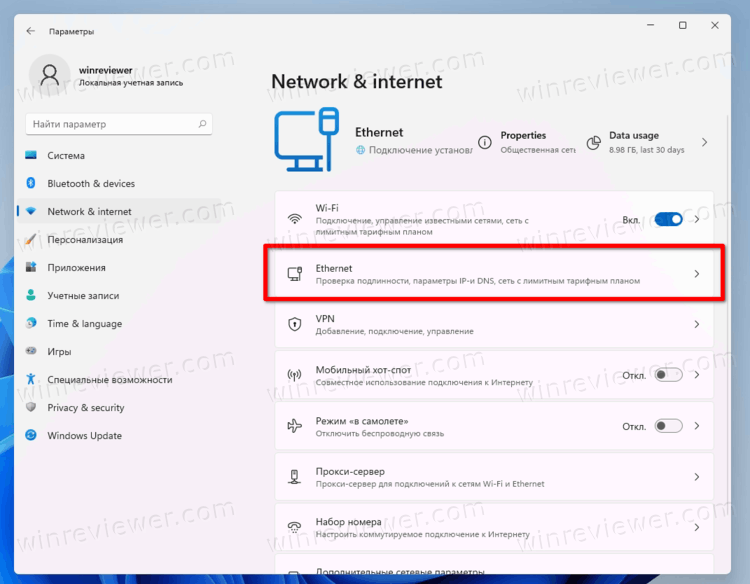
- На следующей странице нажмите кнопку «Изменить» в разделе «Назначение DNS-сервера».
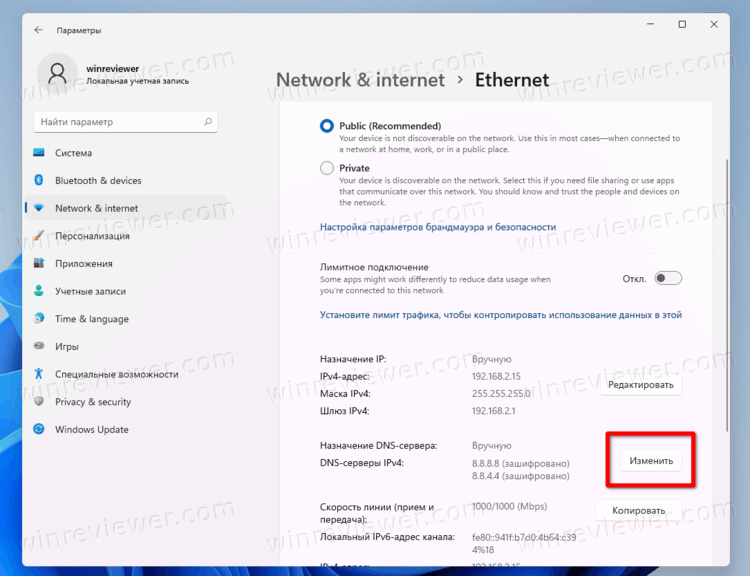
- В раскрывающемся списке вверху страницы выберите «Вручную».
- Укажите адреса DNS-серверов, которые поддерживают DoH, используя приведенную ниже справочную таблицу.
- Выберите «Только зашифрованные» (DNS поверх HTTPS) в раскрывающихся меню «Предпочтительное шифрование DNS» и «Альтернативное шифрование DNS».
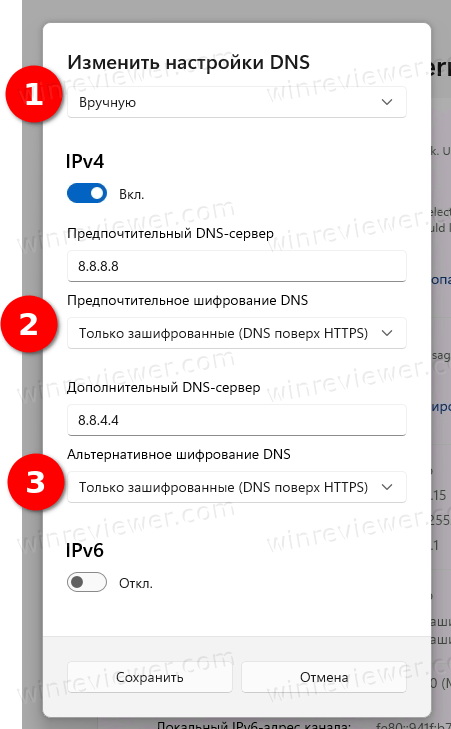
- Если ваше соединение поддерживает IPv6, повторите предыдущие шаги для его настройки.
- Наконец, нажмите кнопку «Сохранить».
Готово! Чтобы проверить, действительно ли функция DoH работает на вашем устройстве, прокрутите вниз содержимое страницы Сеть и Интернет> Свойства. Вы должны увидеть «Зашифровано» рядом со значением адреса DNS.
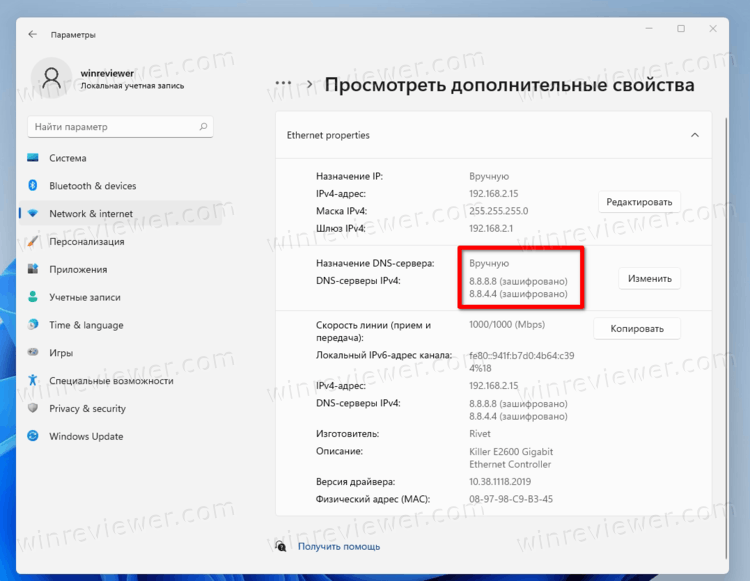
Вы можете использовать следующие общедоступные DNS-серверы поверх HTTPS-серверов.
Список публичных DNS-серверов, поддерживающих DoH
| Владелец сервера | IPv4 адреса | IPv6 адреса |
| Cloudflare | 1.1.1.1
1.0.0.1 |
2606:4700:4700::1111
2606:4700:4700::1001 |
| 8.8.8.8
8.8.4.4 |
2001:4860:4860::8888
2001:4860:4860::8844 |
|
| Quad9 | 9.9.9.9
149.112.112.112 |
2620:fe::fe
2620:fe::fe:9 |
Альтернативный метод - включить DoH в реестре. Используйте его, если по какой-либо причине вышеуказанный метод не работает или приложение «Настройки» не работает в вашем сеансе.
Включаем DNS поверх HTTPS в реестре
- Нажмите Win + R, введите regedit в поле «Выполнить» и нажмите Enter.
- В редакторе реестра перейдите по следующему пути
HKEY_LOCAL_MACHINE\SYSTEM\CurrentControlSet\Services\Dnscache\Parameters. - Справа измените или создайте новое 32-битное значение DWORD EnableAutoDoh. Установите его значение равным 2.
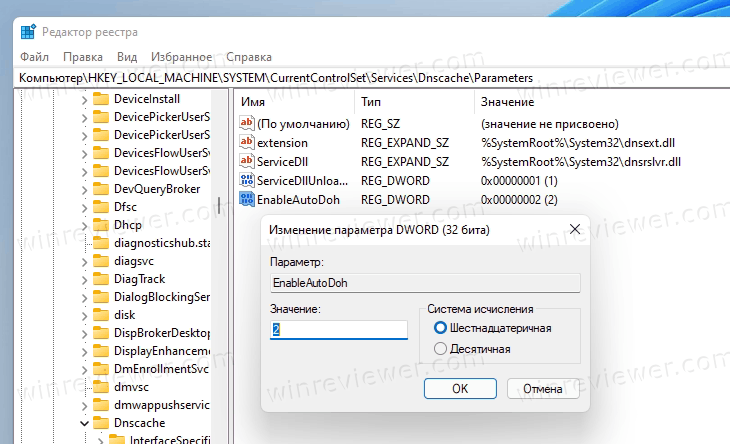
- Перезагрузите Windows 11.
Это активирует DNS поверх HTTPS, и теперь Windows будет отправлять и получать DNS-трафик через безопасные зашифрованные серверы. Однако вам необходимо указать правильный адрес DNS-сервера, адрес которого можно взять из таблицы выше.
Вот как вы можете изменить адрес DNS-сервера в Windows 11 без использования приложения «Параметры».
Как изменить адрес DNS сервера после включения DoH
- Нажмите Win + R и введите
controlв поле «Выполнить», затем нажмите Enter. Откроется классическая Панель управления. - Перейдите в Панель управления \ Сеть и Интернет \ Центр управления сетями и общим доступом.
- Справа нажмите «Изменить свойства адаптера».
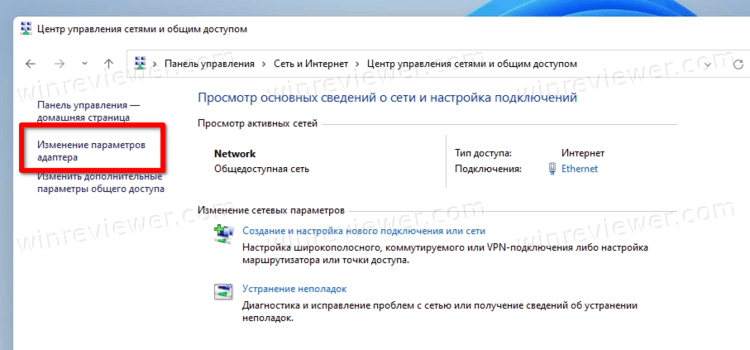
- Откроется диалоговое окно «Сетевые подключения». Дважды щелкните ваше сетевое подключение.
- В следующем окне щелкните Свойства.
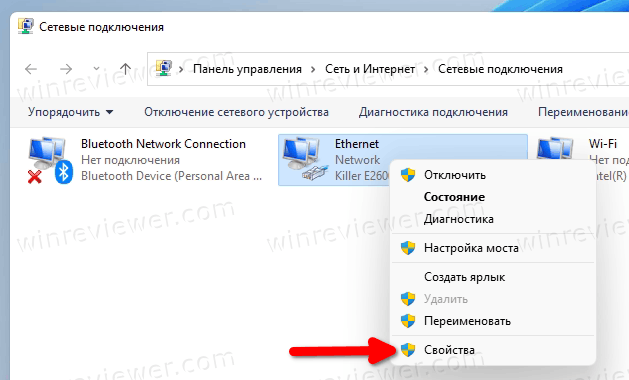
- В свойствах адаптера выберите Интернет-протокол версии 4 (TCP / IPv4) (Internet Protocol Version 4 (TCP/IPv4)) и нажмите кнопку «Свойства».
- Выберите вариант «Использовать следующие адреса DNS-серверов:» на вкладке «Общие». Введите адрес DNS-сервера, поддерживающего DoH, из таблицы выше.
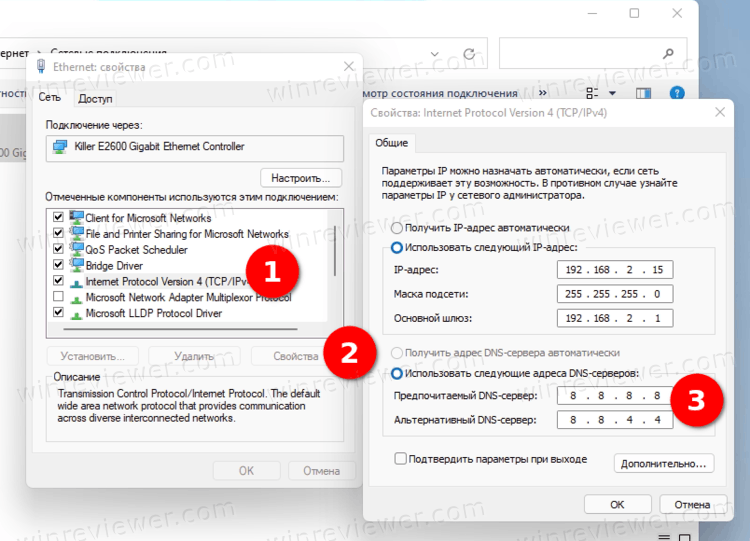
- Если ваша сеть также работает через IPv6, укажите серверы IPv6 для параметра Протокол Интернет версии 6 (TCP / IPv6).
- Щелкните ОК, чтобы применить сделанные настройки.
На этом всё!
💡Узнавайте о новых статьях быстрее. Подпишитесь на наши каналы в Telegram и Twitter.