Вы можете включить корзину для флешек в Windows, чтобы иметь дополнительную защиту от случайного удаления файлов. По умолчанию операционная система не создаёт папку Корзины для USB-накопителей и других съемных носителей, но это можно легко изменить.
Корзина — это специальная системная папка, доступ к которой можно получить, щелкнув соотвествующий значок на рабочем столе, если он не скрыт. На самом деле Корзина - это виртуальная папка, которая представляет собой несколько физических скрытых папок на каждом из жестких дисков и их разделах. Когда вы удаляете файл или папку, Windows перемещает из в соответствующую физическую папку на диске, на котором хранился удаленный объект.
Когда вы открываете папку «Корзина» через значок на рабочем столе, она отображает все, что вы удалили, одним списком. Вы можете переупорядочить этот список по дате, имени, исходному местоположению и т. д. Но основная цель Корзины — предоставить вам возможность быстро восстанавливать удаленные файлы. Её можно оценить по достоинству, если вы случайно удалили какой-то важный документ или папку, и эти данные нужно срочно вернуть.
Чтобы сделать корзину доступной для всех дисков, включая съемные USB-накопители, вам необходимо внести небольшое изменение в реестр Windows. Есть ключ, отвечающий за список дисков, на которых система создаёт скрытую системную папку «Корзина».
Включаем Корзину для флешек и съемных дисков
Чтобы включить Корзину для флешки, выполните следующие действия.
- Нажмите сочетание клавиш Win + R и введите
regeditв диалоговом окне «Выполнить».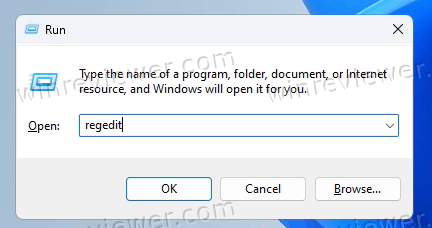
- Откройте следующий раздел реестра:
HKEY_CURRENT_USER\SOFTWARE\Microsoft\Windows\CurrentVersion\Policies\Explorer. - На правой панели щелкните правой кнопкой мыши пустое место и выберите «Создать» > «Значение DWORD (32-разрядное)» и назовите новый параметр RecycleBinDrives.
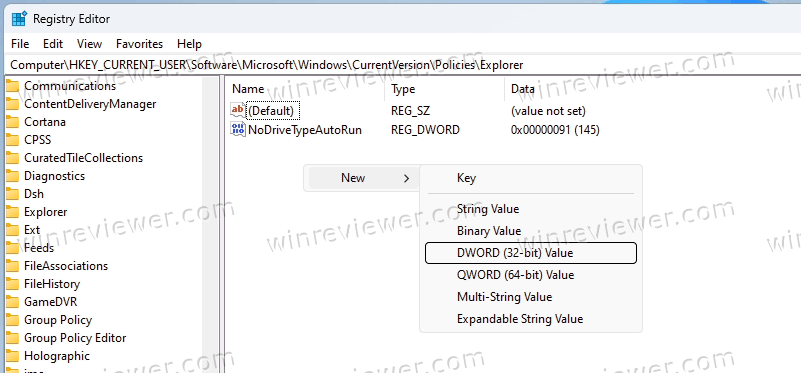
- Теперь дважды щелкните RecycleBinDrives и измените его значение на ffffffff в шестнадцатеричном формате.
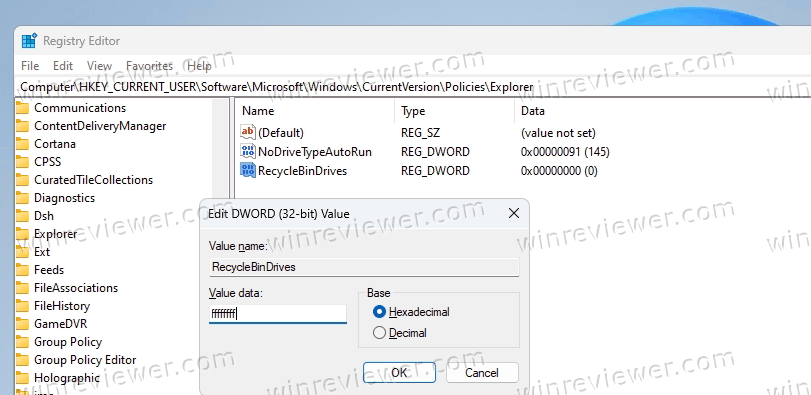
- Перезагрузите Windows 11, чтобы применить изменения.
Готово! С этого момента Windows будет создавать скрытую системную папку $RECYCLE.BIN на флешках, которые вы подключаете к своему устройству. В ней будут храниться файлы, которые вы удалили с флешки.
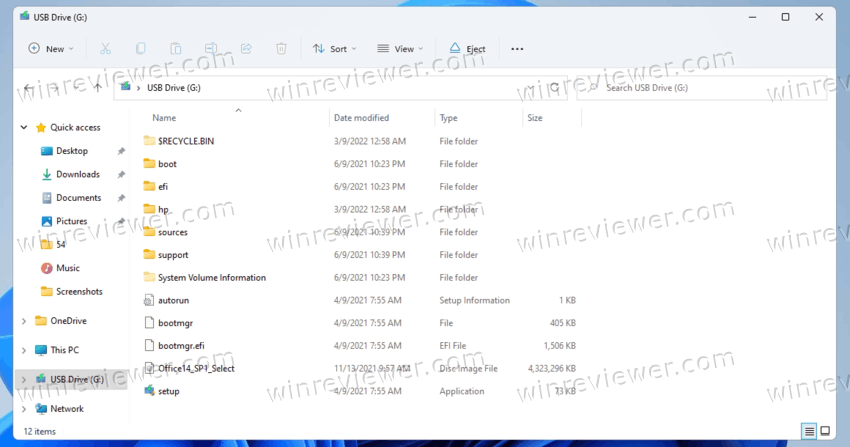
Возможности Корзины не будут отличаться от той, что находится на обычном жестком диске. Она будет следовать настройкам, которые вы установили для Корзины, включая общий размер, занимаемый на диске. Вы можете восстановить удалённые файлы с на флэшки с помощью приложения «Проводник» - привычным способом.
Если открыть свойства корзины через иконку на рабочем столе, то можно задать ее максимальный размер не только для дисков, но и для подключаемых флешек.
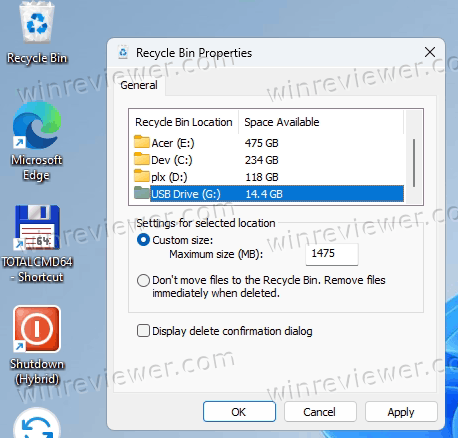
Для пользователей, которым неудобно редактировать реестр, я подготовил пару готовых файлов реестра.
Скачать файлы реестра
Нажмите здесь, чтобы загрузить ZIP-архив с двумя REG-файлами и извлечь их в любую папку по вашему выбору.
Дважды щелкните файл "Enable Recycle Bin for Removable Drives.reg", чтобы включить функцию для флэш-диска.
Соответственно, файл "Disable Recycle Bin for Removable Drives.reg" восстановит значения по умолчанию и отключит корзину для флэшек.
На этом всё.
Источник: Winaero
💡Узнавайте о новых статьях быстрее. Подпишитесь на наши каналы в Telegram и Twitter.