Вы можете задать устройство вывода звука для программы в Windows 10, для каждого приложения индивидуально. Начиная с Windows 10 версии 1803 пользователь может выбрать устройство вывода звука для каждого отдельно взятого приложения. Microsoft добавила новые удобные регуляторы громкости звука в приложение «Параметры». Далее мы рассмотрим, как пользоваться новыми возможностями для настройки устройства вывода звука.
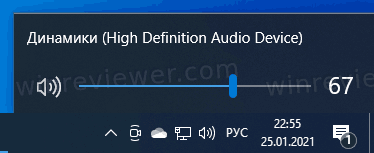
До сих пор не было простого способа установить различные устройства вывода звука для разных приложений. Но теперь вы можете это сделать штатными возможностями Windows 10, без помощи сторонних приложений. Кроме того, вы можете выставить отдельные уровни громкости звука для разных приложений.
Возможность установки отдельных аудиоустройств, для разных приложений появилась в Windows 10 Redstone 4 (версия 1803).
Большинство пользователей в качестве устройства вывода звука используют встроенные динамики или наушники. Но существуют пользователи, которые хотели настроить звук для отдельных программ на разные устройства вывода звука.
Например, можно установить 5.1 настройку объемного звучания для VLC Media Player (смотреть фильмы), а наушники - в качестве стандартного аудиоустройства для таких приложений, как Groove Music (для прослушивания музыки).
Чтобы установить разные устройства вывода для отдельных приложений в Windows 10, выполните следующие шаги.
Как задать устройство вывода звука для программы в Windows 10
-
- Откройте «Параметры».
- Перейдите в Система > Звук.
- В разделе "Дополнительные параметры звука" нажмите на "Параметры устройств и громкости приложений". При выборе опции откроется страница, где вы можете задать необходимые настройки.
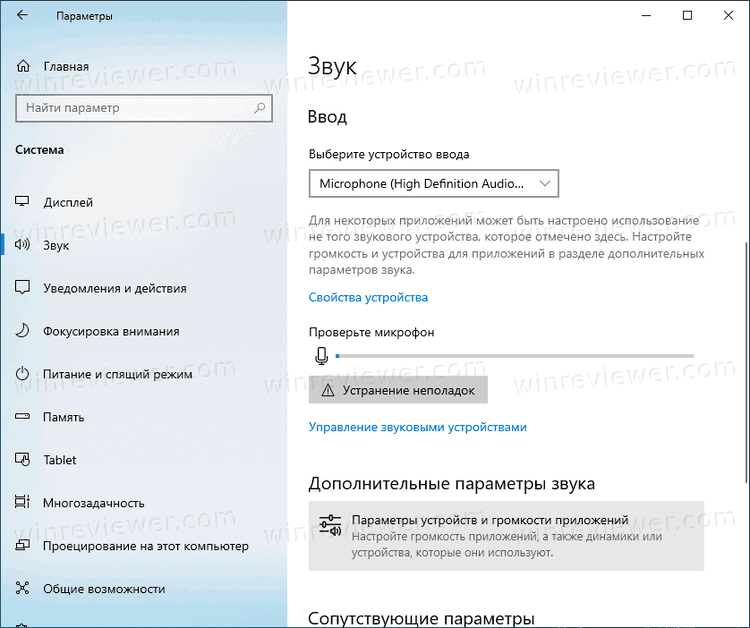
Windows 10 страница Звук - Как вы можете видеть на рисунке ниже, слева на странице отображаются все работающие приложения и игры, воспроизводящие звук. Установите желаемое устройство вывода звука для нужных программ.
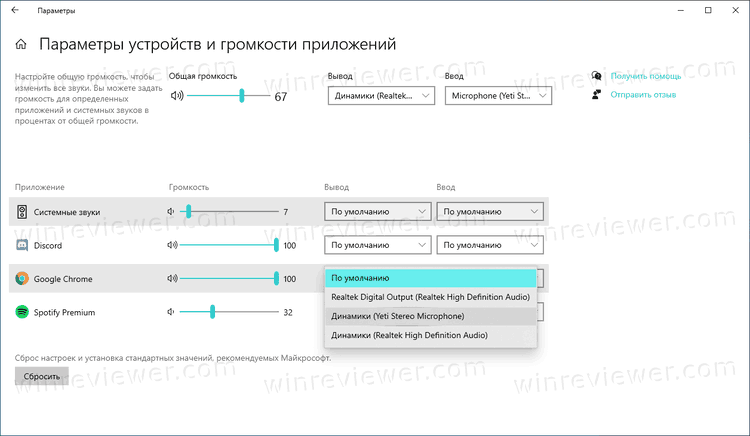
- Если программа или приложение, для которого вы хотите установить устройство вывода звука, не отображается, убедитесь, что приложение или программа запущена. Если она уже запущена, перезапустите ее.
- Чтобы установить устройство вывода звука по умолчанию для приложения, нажмите кнопку выбора аудио устройства в раскрывающемся списке «Вывод» рядом с названием приложения.
Готово!
👉 На странице вы также можете установить уровень громкости для разных приложений. Просто передвиньте ползунок рядом с названием приложения, чтобы установить для него уровень громкости по умолчанию.
Совет: вы также можете включить и изменить звук запуска Windows 10.
Примечание: Если в веб-браузере открыто несколько вкладок, воспроизводящих аудио, все вкладки будут показаны по отдельности.
💡Узнавайте о новых статьях быстрее. Подпишитесь на наши каналы в Telegram и Twitter.