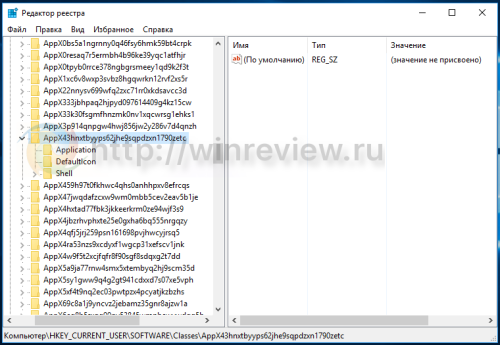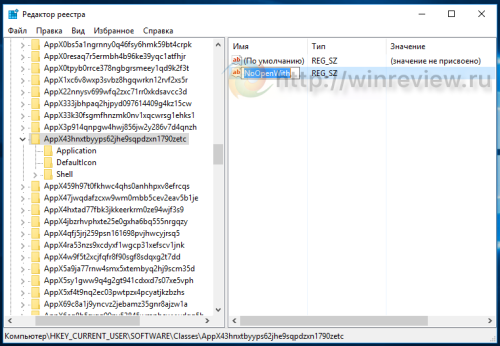Windows 10 печально известна своей особенностью: сбросом предпочтений программ - браузера, почтовой программы, программы просмотра изображений - на свои умолчания. После установки новых сборок, если вы "инсайдер", и даже после установки обычных накопительных обновлений на стабильный релиз Windows 10, операционная система возвращает Edge, Почту и Фотографии вместо тех программ, которые поставил пользователь.
Происходить подобное может по нескольким причинам, и виноваты в происходящем не всегда обновления как таковые. Ещё в Windows 8 разработчики изменили механизм установки файловых ассоциаций. Когда вы проставляете программу по умолчанию, операционная система считает и записывает в реестр особый хэш - значение, которое явно указывает, что ассоциация проставлена по желанию пользователя и явно с его согласия. Таким образом система защищается от вредоносного программного обеспечения и просто недобросовестных разработчиков, которые подменяют файловые ассоциации без ведома пользователя. В Windows 10 этот механизм доработан, и вероятно, иногда даёт сбой. Когда система обнаруживает, что значение хэша расходится с расчётным, она сбрасывает ассоциацию на "свою". Браузером по умолчанию становится Microsoft Edge, почтовой программой - Photos, музыкальным проигрывателем - Groove, и так далее. Старые версии программ также могут проставлять свои ассоциации некорректно, что также рано или поздно приведет к сбросу их умолчаний.
Когда это происходит, центр уведомлений предупредит о сбросе файловых ассоциаций.
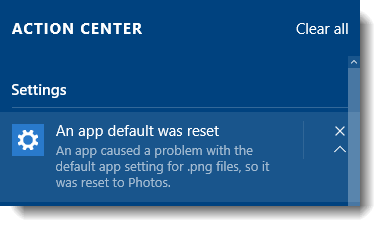 Запретить Windows 10 сбрасывать программы по умолчанию можно посредством правки реестра. Рассмотрим последовательность действий на примере приложения Photos/Фотографии.
Запретить Windows 10 сбрасывать программы по умолчанию можно посредством правки реестра. Рассмотрим последовательность действий на примере приложения Photos/Фотографии.
- Откройте редактор реестра.
- Перейдите в этот раздел реестра (это можно сделать буквально одним кликом):
HKEY_CURRENT_USER\SOFTWARE\Classes\Local Settings\Software\Microsoft\Windows\CurrentVersion\AppModel\Repository\Packages\Microsoft.Windows.Photos_16.201.11370.0_x64__8wekyb3d8bbwe\App\Capabilities\FileAssociations
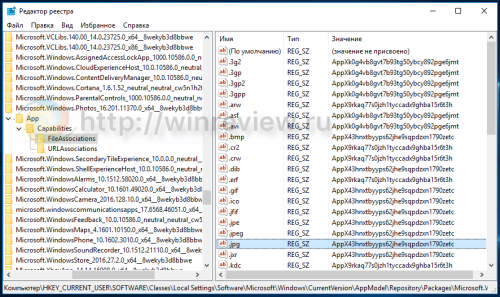 Примечание: этот путь в реестре соответствует установленной в данный момент на моём компьютере версии 16.201.11370.0_x64__8wekyb3d8bbwe приложения Фотографии.
Примечание: этот путь в реестре соответствует установленной в данный момент на моём компьютере версии 16.201.11370.0_x64__8wekyb3d8bbwe приложения Фотографии.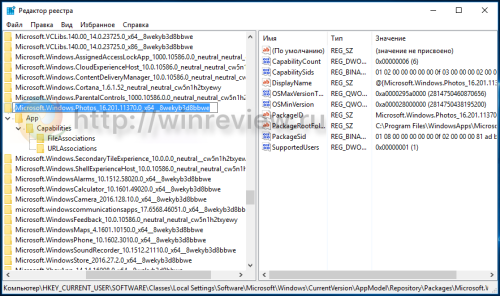 У вас может быть установлена версия новее, поэтому отредактируйте его в соответствии с вашими реальными условиями. Название ключа соответствует вот такой маске:
У вас может быть установлена версия новее, поэтому отредактируйте его в соответствии с вашими реальными условиями. Название ключа соответствует вот такой маске:Microsoft.Windows.Photos_nn.nnn.nnnnn.n_x64__8wekyb3d8bbwe
Вместо "nnn…" нужно вписать вашу версию программа. Кроме того, обратите внимание на суффикс x64/x86, который меняется взависимости от редакции установленной Windows 10 (32-битной или 64-разрядной).
- Итак, нужный раздел открыт. Посмотрите на правую часть редактора реестра и найдите там тип файла, для которого слетают ассоциации в Windows 10. Пусть это будут jpg-файлы.
Найдем jpg в списке параметров справа и посмотрим, чему задано его значение. В моем случае это
AppX43hnxtbyyps62jhe9sqpdzxn1790zetc
- Теперь перейдите в раздел реестра
HKEY_CURRENT_USER\SOFTWARE\Classes\Ваше_значение_для_параметра_jpg
В моём случае это:
HKEY_CURRENT_USER\SOFTWARE\Classes\AppX43hnxtbyyps62jhe9sqpdzxn1790zetc
- Здесь создайте новый строковый REG_SZ параметр с именем NoOpenWith и оставьте его значение пустым:
- Повторите операцию для всех расширений, для которых Windows 10 сбрасывает ваши предпочтения.
По той же схеме, повторите операцию для всех приложений, которые бы вы не хотели видеть назначенными по умолчанию, а Windows 10 упорно их возвращает. Приложения перечислены в этом разделе
HKEY_CURRENT_USER\SOFTWARE\Classes\Local Settings\Software\Microsoft\Windows\CurrentVersion\AppModel\Repository\Packages\
После того, как вы закончили, откройте Панель управления\Программы\Программы по умолчанию и выставьте умолчания на те программы, которыми пользуетесь.
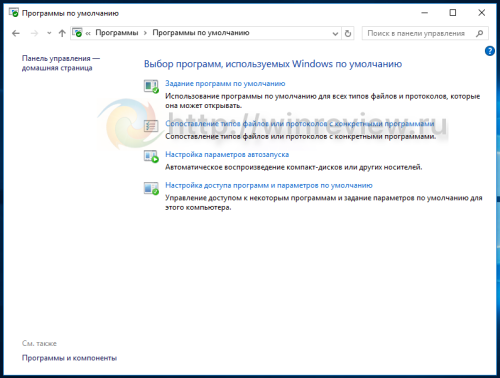 Ассоциации больше не будут слетать. Эта статья также есть на Winaero.
Ассоциации больше не будут слетать. Эта статья также есть на Winaero.
💡Узнавайте о новых статьях быстрее. Подпишитесь на наши каналы в Telegram и Twitter.