Вы можете ограничить скорость загрузки обновлений Windows 10. Такая функция доступна начиная с релиза Fall Creators Update, и получила еще больше возможностей для настройки ограничения пропускной способности системы в новых версиях.
В Windows 10 существует способ отложить обновление. Пользователь может отложить плановые обновления или предотвратить установку новой сборки. Однако это не изменяет того факта, что рано или поздно вам понадобится установить обновления и иногда они бывают довольно большого размера.
Обновление Windows 10 Fall Creators Update, или версия 1709, было выпущено с функцией ограничения пропускной способности для Центра обновления Windows. При обновлении система не будет использовать всю пропускную способность, тем самым снижая скорость интернет-соединения, и вы сможете просматривать веб-сайты, смотреть онлайн видео и делать всё то, что требует пропускной способности сети. Функция ограничения скорости загрузки обновлений также пригодится пользователям с медленной скоростью Интернета.
Как было раньше
Ранее Центр обновления Windows всегда использовал функцию фоновой интеллектуальной передачи (BITS) для загрузки обновлений. BITS использует простаивающую пропускную способность для получения данных, поэтому теоретически, если вы активно используете интернет-соединение для чего-то другого, алгоритм загрузки обновлений должен это определить это и остановить или снизить использование интернета.
Однако, видимо из-за размера и частоты обновлений, эта функция не работает в последних версиях ОС. Многие пользователи жалуются, что во время обновления Windows 10, практически невозможно пользоваться Интернетом. Новая функция контроля пропускной способности должна исправить эту ситуацию.
Если вы используете Windows 10 build 17035 и выше, вы можете установить предел пропускной способности, используемой для загрузки обновлений в фоновом и в обычном режиме (основные обновления).
Как установить ограничения скорости для загрузки обновлений Windows 10
- Откройте приложение Параметры.
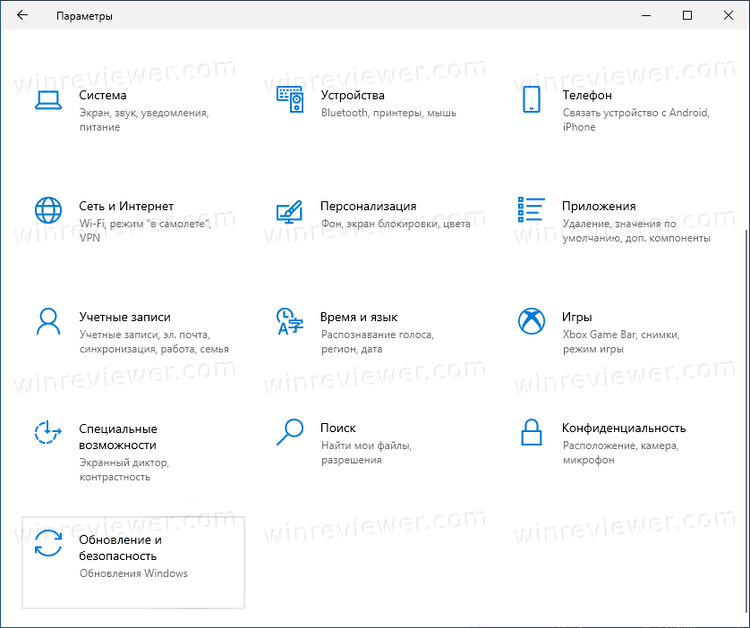
- Перейдите в «Обновление и безопасность» > «Оптимизация доставки».
- Нажмите на «Дополнительные параметры» в правой части окна.
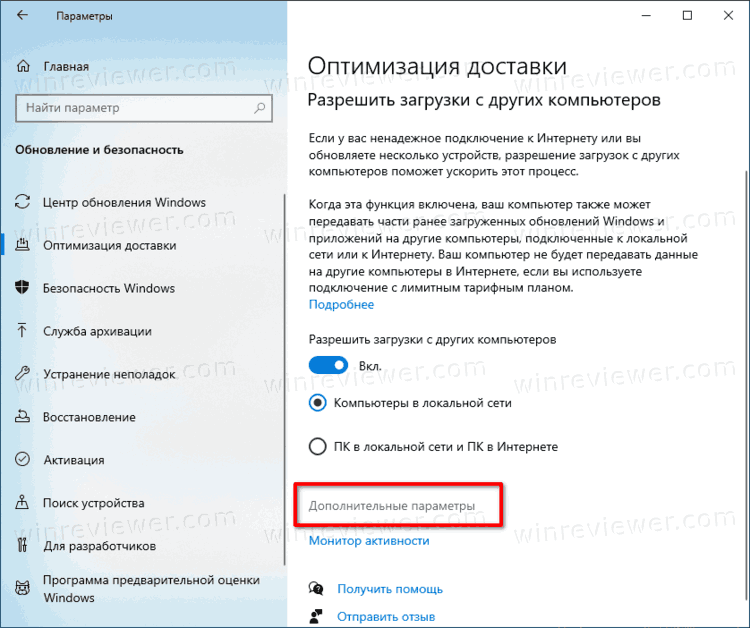
- В окне «Дополнительные параметры» установите следующие параметры:
- Установите предел пропускной способности, которая используется для скачивания обновлений в фоновом режиме.
- Установите предел пропускной способности, которая используется для скачивания обновлений на переднем плане.
- Установите предел пропускной способности, которая используется для передачи обновлений на другие компьютеры через интернет.
- Ежемесячное ограничение передачи
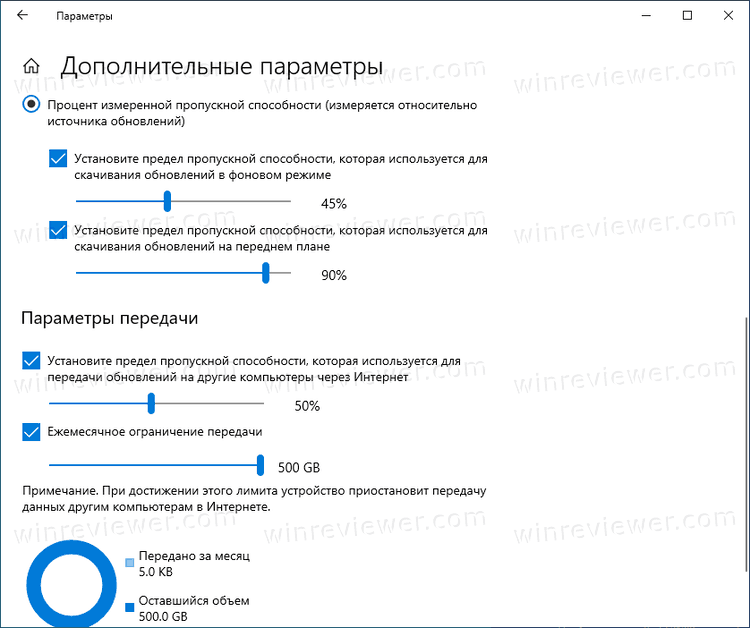
Готово!
Совет. На странице «Оптимизация доставки» есть ссылка «Монитор активности».
Монитор активности
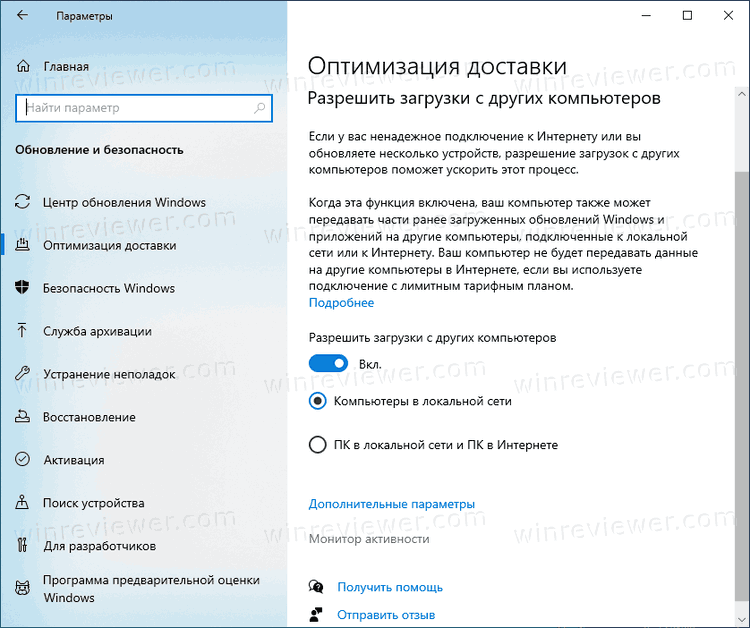
Она открывает следующую страницу:
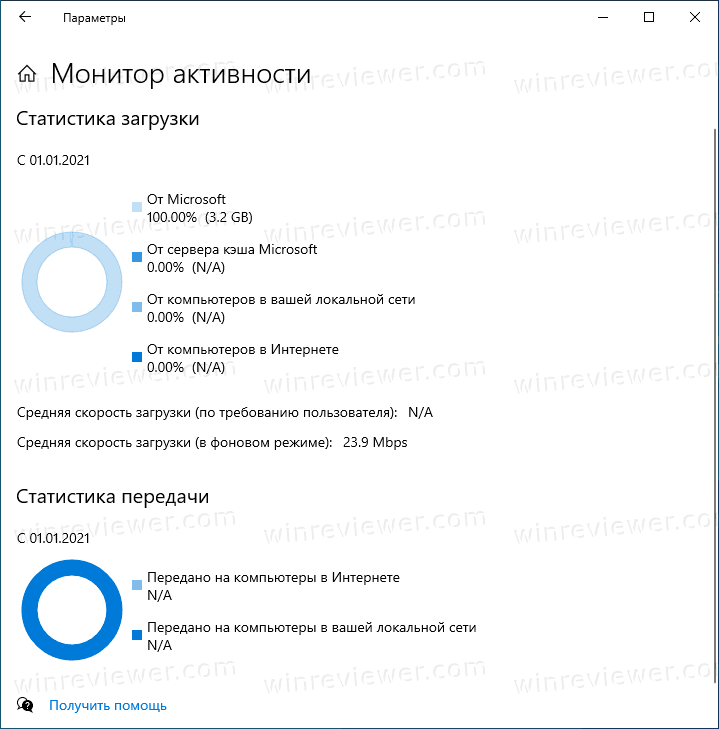
Здесь вы можете посмотреть статистику трафика, связанного с обновлениями Windows.
Также существует альтернативный метод ограничения скорости обновлений.
Как ограничить скорость загрузки обновлений Windows в Реестре
- Откройте Редактор реестра.
- Перейдите к следующему разделу реестра.
HKEY_USERS\S-1-5-20\SOFTWARE\Microsoft\Windows\CurrentVersion\DeliveryOptimization\Settings.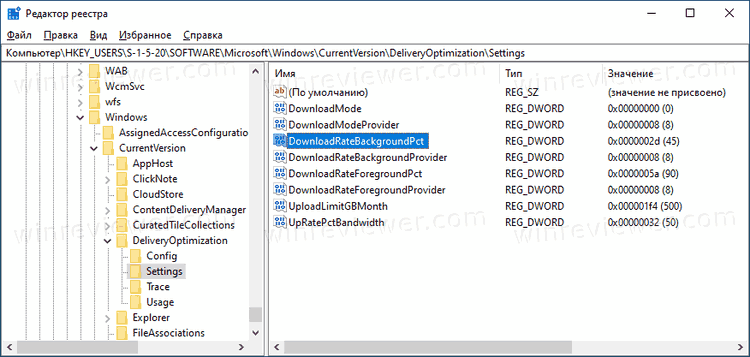
- Измените или создайте новый параметр DWORD (32 бита)
DownloadRateBackgroundPct. - Выберите систему исчисления «Десятичная», задайте для него значение в промежутке от 5 до 100 в процентном соотношении доли пропускной способности, которую вы хотите установить для загрузки обновлений в фоновом режиме.
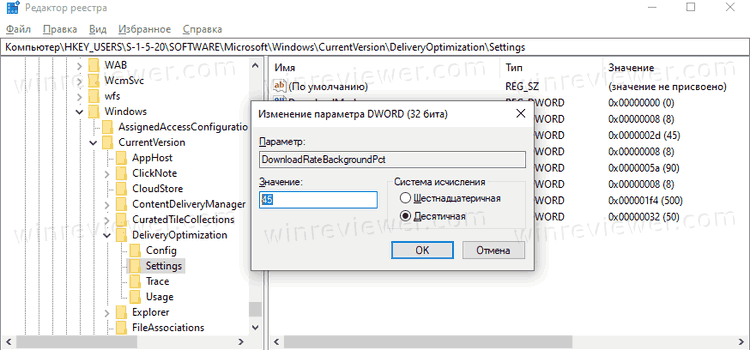
- Измените или создайте новый параметр DWORD (32 бита)
DownloadRateForegroundPct. - Также задайте для него значение в промежутке от 5 до 100 в десятичной системе исчисления в процентном соотношении доли пропускной способности, которую вы хотите установить для загрузки обновлений на переднем плане.
- Чтобы установить предел пропускной способности, которая используется для передачи обновлений на другие компьютеры через интернет, измените или создайте параметр DWORD (32 бита) UpRatePctBandwidth. Установите его значение от 5 до 100.
- Чтобы изменить ограничение на ежемесячное ограничение передачи, измените или параметр DWORD (32 бита) UploadLimitGBMonth. Введите число от 5 до 500, чтобы установить количество ГБ в качестве лимита ежемесячной загрузки.
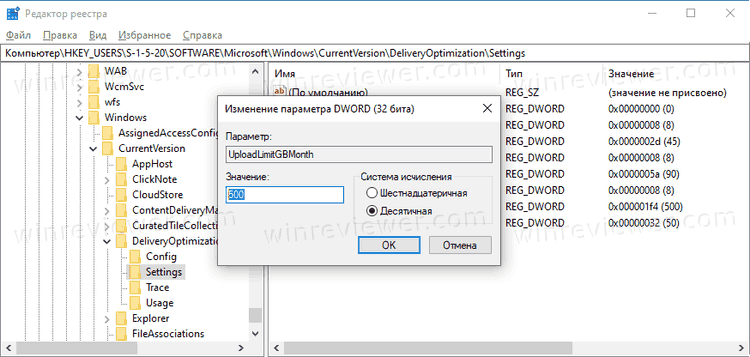
- Перезагрузите Windows 10.
💡Узнавайте о новых статьях быстрее. Подпишитесь на наши каналы в Telegram и Twitter.