Вы можете добавить кнопку со списком расширений в Microsoft Edge, чтобы установленные расширения не занимали драгоценное место на панели инструментов браузера, а отображались в специальном меню.
Кнопка расширений на панели инструментов Edge – это удобный способ экономить пространство в интерфейсе Edge. Вместо того, чтобы держать все расширения видимыми на панели инструментов, браузер позволяет спрятать их в отдельное меню. В этом меню можно быстро включить или выключить расширение, перейти на страницу управления расширениями, а также найти новые в магазине.
Обратите внимание: на момент написания статьи вывести кнопку управления расширениями на панель инструментов можно только в Edge Canary – самой ранней версии Edge, которая ежедневно получает обновления. Дальнейшие шаги подразумевают, что вы используете эту предварительную версию браузера.
Мы не рекомендуем использовать Edge Canary для повседневной работы из-за рисков столкнуться с ошибками или нестабильной работой браузера с определенными веб-сайтами.
Как включить кнопку расширений в Microsoft Edge
- Нажмите правой кнопкой мыши по ярлыку Edge Canary и выберите Свойства.
- В конец строки пути к файлу
msedge.exeдобавьте--enable-features=msExtensionsHub.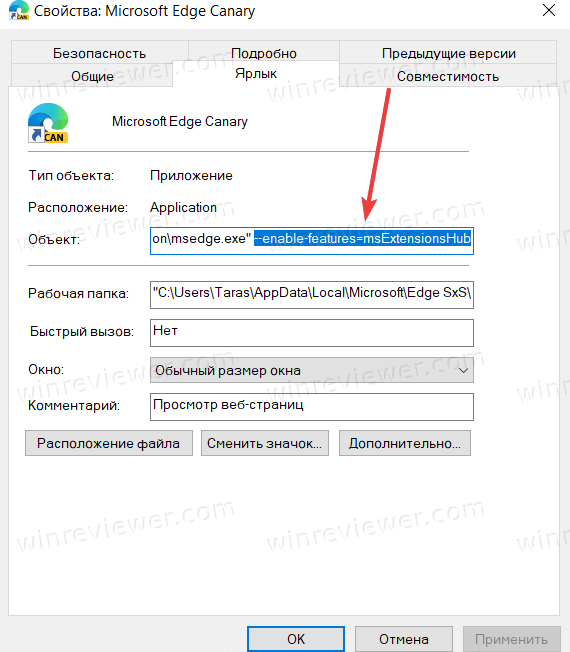
- Если Edge Canary был запущен, закройте его и снова запустите.
- Готово.
Совет: Вы можете добавить несколько параметров enable-features к ярлыку браузера. Подробнее об этом - в отдельной статье.
Как добавить кнопку со списком расширений в Microsoft Edge
- Откройте браузер Edge и нажмите на кнопку меню с тремя точками в правом верхнем углу. Меню также можно открыть нажатием на кнопки Alt + F.
- В меню нажмите Настройки. Альтернативно, можно быстро перейти в нужный раздел по ссылке
edge://settings/appearance.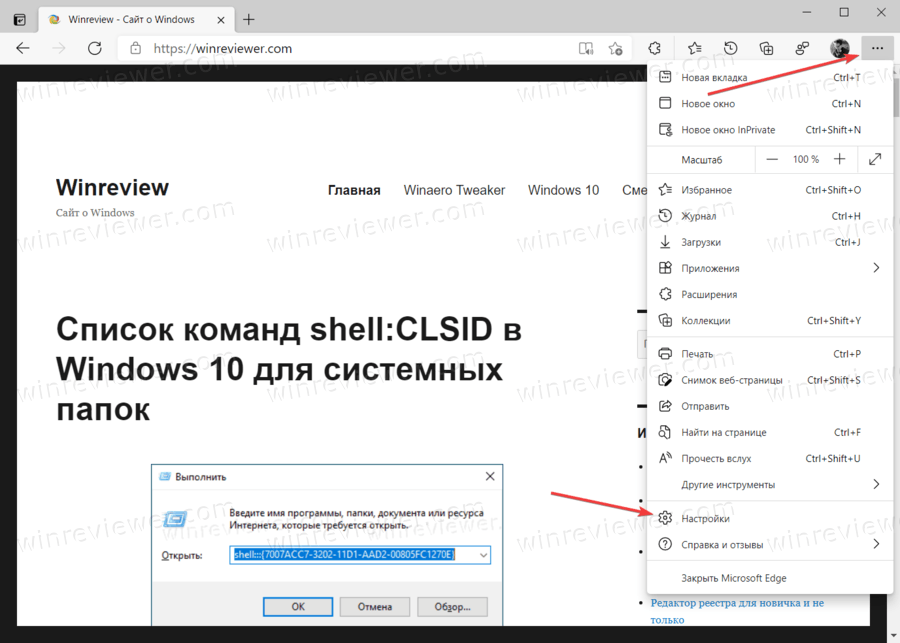
- Если вы правильно прописали команду
enable-featuresв предыдущей части статьи, в разделе Настройка панели инструментов появится пункт Кнопка «Показать расширения». Включите ее.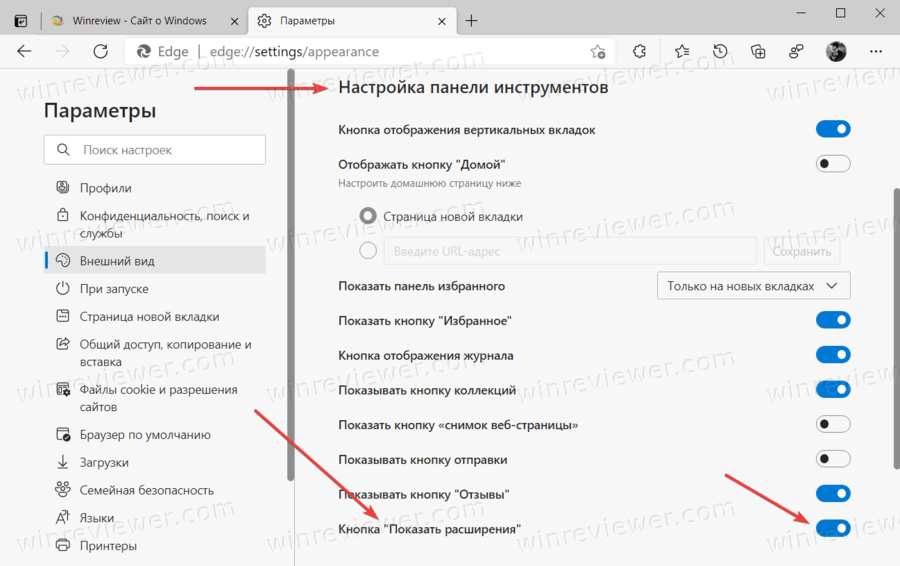
- После включения этого пункта на панели инструментов появится кнопка с иконкой паззла.
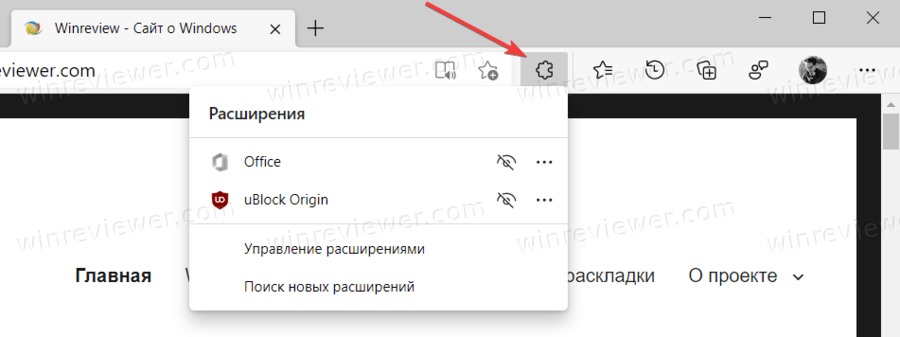
Готово! В меню этой кнопки будут собраны все ваши расширения. Чтобы спрятать установленные расширения с панели инструментов в этот раздел, нажмите на иконку глаза возле соответствующего расширения.
Удалить кнопку расширений с панели инструментов Edge
Удалить эту кнопку можно точно таким же образом, только вместо включения параметра Кнопка «Показать расширения» вам надо его выключить.
Альтернативно, просто нажмите правую кнопку мыши по иконке раздела с расширениями и выберите Убрать с панели инструментов.
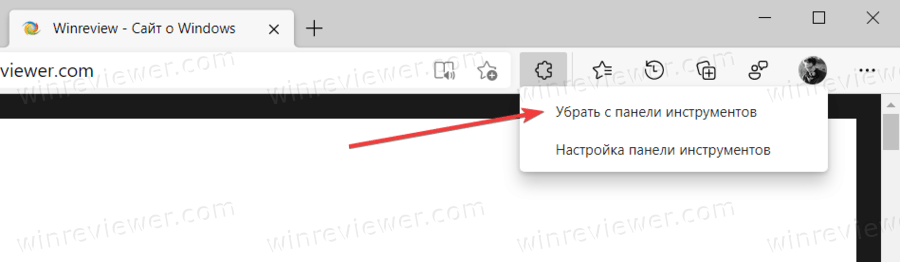
Точно так же вы можете добавлять или удалять другие кнопки панели инструмента браузера, вроде истории, загрузок, избранного, коллекций и так далее.
Обратите внимание, что другие разделы, вроде истории или загрузок, можно вывести на панель инструментов правым кликом по соответствующему пункту меню. Для расширений такой возможности пока не предусмотрено, но Microsoft должна исправить это в будущих обновлениях. Поэтому, если после удаления кнопки вы захотите вернуть ее обратно, придется делать это уже из настроек внешнего вида браузера.
Вот таким нехитрым способом можно максимально гибко настроить внешний вид браузера под свои нужды и держать все самые необходимые компоненты всегда под рукой.
💡Узнавайте о новых статьях быстрее. Подпишитесь на наши каналы в Telegram и Twitter.