В этой статье рассмотрим, как убрать артефакты JPEG в GIMP.
Формат изображений JPG известен тем, что при указании пониженного качества размер картинки становится маленьким, что очень популярно в Интернете. Однако при этом на изображении появляются искажения - артефакты JPEG. Это могут быть цветные точки, размытия, мозаика.
К сожалению, нельзя полностью восстановить исходное изображение из JPG файла с артефактами. Однако, можно сгладить и исправить их, используя такой инструмент, как GIMP.
Что такое GIMP
GIMP (GNU Image Manipulation Program) - популярный графический редактор, появившийся в Linux, и затем портированный на другие платформы. Вряд ли кто-то назовёт его простым - несмотря на то, что программа имеет традиционный пользовательский интерфейс, приемы работы с ней неочевидны и требуют навыков. К тому же, в предыдущих версиях приложения панели инструментов были оформлены в виде отдельных окон, что только добавляло сложности для новичков.
Тем не менее, другие программы в Linux ещё хуже, и конкурентов GIMP в вопросе обработки изображений нет. GIMP создан именно для обработки изображений, а не для рисования. Положительными качествами GIMP несомненно являются бесплатность, открытый исходный код, и стабильная работа.
GIMP работает со слоями, имеет поддержку эффектов, расширяется наборами плагинов, текстур, и кистей, и имеет большой фильтров, которые можно применить к изображению. Именно фильтрами можно устранить артефакты JPEG.
Чтобы убрать артефакты JPEG в GIMP
- Откройте исходное изображение JPG в GIMP.
- Выберите Фильтры > Размытие > Выборочное гаусово размытие из главного меню.
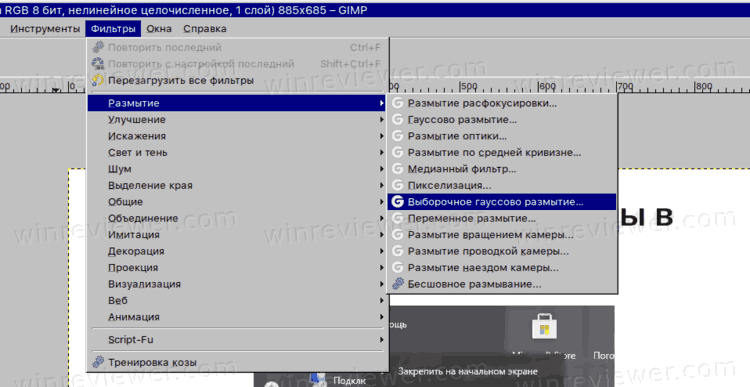
- Задайте небольшую "макс. разницу" (~ 0.010 или около того), но с большим радиусом размытия (около 50 пикселей), чтобы тщательно сгладить наиболее выраженный шум на изображении.

- Теперь снова используйте Выборочное гаусово размытие с большей "макс. разницей" (~ 0,200 или около того), но небольшим радиусом размытия (5-10 пикселей), чтобы немного сладить общий шум изображения.

- Теперь поднимите чёткость изображения с помощью Фильтры > Улучшение > Повысить резкость (Нерезкая маска). Поставьте радиус
0,010пикселей, а количество0,050.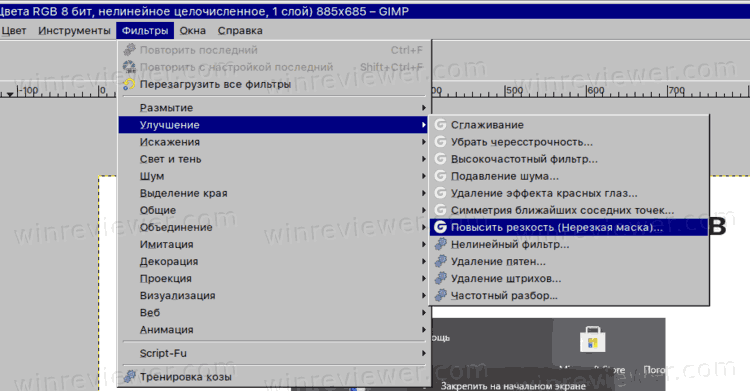

Готово! Теперь изображение будет иметь приемлемый вид, при этом количество видимых артефактов JPEG будет минимальным.
Давайте сравним изображения.
Вот исходная картинка с искажениями:
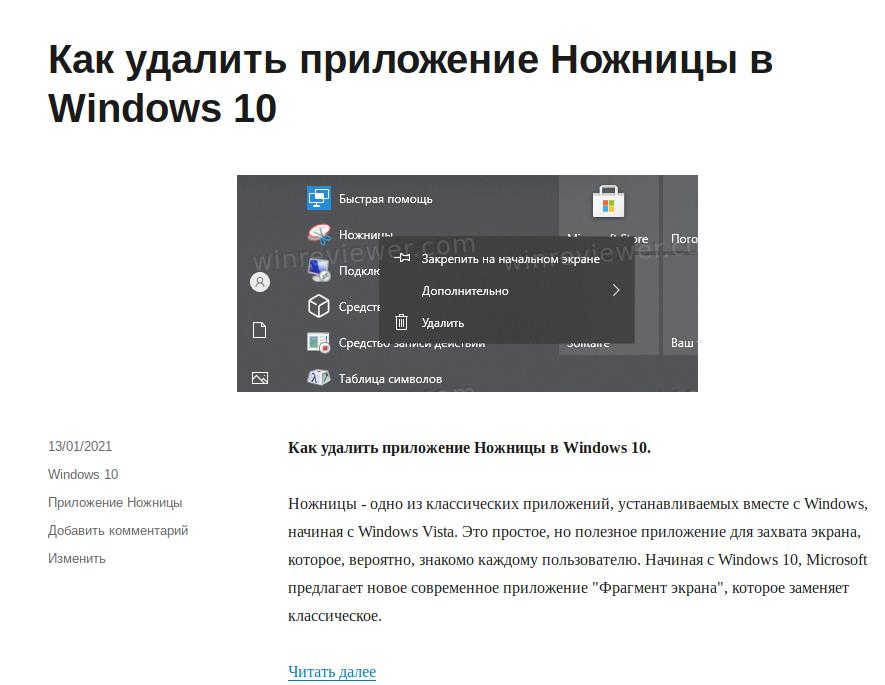
А вот то, что получилось в результате.
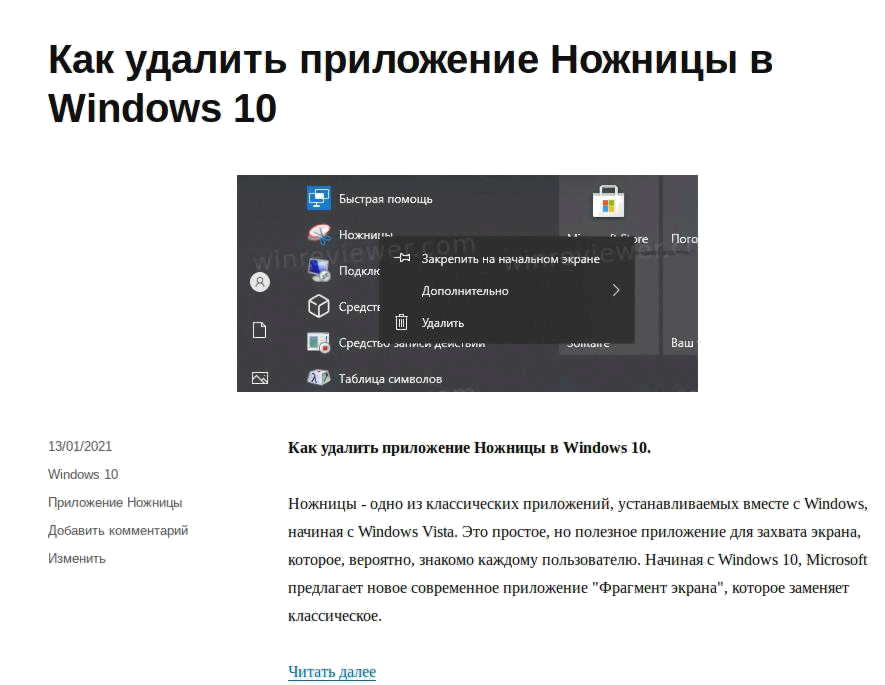
Как можно видеть, второе изображение выглядит лучше. Ему всё ещё не хватает резкости по контурам, но в целом результат обработки JPEG можно считать приемлемым.
Под каждое конкретное изображение можно подобрать более удачное сочетание значений фильтров, используя подход, описанный в этой статье.
💡Узнавайте о новых статьях быстрее. Подпишитесь на наши каналы в Telegram и Twitter.