На этой странице вы можете загрузить стандартные игры от Windows 7 для Windows 11. Набор включает в себя следующие игры: Солитер, Пасьянс Паук, Сапер, Косынка, Черви, Шахматы, а также другие игры, которые Microsoft предлагала пользователям Windows 7.
С релизом Windows 8 Microsoft перестала комплектовать свою операционную систему стандартными играми. Вместо этого легендарные проекты перенесли в магазин Microsoft Store. Это повлекло за собой не самые приятные изменения, вроде худшей производительности, рекламы, а также отличающегося от классического геймпля. Очень многие пользователи скучают по стандартным играм Windows, которые достигли своего пика во времена Windows 7. Если вы тоже хотите скачать игры от Windows 7 на Windows 11, эта статья для вас.
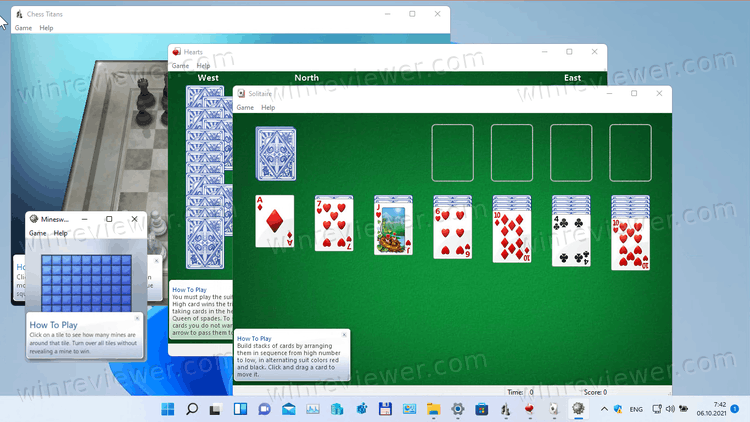
Обновленный набор игр полностью совместим с Windows 11, Windows 10, Windows 8.1, а также Windows 8. Кроме самих игр, пользователи получают ряд преимуществ, вроде поддержки экранов высокого разрешения, благодаря чему установщик больше не выглядит размытым на экранах с высоким DPI. В дополнение к этому, неработающий игровой центр больше не отображается в меню Пуск, а интернет игры устанавливаются как дополнительный компонент.
Чтобы установить стандартные игры Windows 7 на Windows 11, выполните инструкции ниже.
Скачать игры Windows 7 на Windows 11
- Скачайте архив с играми по этой ссылке. (Нажмите на зеленую кнопку Download).
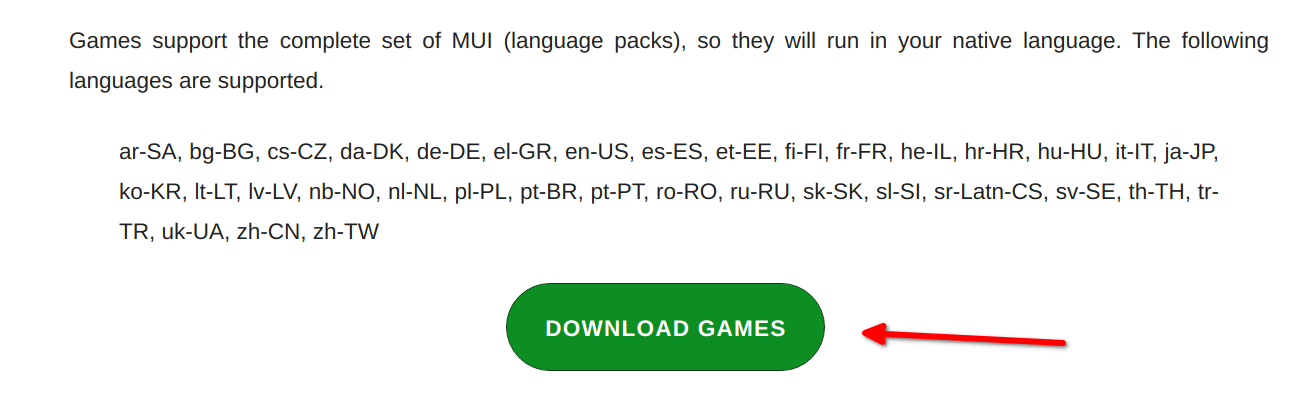
- Распакуйте содержимое архива в удобную вам папку и запустите файл
Windows7Games_for_Windows_11_10_8.exe.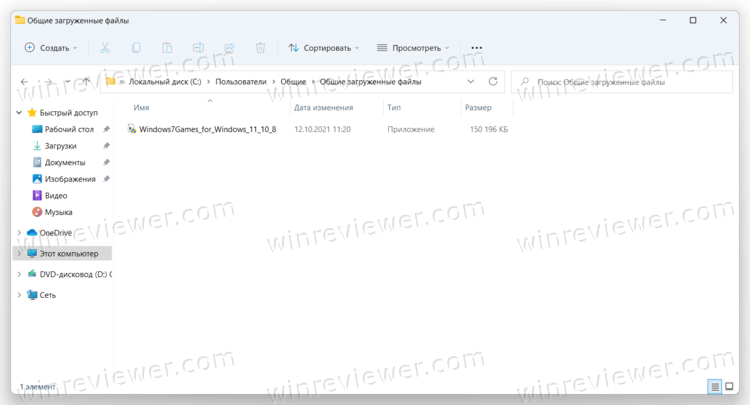
- Обратите внимание, что Windows может сообщить о защите вашего компьютера от неопознанного файла. Чтобы обойти предупреждение, нажмите Подробнее, а затем Выполнить в любом случае.
- Выберите язык из списка.
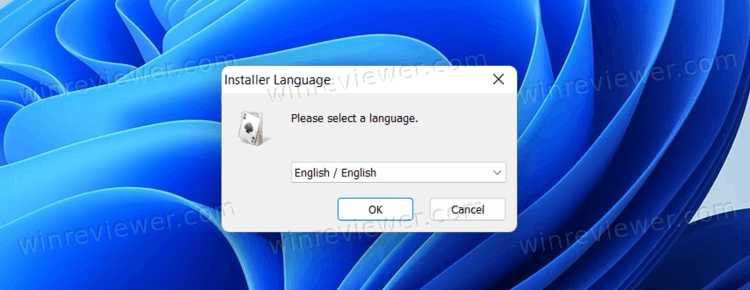
- На экране Choose components выберите игры, которые вы хотите установить. Устанавливать все необязательно – можно выбрать лишь одну или несколько.
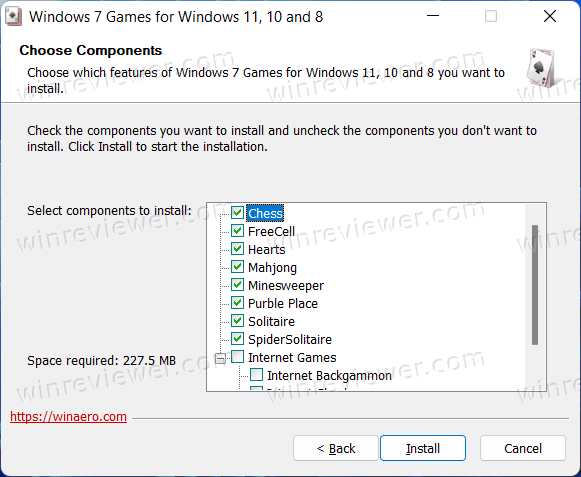
- Нажмите Install и дождитесь завершения процесса.
- Щелкните Finish, чтобы закрыть окно установщика.
Готово. Игры теперь доступны в вашей системе в списке всех приложений в меню Пуск.
Подсказка: вы можете проверить подлинность загруженного файла с помощью следующих хэшей:
MD5: 708d12491aaa472f0bf498544c03e4b0
SHA256: 1a8199a2d52b54019b2353b838c6bede5234ebcf8e2615584ede11d71de1e1f0
Для проверки хэша установщика нажмите Win + X и выберите Windows Terminal. В появившемся окне терминала введите следующую команду:
Get-FileHash путь\Windows7Games_for_Windows_11_10_8.exe
Замените путь на действующий путь к файлу установщика классических игр. Вот пример команды: Get-FileHash C:\Users\Winreview\Desktop\Windows7Games_for_Windows_11_10_8.exe.
Как запустить установленные игры от Windows 7 на Windows 11?
- Нажмите кнопку Пуск и затем щелкните Все приложения.
- Найдите папку "Игры" и откройте ее.
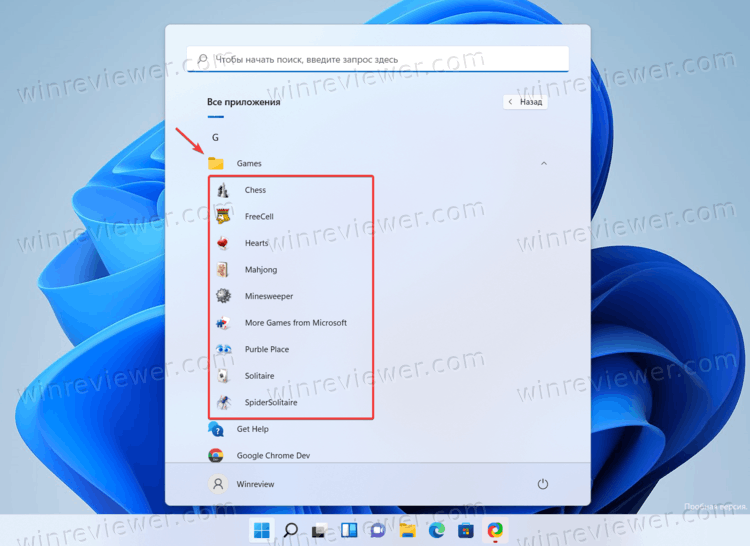
- Запустите нужную вам игру.
Обратите внимание, что вы можете играть все оффлайн-игры без каких-либо ограничений. Хотя набор включает в себя опциональные интернет-игры, Microsoft давно отключила для них сервера. Это значит, что поиграть в них вы больше не сможете.
Поддерживаемые языки
Игры в наборе поддерживают полный набор различных языков и локализаций. Установщик может определить язык вашей операционной системы и распаковать только нужные ресурсы для экономии места на диске.
Поддерживаются следующие языки:
Arabic (Saudi Arabia), ar-SA
Bulgarian (Bulgaria), bg-BG
Czech (Czech Republic), cs-CZ
Danish (Denmark), da-DK
German (Germany), de-DE
Greek (Greece), el-GR
English (United States), en-US
Spanish (Spain, International Sort), es-ES
Estonian (Estonia), et-EE
Finnish (Finland), fi-FI
French (France), fr-FR
Hebrew (Israel), he-IL
Croatian (Croatia), hr-HR
Hungarian (Hungary), hu-HU
Italian (Italy), it-IT
Japanese (Japan), ja-JP
Korean (Korea), ko-KR
Lithuanian (Lithuania), lt-LT
Latvian (Latvia), lv-LV
Norwegian, Bokmål (Norway), nb-NO
Dutch (Netherlands), nl-NL
Polish (Poland), pl-PL
Portuguese (Brazil), pt-BR
Portuguese (Portugal), pt-PT
Romanian (Romania), ro-RO
Russian (Russia), ru-RU
Slovak (Slovakia), sk-SK
Slovenian (Slovenia), sl-SI
Serbian (Latin, Serbia and Montenegro (Former)), sr-Latn-CS
Swedish (Sweden), sv-SE
Thai (Thailand), th-TH
Turkish (Turkey), tr-TR
Ukrainian (Ukraine), uk-UA
Chinese (Simplified, China), zh-CN
Chinese (Traditional, Taiwan), zh-TW
Тихая установка игр
Установщик поддерживает “тихую” распаковку, не требующую действий со стороны пользователя. Чтобы воспользоваться этим режимом, запустите скрипт в любой консоли:
Windows7Games_for_Windows_11_10_8.exe /S
Обратите внимание, что буква S должен быть заглавной. Если вы используете PowerShell, введите полный путь к установочному файлу.
Если игры Windows 7 перестали работать на Windows 11
При установке новой сборки Windows 11 игры могут перестать работать, а значит их придется удалить и установить повторно. Делается это следующим образом:
- Откройте Параметры с помощью клавиш Win + I.
- Перейдите в раздел Приложения > Приложения и возможности.
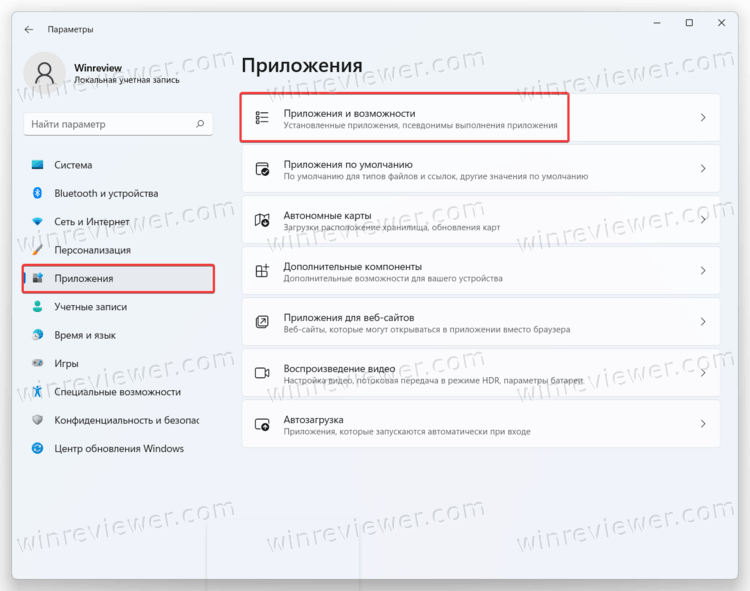
- Пролистайте список приложений и найдите Windows 7 Games for Windows 11.
- Щелкните кнопку с тремя точками и выберите Удалить.
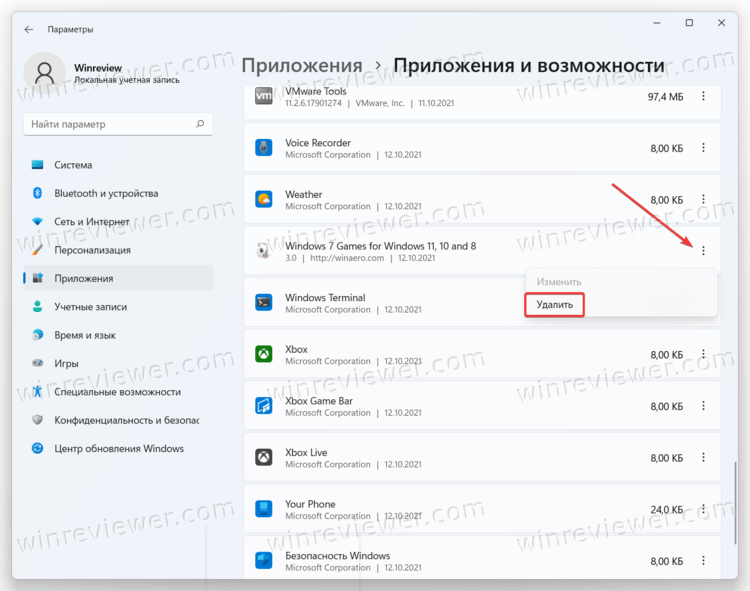
- Подтвердите действие.
- Установите игры снова.
Мы рекомендуем удалять игры от Windows 7 перед установкой новой сборки Windows 11. Обратите внимание, что удаление игр сохраняет статистику и сохранения между удалениями, так что вы сможете продолжить играть с того места, где остановились, после переустановки игр.
Источник: Winaero
💡Узнавайте о новых статьях быстрее. Подпишитесь на наши каналы в Telegram и Twitter.
Ссылка нерабочая
И правда. Поправил текст.