Обновлено: 14.12.2011
Для начала лирическое отступление. За время существования Winreview на движке e107 я наплодил немало статей, так или иначе связанных с релизом Windows 8 DP и ряде предшествующих ему событий. Пересмотрев концепцию и в первую очередь своё отношение к тому, что я делаю здесь, на этом сайте, я решил отказаться от первоначального способа подачи информации. Дело в том, что суть большинства публикаций сводилась к нажатию сочетания клавиш, или паре ключей в реестре. Из этого хорошо раздувать статьи, если твоя цель - выглядеть красиво в холодных глазах бота-индексатора поисковой системы, но не живого человека.
Короче, я делюсь с тобой, читатель, выдержкой своего личного опыта с Windows 8. Опыта в первую очередь практического, во-вторых - технического. Эмоции и мнения я оставлю при себе до более подходящего случая. Что-то из этого материала ты наверняка уже знаешь, что-то, возможно, будет в новинку. Опыт этот родился в вопросах, возникавших у меня и у моих знакомых при работе с Windows 8. Я попытался его обобщить, и что у меня из этого вышло - судить тебе. Дочитавшему до конца - покажу котика.
Оглавление
- Системные требования для установки Windows 8
- Как завершить работу Windows 8, а также перезагрузить систему или отправить её в сон
- Как перезапустить Проводник Windows 8 правильно?
- Как запустить программу от имени администратора?
- Как загрузить Windows 8 в безопасном режиме (Safe Mode)?
- Как вернуть меню "Пуск", отключить Metro UI
- А какие ещё shell-команды появились в Windows 8?
- А что насчёт горячих клавиш? Есть новые сочетания?
- Как заставить Погоду в Windows 8 отображать температуру в Цельсиях?
- Как установить Windows 8 Developer Edition с флэшки?
- Как установить Windows 8 Developer Edition на VHD?
- При переустановке Windows 8 система начала просить ключ! Где мне его взять?
- Где Windows 8 хранит ярлыки приложений?
- Какие ещё скрытые возможности содержит Windows 8 Developer Preview, и как мне их разблокировать?
- Как стать владельцем файла в Windows 8 и получить полный доступ к файлу?
Системные требования для установки Windows 8
Говорить на эту тему, мне кажется, рано, но Microsoft божится, что Windows 8 будет работать на компьютерах, способных обеспечивать работу Windows 7. Можно предположить, что в данный момент они (требования) таковы:
- Процессор: 1 GHz, 32-разрядный или 64-разрядный
- Оперативная память: 1 GB (32-bit) / 2 GB (64-bit)
- Свободное дисковое пространство: 16 GB (32-bit) / 20 GB (64-bit)
- Видеоадаптер: устройство с поддержкой DirectX 9 и драйвер WDDM 1.0
- Для сенсорного взаимодействия потребуется Multitouch-дисплей.
Как завершить работу Windows 8, а также перезагрузить систему или отправить её в сон
Нажмите на клавиатуре сочетание [k]Win[/k]+[k]i[/k]. Справа откроется экран с настройками:
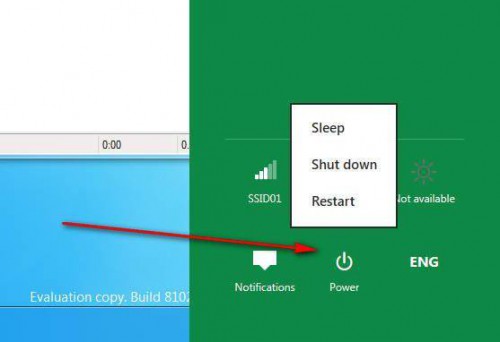
Нажмите на значок Power, и выберите то, что вам нужно сделать с операционной системой.
Не забывайте - на обычном, ставшем уже классикой рабочем столе вы можете по-прежнему нажать Alt+F4, и увидеть до боли знакомый диалог завершения работы. Вполне себе годный вариант.
Как перезапустить Проводник Windows 8 правильно?
- В диспетчере задач выделить explorer.exe и нажать Restart.
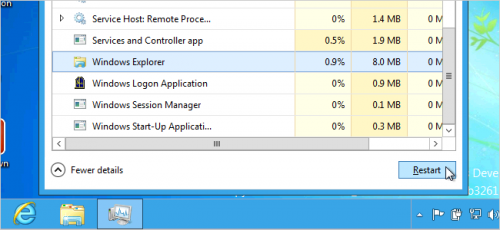
или - щелкните правой кнопкой мыши на панели задач "обычного" рабочего стола, удерживая на клавиатуре [k]CTRL[/k]+[k]SHIFT[/k], в контекстном меню появится пункт "Exit Explorer".
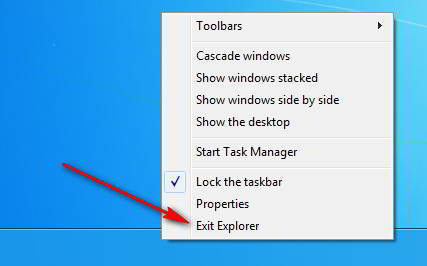
Как запустить программу от имени администратора?
Да всё также. Просто кликните на иконке приложения, находящегося на начальном экране Windows 8, удерживая на клавиатуре кнопки [k]CTRL[/k]+[k]SHIFT[/k]. Или же действуйте через кнопку дополнительных опций плитки-значка, появляющихся при правом клике мышью на плитке. Пример с командной строкой:
- находясь в стартовом экране Windows 8, никуда не нажимая, напечатайте на клавиатуре cmd.
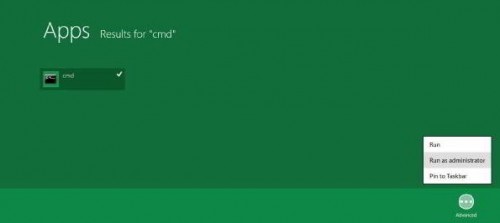
- Нажмите на появившейся иконке правой кнопкой мыши и снизу выберите Advanced - Run as Administrator
Как загрузить Windows 8 в безопасном режиме (Safe Mode)?
- Перед запуском системы нажмите Shift+F8.
- Если предыдущий совет не срабатывает, клонируйте запись загрузчика, и принудительно включите безопасный режим. Делается это так:
- В командной строке, открытой от имени Администратора, напишите:
[code]bcdedit /copy {current} /d "Windows Developer Preview (Safe Mode)"[/code]
Получится как-то так:
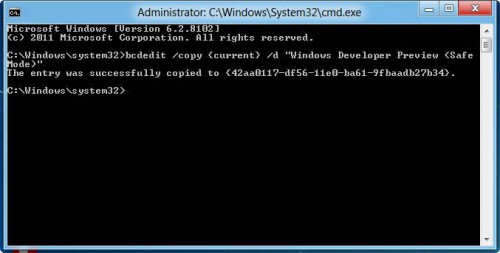
- Теперь в командной строке напечатайте msconfig.exe
- В открывшейся утилите перейдите на вкладку Boot. Выделите строчку Windows Developer Preview (Safe Mode). Установите флажок Safe boot и флажок Make all boot settings permanent.
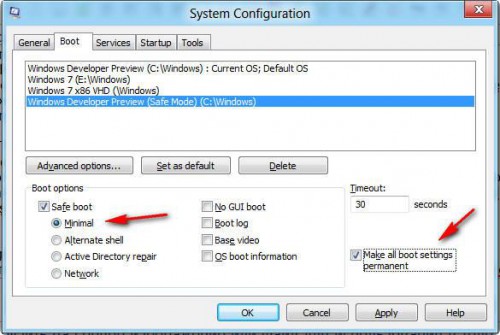
- Перезагрузите компьютер. Вы увидите новый пункт в загрузчике Windows 8.
- Можно переименовать файл c:\windows\system32\shsxs.dll, например, в shsxs.bak. Этот трюк отключит начальный экран Metro и почти все новомодные фишки, кроме ленточного интерфейса Проводника. И что характерно, после этого трюка я отметил ощутимое падение производительности Проводника. Он частенько задумывается при навигации по жесткому диску.
- Второй шаг более гуманный к системе. В редакторе реестра перейдите в раздел
[code]HKEY_CURRENT_USER\Software\Microsoft\Windows\CurrentVersion\Explorer[/code]
Измените значение параметра RPEnabled c 1 на 0, и завершите сеанс. Это отключит вообще все новые функции Windows 8, вы не сможете её отличить от Windows 7. Побочный эффект - система начинает выводить на рабочий стол рассказ о неминуемой каре, постигнувшей всякого, кто вздумал её украсть.
Я не хочу отключать Metro, но я хочу по умолчанию видеть обычный рабочий стол. Что мне делать?
Поместить в автозагрузку ярлык с командой вида:
[code]explorer.exe shell:::{3080F90D-D7AD-11D9-BD98-0000947B0257} [/code]
Объект {3080F90D-D7AD-11D9-BD98-0000947B0257} соответствует команде "Показать рабочий стол", он просто свернет Metro и вы автоматически окажетесь на обычном рабочем столе.
К слову, быстро перейти в папку автозагрузки можно так: [k]Win[/k]+[k]R[/k], shell:startup, Enter
А какие ещё shell-команды появились в Windows 8?
Этот вопрос из моих знакомых мне никто не задавал, он возник в первую очередь в моей голове. Моя собственная разработка, утилита Shell Dump (с сайта выпилена), нашла следующее: Новые Shell-команды Windows 8.
А что насчёт горячих клавиш? Есть новые сочетания?
Новые горячие клавиши Windows 8
Как заставить Погоду в Windows 8 отображать температуру в Цельсиях
Откройте настройки Погоды: запустите приложение Погода, и нажмите [k]Win[/k]+[k]I[/k]. В настройках справа вы найдете переключатель фаренгейты/цельсии.
Как установить Windows 8 Developer Edition с флэшки?
Как установить Windows 8 Developer Edition на VHD?
Ответы на оба этих вопроса есть в статье Установка Windows 8 Developer Preview с флэшки и в файл VHD.
При переустановке Windows 8 система начала просить ключ! Где мне его взять?
Для клиентской версии Windows 8 используйте этот ключ: 6RH4V-HNTWC-JQKG8-RFR3R-36498
Если переустанавливаете сервер 8 - этот: 4Y8N3-H7MMW-C76VJ-YD3XV-MBDKV
Где Windows 8 хранит ярлыки приложений?
Пока всё как обычно:
%userprofile%\AppData\Roaming\Microsoft\Windows\Start Menu\Programs
%systemdrive%\ProgramData\Microsoft\Windows\Start Menu\Programs
Ярлыки метро приложений находятся в папке:
%userprofile%\AppData\Local\Microsoft\Windows\Immersive Application Shortcuts
Вы можете быстро перейти в эту папку, нажав Win+R и напечатав
[code]shell:Immersive Application Shortcuts[/code]
Какие ещё скрытые возможности содержит Windows 8 Developer Preview, и как мне их разблокировать?
- Разблокировка функции Snap (разделение экрана на две части, в одной из которых находится Metro-программа, а во второй - обычный рабочий стол).
[code][HKEY_CURRENT_USER\Software\Microsoft\Windows\CurrentVersion\ImmersiveShell]"AlwaysEnableLSSnapping"=dword:00000001 [/code]
Теперь достаточно щелкнуть правой кнопкой мыши в левом углу экрана с запущенным Metro-приложением и выбрать в появившемся меню функции разделения:
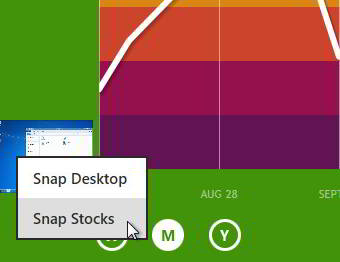
- Отключение всех интерфейсов Windows 8, включая обычное меню Пуск.
Секретный параметр YouBettaHideYoPearl - "лучше спрячь свою жемчужину" отключает ОБА интерфейса Windows 8.В этом режиме работают все классические приложения, а также горячие клавиши вроде Win+R, Win+D, но нет ни кнопки пуск, ни рабочего стола, ни интерфейса метро.
[code][HKEY_CURRENT_USER\Software\Microsoft\Windows\CurrentVersion\Explorer]"YouBettaHideYoPearl"=dword:00000001[/code] - Режим отрисовки плиток в Windows 8 Developer Preview
По умолчанию плитки (тайлы) начального экрана Windows 8 "подстраиваются" под разрешение вашего монитора и исходя из него вычисляют свой размер. Можно отключить этот механизм параметром TileLowDPIOverride, и плитки будут всегда крупными, создавая эффект того, что у монитора низкое разрешение, хотя это на самом деле не так.
[code][HKEY_CURRENT_USER\Software\Microsoft\Windows\CurrentVersion\ImmersiveShell\Grid]"TileLowDPIOverride"=dword:00000001[/code] - Возможность увеличить количество строк в начальном экране (Metro Start Screen)
Перейдите в раздел реестра
[code]HKEY_CURRENT_USER\Software\Microsoft\Windows\CurrentVersion\ImmersiveShell\Grid[/code]
Если такого раздела у вас нет - создайте его.
Отредактируйте значение параметра Layout_MaximumRowCount типа DWORD, задав ему значение, ну, например, 6, чтобы получить 6 строк вместо 5.
Завершите сеанс. Ваш начальный экран Windows 8 будет отображать плитки в 6 строк. - Включение динамического движения плиток
В разделе [code]HKEY_CURRENT_USER\Software\Microsoft\Windows\CurrentVersion\ImmersiveShell\Grid[/code] создайте параметр Tile_EnableReflowDuringRearrange типа DWORD и задайте значение 1. Завершите сеанс или перезапустите Проводник, и теперь, когда вы будете перетаскивать плитки приложений по экрану Metro, остальные плитки будут динамически перестраиваться и перемещаться вокруг вашего курсора. - Секретные параметры переключателя раскладки Windows 8 Developer preview
Как стать владельцем файла в Windows 8 и получить полный доступ к файлу?
- Не баловаться разрешениями на файлы, если только вы чётко не представляете, что вы делаете. Я не знаю ни одного достойного примера, когда вам действительно может понадобиться менять права на файлы в целях выполнения работы.
- Если такая задача всё-таки появилась - воспользуйтесь программой TakeOwnershipEx. TakeOwnershipEx - утилита, которая позволяет получить права NTFS на файл: стать владельцем файла, получить полный доступ к файл, а также вернуть права на место - восстановить оригинальные разрешения и владельца. Незаменимая функция, если изменение прав на файл приводит к сбою в работе системы, да и просто программа сама по себе удобна и лишена дури вроде рекурсивной замены прав (Вадим, привет!).
На этом на данный момент всё. Я буду пополнять этот список новыми открытиями и трюками, которых с выходом публичной бета-версии будет гораздо больше, я нисколько в этом не сомневаюсь. Так что если тематика статьи вам близка - закиньте её в закладки, и проверяйте время от времени. Алсо, я дам вам знать в Твиттере об обновлении этого FAQ.
Спасибо, что дочитали до конца.
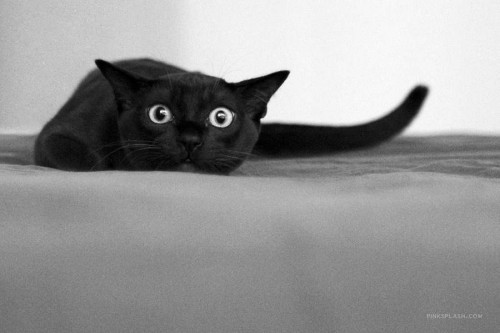
💡Узнавайте о новых статьях быстрее. Подпишитесь на наши каналы в Telegram и Twitter.

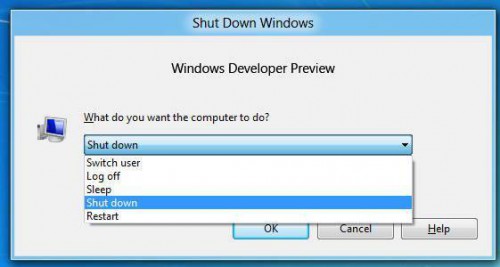

Какой же FAQ без оглавления со ссылками на ответы?
Ленивый, видимо. Сделаю ближе к ночи.
О том как еще можно завершить работу системы или перезагрузить компьютер.:
Как вывести в Windows 8 две простые кнопки для завершения работы или для перезагрузки:
1. Создаем на рабочем столе новый текстовый документ блокнота (пкм>создать>текстовый документ)
2. в новом документе прописываем строку — команда для завершения работы:
shutdown -s -t 0
3. Сохраняем изменения, закрываем файл.
4. Переименовываем файл текстовый документ.txt в shutdown.bat (расширение .bat вместо .txt обязательно)
Во-а-ля — кнопка завершения работы в виде batch файла готова.
Для создания кнопки перезагрузки — все пункты от 1-4 по той же схеме, за исключением — п.2 вместо строки для завершения работы, строка для перезагрузки системы:
shutdown -r -t 0
п.4. новый текстовый документ.txt переименовываем на этот раз в reset.bat
(расширение .bat вместо .txt обязательно)
p.s.
вспоминая старый добрый DOS и еже с ним командную строку.
..продолжая тему, завершения работы и перезагрузки в Windows 8.
Как сделать еще удобней (дополнение к тексту):
5. переместите созданные вами рабочие batch файлы (их описание выше по тексту), в любую архивную папку, или в папку «мои документы».
6. на рабочем столе создайте два ярлыка (пкм>создать>ярлык) укажите путь ярлыка к файлу shutdown.bat — первый ярлык, для второго ярлыка уажите путь к reset.bat
7. Кликните по ярлыку shutdown правой кнопкой мыши > Свойства
8. На странице свойств ярлыка — кликните в строку «Быстрый вызов» и нажмите Ctrl и S одновременно. Для сохранения новых ствойств ярлыка нажмите ОК.
Таким образом вы сделали горячий вызов команды завершения работы.
Ctrl+Shift+S — теперь при нажатии этих горячих клавиш, компьютер под Windows 8 завершит работу системы.
9. Точно так же по описанию п.8, сделать с ярлыком для reset, за исключением комбинации горячих клавиш, — назначим Ctrl+Shift+R для перезагрузки системы.
10. (Не обязательно) В свойствах обоих ярлыков, так же, можно изменить параметр строки «Окно» — выберете из списка «Свернутое в значок» и нажмите ОК для сохранения ярлыка. Это изменение, позволит скрыть черное окно строки запускающей команды, и сделает перезагрузку или завершение работы компьютера по горячим клавишам совершенно эстетичной.
Итог:
Ctrl+Shift+S — выключает компьютер
Ctrl+Shift+R — перезагружает компьютер
Рассматривая Реестр в Windows 8 я обнаружил, что в окнах «Дополнительные параметры для…» ключей отсуствует вкладка «Владелец» (Owner). Прошу, объясните, почему так получилось. А главное, как восстановить вкладки «Владелец»?
Так напр. для изменения значения Delay_Sec в HKEY_LOCAL_MACHINE\SOFTWARE\Microsoft\Windows\CurrentVersion\Explorer\Advanced\DelayedApps я изменил стоявшего по умолчанию Владельца TrustedInstaller на Текущего Пользователя. И теперь не знаю как обратно вернуть права Владельца для TrustedInstaller.
Некоторые программы в Windows 8 не запускаются из Aвтозагрузки. Так из 21 программы не запускаются следующие 3:
1. quietHDD
2. Everything
3. speedfan
Причина, как я понимаю, по крайней мере для двух последних, их долгая загрузка. Система это определяет и сама отменяет их автозагрузку.
Как преодолеть это препядствие, ставшее неожиданным при переходе на Windows 8. Не хотелось бы менять привычный режим работы. И запускать каждый раз их в ручную как-то не пристало приличному человеку.
Что посоветуете?
Хотелось бы научиться заставлять Систему делать то, что нам нужно.
Здравствуйте! Скажите пожалуйста есть ли на Windows 8 Pro Microsoft Office? Если есть, то что именно?
На Windows 8 Pro можно поставить любой современный офисный пакет,
MS Office 2007
MS Office 2010
MS Office 2013
Кроме того, вполне работоспособны и «старые» версии вроде Office 2003 и Office XP
Ставьте тот, который вам удобен.