Как включить и отключить предупреждение и звук режима высокой контрастности в Windows 10
Режим высокой контрастности является частью Специальных возможностей в Windows 10. Он включает множество опций для повышения удобства использования операционной системы, особенно для пользователей с различными проблемами со здоровьем.
Windows поставляется с рядом тем, обеспечивающих режим высокой контрастности. Они полезны, когда текст на экране трудно прочитать, и вам нужен больший цветовой контраст. Кроме того, режим высокой контрастности можно включить или отключить с помощью сочетания клавиш.
Высококонтрастные темы Windows 10 придают ОС совершенной иной внешний вид. На следующем скриншоте показана одна из таких тем:
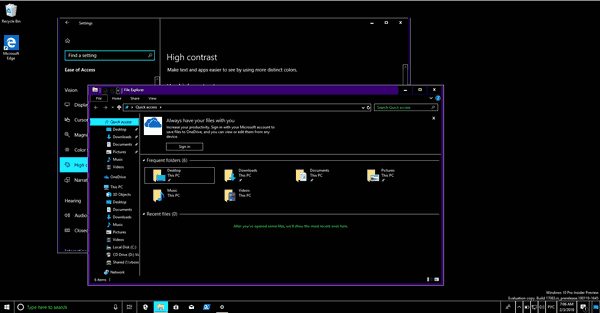
Чтобы быстро включить высокую контрастность, вы можете нажать левую клавишу левый Shift + Alt + PrtScn. Нажав это сочетание клавиш второй раз, вы отключите высокую контрастность.
Когда вы используете комбинацию клавиш левый Shift + Alt + PrtScn для включения или выключения режима высокой контрастности, по умолчанию воспроизводится звуковое оповещение. Кроме того, отображается диалог подтверждения включения режима.
Эта статья покажет вам, как включить или отключить предупреждение и звук для режима высокой контрастности в Windows 10.
Как включить и отключить предупреждение и звук режима высокой контрастности
- Откройте классическую панель управления, нажав на клавиатуре
Win+R, и введяcontrolв текстовое поле "Выполнить". - Кликните на Специальные возможности.
- Кликните на Центр специальных возможностей.
- Щелкните на ссылке Оптимизация изображения на экране.
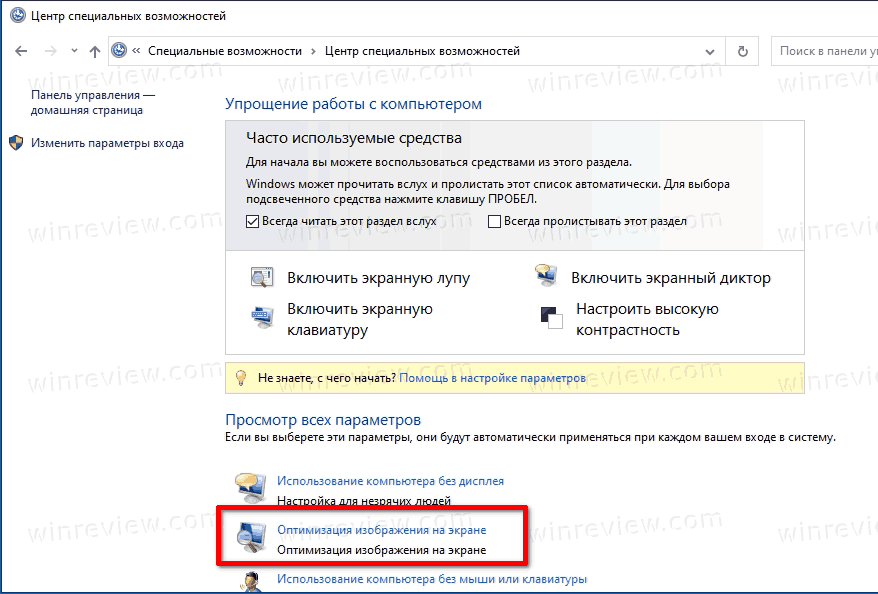
- В разделе «Высокая контрастность» установите (включить) или снимите флажки (отключите) Отображать предупреждение при включении режима и Подавать звуковой сигнал при изменении режима в соответствии с вашими предпочтениями, а затем нажмите кнопку «ОК».
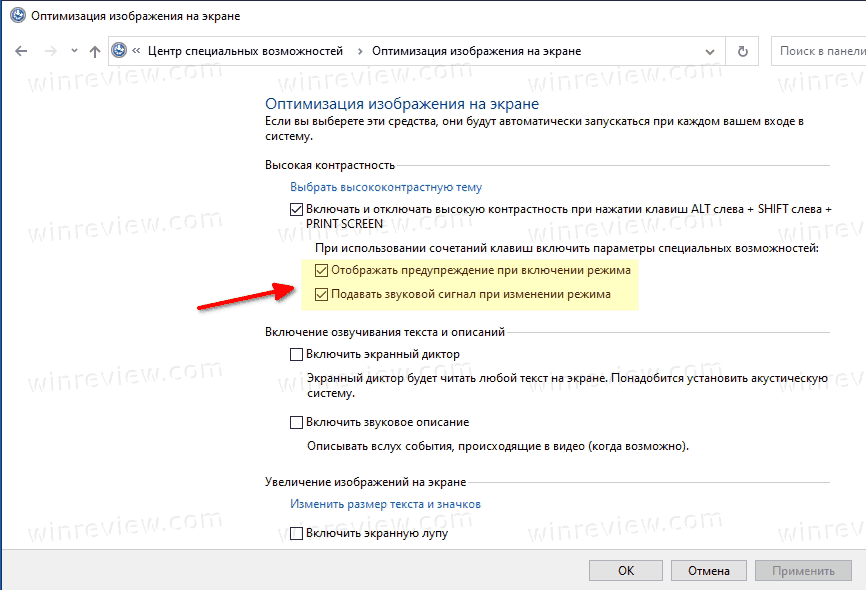
Всё готово!
Обратите внимание, что указанные выше параметры недоступны, если настройка Включить или выключить высокую контрастность левым ALT + левым SHIFT + PRINT SCREEN отключена.
Кроме того, вы можете настроить описанное выше поведение с помощью реестра.
Как включить и отключить предупреждение и звук режима высокой контрастности в реестре
- Откройте приложение «Редактор реестра».
- Перейдите к следующему ключу реестра.
HKEY_CURRENT_USER\Control Panel\Accessibility\HighContrast. См как перейти к разделу реестра одним щелчком мыши. - Справа измените или создайте новый строковый параметр (REG_SZ) с названием
Flags.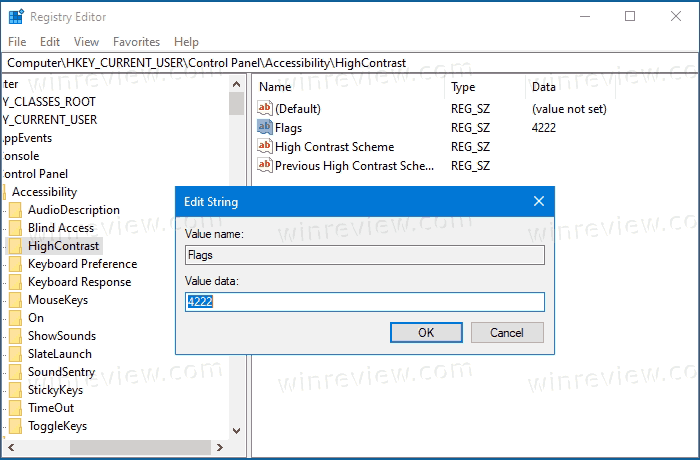
- Установите ему одно из следующих значений.
- 4198 = Отключить предупреждающее сообщение и звук
- 4206 = Включить предупреждающее сообщение и отключить звук
- 4214 = Отключить предупреждающее сообщение и включить звук
- 4222 = Включить предупреждающее сообщение и звук
- Чтобы изменения, внесенные настройкой реестра, вступили в силу, вам необходимо выйти и войти в свою учетную запись пользователя или перезапустить Windows 10.
Чтобы сэкономить ваше время, вы можете скачать и использовать следующие файлы * .REG.
В архиве эти файлы:
Enable High Contrast Message And Disable Sound.reg- Включить сообщение о высокой контрастности и отключить звукDisable High Contrast Message And Enable Sound.reg- Отключить сообщение о высокой контрастности и включить звукDisable High Contrast Message And Sound.reg- Отключить сообщение о высокой контрастности и звукEnable High Contrast Message And Sound.reg- Включить сообщение о высокой контрастности и включить звук. Это - настройки по умолчанию.
💡Узнавайте о новых статьях быстрее. Подпишитесь на наши каналы в Telegram и Twitter.