Режим высокой контрастности в Windows 11 является полезной частью параметров Ease of Access. Он позволяет людям со слабым зрением пользоваться ОС без ограничений. Кроме того, у некоторых приложений и веб-сайтов могут быть проблемы с дизайном, например серый текст на темном фоне, которые плохо читаются в принципе. Встроенная функция высокого контраста призвана решить эту проблему.
Темы с высокой контрастностью используют более яркие цвета, чтобы сделать текст и приложения более заметными. Windows 11 включает в себя четыре таких темы: «Водный мир», «Пустыня», «Сумерки» и «Ночное небо».
Каждая из тем имеет уникальную вариацию цветов, призванных удовлетворить потребности большого количества пользователей. Все эти темы не содержат обоев. Они устанавливают сплошной цвет на фон рабочего стола, но вы можете изменить его вручную на любой другой цвет или поставить картинку.
Включить режим высокой контрастности в Windows 11
Чтобы включить режим высокой контрастности, вы можете использовать приложение «Параметры», классическую Панель управления и специальную комбинацию клавиш. Кроме того, вы можете включить его прямо на экране входа в систему и из Проводника. Рассмотрим эти способы подробно.
Включить режим высокой контрастности в Windows 11 из Параметров
- Откройте приложение «Параметры» с помощью сочетания клавиш Win + I.
- Выберите пункт Специальные возможности на левой панели.
- Справа нажмите Контрастные темы.
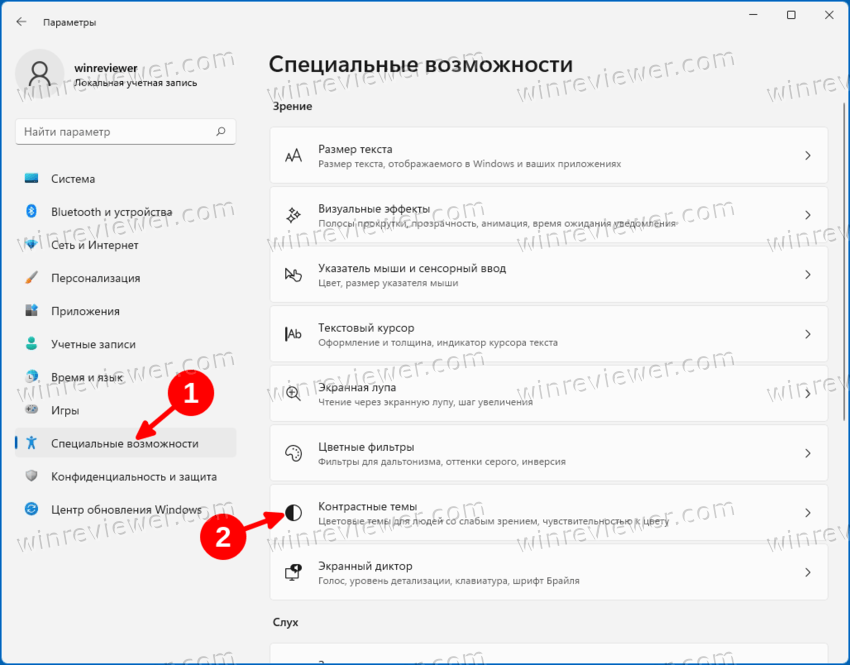
- В раскрывающемся меню «Контрастные темы» выберите тему, которую хотите применить. Параметр «Нет» отключает режим высокой контрастности и восстанавливает красочный стиль Windows 11.
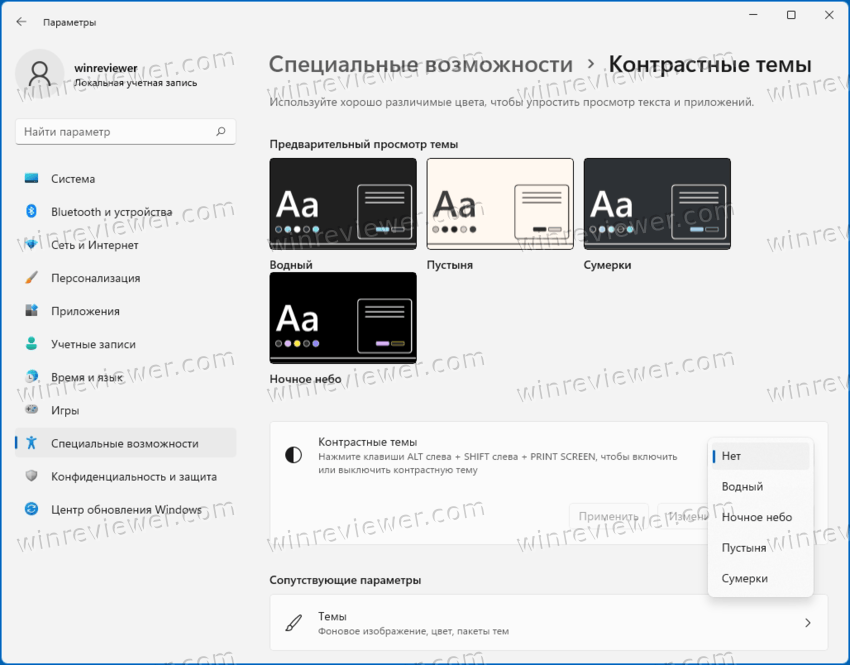
Готово. Кроме того, вы можете применить высококонтрастную тему из устаревшей панели управления. Он по-прежнему включает в себя классическую страницу Персонализации, но она хорошо скрыта внутри системных файлов. Для открытия нужно использовать специальную команду.
Использование классической Панели управления
- Нажмите Win + R, чтобы открыть диалоговое окно «Выполнить».
- Введите следующую команду в поле «Выполнить»:
shell:::{ED834ED6-4B5A-4bfe-8F11-A626DCB6A921}. Это откроет классическое окно персонализации.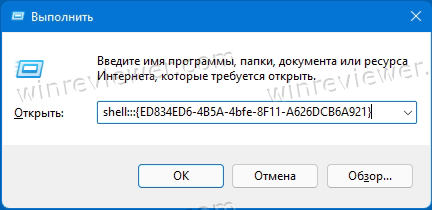
- В разделе «Высококонтрастные темы» выберите ту, которую хотите применить.
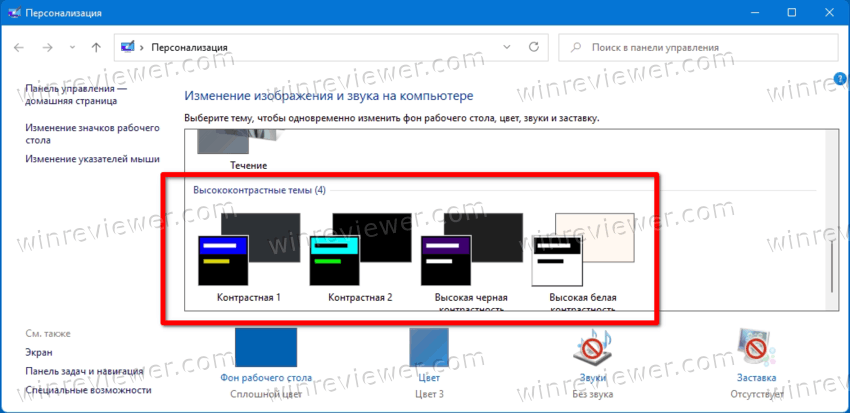
- Выбор темы из любого другого раздела отключит режим высокой контрастности.
Готово!
Включить режим высокой контрастности в Windows 11 с помощью горячей клавиши
Самый простой способ включить режим высокой контрастности в Windows 11 — нажать левый Alt + левый Shift + Print Screen. Нажатие этой последовательности клавиш откроет диалоговое окно подтверждения под названием «Высокая контрастность».
Прочтите текст и нажмите «Да», чтобы включить режим высокой контрастности.
Наконец, вы можете переключиться на одну из этих тем с помощью Проводника. Все, что вам нужно сделать, это щелкнуть соответствующий файл *.theme.
Примените высококонтрастную тему из Проводника
- Если у вас открыто приложение «Параметры», закройте его.
- Откройте Проводник (Win + E) и перейдите в следующую папку: C:\Windows\Resources\Ease of Access Themes.
- Откройте один из следующих файлов, чтобы применить тему.
- hc1.theme
- hc2.theme
- hcblack.theme
- hcwhite.theme
- Как только вы кликните по нему, Windows 11 установит высококонтрастную тему и откроет приложение «Параметры». Закройте его, если не собираетесь настраивать оформление.
Готово!
Если вышеуказанных методов недостаточно, вы можете применить любую из тем с высоким контрастом из командной строки или из powershell.
Как включить режим высокой контрастности из командной строки или PowerShell.
- Откройте терминал Windows.
- Перейдите на вкладку командной строки (Ctrl + Shift + 2).
- Введите следующую команду:
start "" "C:\Windows\Resources\Ease of Access Themes\hc1.theme" & timeout /t 3 & taskkill /im "systemsettings.exe" /f. Вместо hc1.theme вы можете использовать hc2.theme, hcblack.theme или hcwhite.theme, если они вам больше подходят.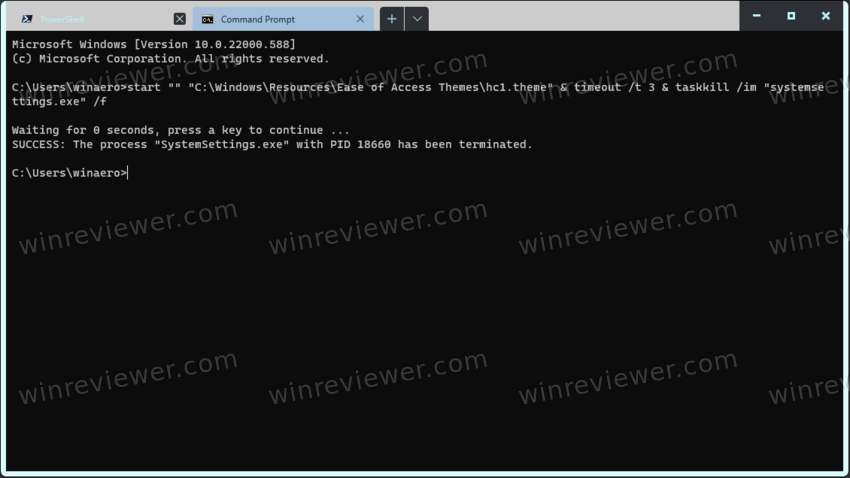
- Если вы используете PowerShell (Ctrl + Shift + 1), введите или скопируйте и вставьте следующую команду:
start-process -filepath "C:\Windows\Resources\Ease of Access Themes\hc1.theme"; timeout /t 3; taskkill /im "systemsettings.exe" /f. При необходимости исправьте имя файла высококонтрастной темы.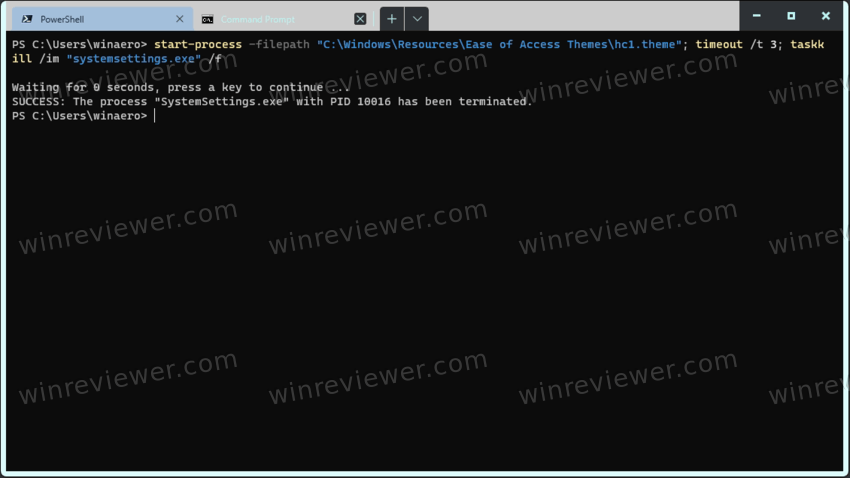
- Windows 11 включит режим высокой контрастности и закроет приложение «Параметры», которое открывается автоматически.
Готово!
Примечание. Эти команды, а также приложение Theme Switcher, упомянутое в следующей главе, были ранее рассмотрены в этом посте.
Использование Theme Switcher
Бесплатное приложение Theme Switcher — удобная альтернатива командной строке или PowerShell. Он не открывает приложение «Настройки», поэтому для его закрытия не требуется обходной путь.
Загрузите Theme Switcher по этой ссылке. Распакуйте ZIP-архив в любую папку по вашему выбору.
Откройте терминал Windows в этой папке и выполните одну из следующих команд:
- ThemeSwitcher.exe hc1.theme
- ThemeSwitcher.exe hc2.theme
- ThemeSwitcher.exe hcblack.theme
- ThemeSwitcher.exe hcwhite.theme
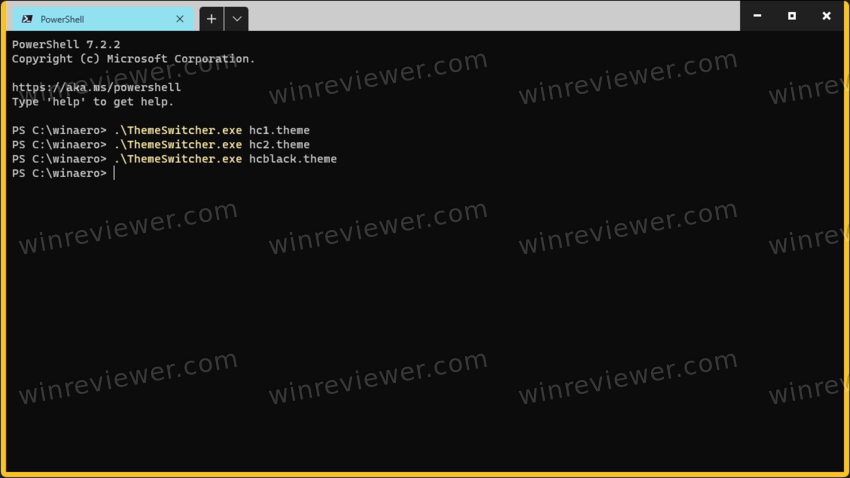
Наконец, вы можете применить высококонтрастную тему прямо с экрана входа в систему, прежде чем войти в свою учетную запись пользователя. Вот как это можно сделать.
Включить режим высокой контрастности на экране входа
- На экране входа выберите свою учетную запись пользователя.
- Нажмите кнопку «Специальные возможности» в правом нижнем углу.
- Включите параметр «Высокая контрастность» в открывшемся меню.
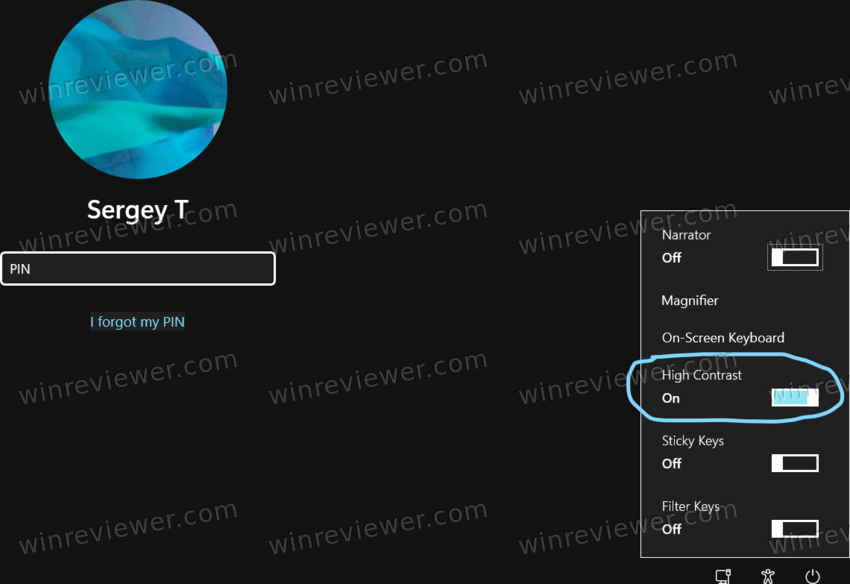
- Теперь вы можете продолжить вход в Windows 11 с включенным режимом высокой контрастности.
Вот и все.
Источник: Winaero
💡Узнавайте о новых статьях быстрее. Подпишитесь на наши каналы в Telegram и Twitter.