Вы можете удалить историю в Microsoft Edge и очистить журнал посещений браузера. Это полезно в ряде случае, например, если к вашему компьютеру имеют доступ другие пользователи и вы не хотите объяснять посещенные ранее сайты, имеет смысл научиться удалять историю в Edge.
К вашему сведению: в этой статье речь идет о новой версии браузера Microsoft Edge, работающей на движке Chromium. Вы можете отличить новый браузер от старого по иконке. Если у вас иконка Edge в виде буквы Е – у вас классическая версия, которая больше не поддерживается и которой больше не стоит пользоваться. Если же у браузера иконка в виде сине-зеленой волны, вы пользуетесь новой, актуальной версией.
Также обратите внимание, что под «историей» мы подразумеваем не только журнал посещенных страниц. История в Microsoft Edge включает в себя загрузки, куки-файлы, кэшированные изображения, данные автозаполнения, пароли и разрешения для веб-сайтов. Вы можете удалить все эти данные одновременно или же очистить только какой-то конкретный тип. К примеру, удалить только историю посещений в Edge.
В браузере Edge существует множество способов избавиться от следов ваших поисковых запросов или посещенных сайтов. Можно очистить журнал вручную, настроить автоматическое удаление или вовсе запретить браузеру запоминать посещенные вами сайты. В этой статье мы расскажем обо всех способах.
Для справки: если вы не хотите, чтобы браузер Edge вел журнал посещенных вами сайтов, воспользуйтесь режимом InPrivate, который можно включить сочетанием клавиш Ctrl + Shift + N.
Как удалить историю в Microsoft Edge
- Запустите браузер и нажмите кнопки Ctrl + Shift + Delete. Эта команда сразу же откроет раздел для удаления истории в Microsoft Edge.
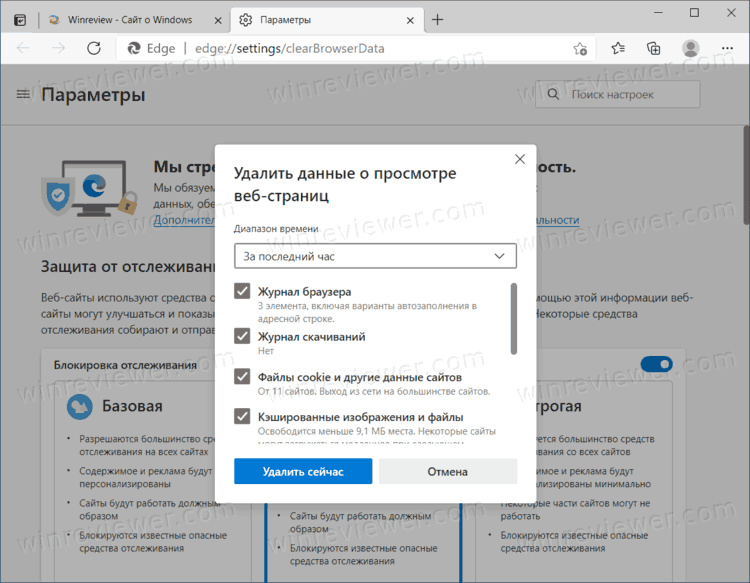
- В новом небольшом окне выберите элементы, которые хотите удалить. Например, Журнал браузера.
- Затем выберите период времени для удаления из выпадающего меню Диапазон времени. Microsoft Edge позволяет удалить историю за последний час, 24 часа, 7 дней, 4 недели или все время.
- Нажмите Удалить сейчас.
Готово.
Кроме того, запустить интерфейс удаления истории в Microsoft Edge можно и другими способами, например, напечатать edge://settings/clearBrowserData.
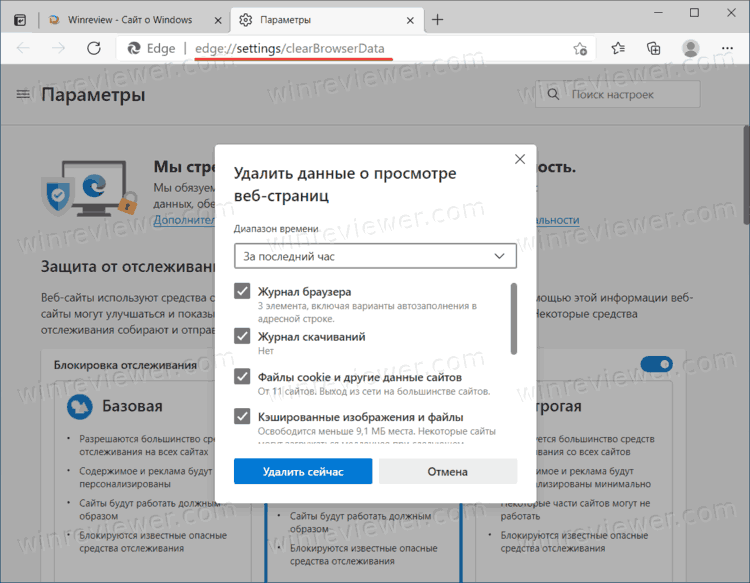
Удалить историю в Edge с помощью команды
- Откройте браузер Edge и введите в адресную строку edge://settings/clearbrowsingdata. Этот адрес сработает как сочетание клавиш в предыдущем способе.
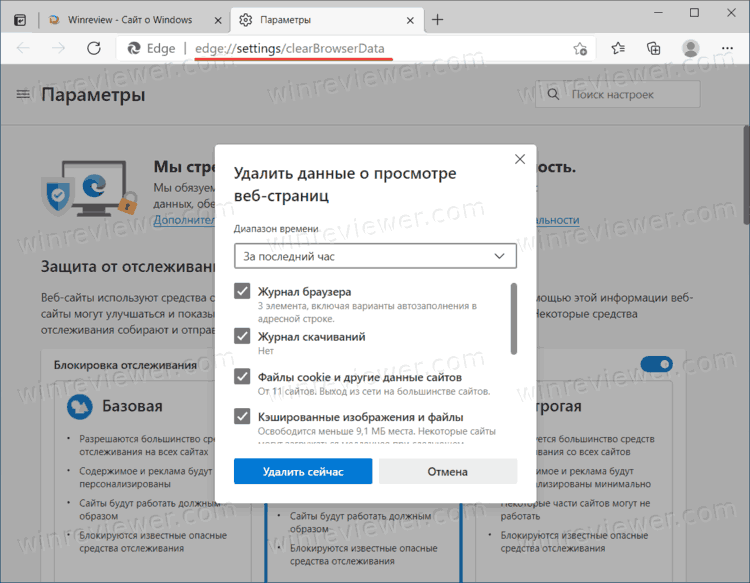
- Выберите элементы и период для удаления, после чего нажмите Удалить сейчас.
Удалить историю Microsoft Edge в настройках
- Запустите браузер Microsoft Edge и откройте главное меню. Это можно сделать с помощью кнопки в правом верхнем углу или с помощью комбинаций клавиш Alt + F.
- Нажмите Настройки.
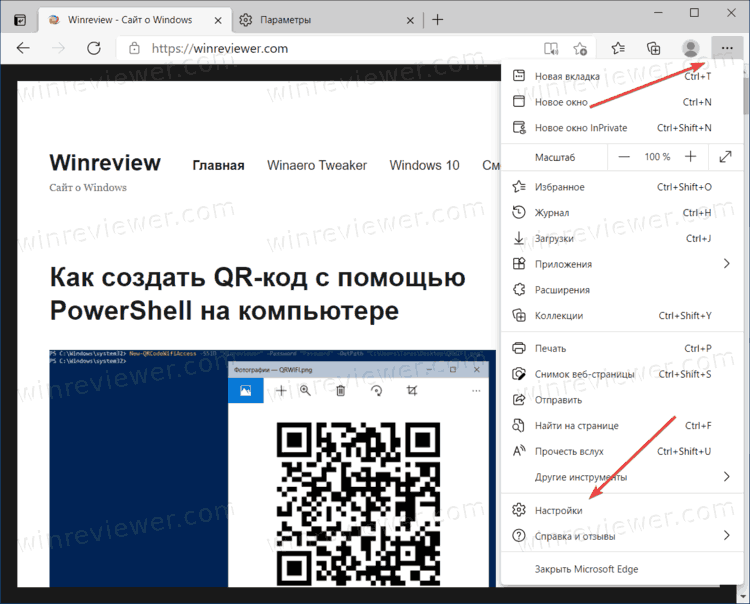
- Перейдите в раздел Конфиденциальность, поиск и службы.
- Найдите кнопку Выбрать элементы для удаления.
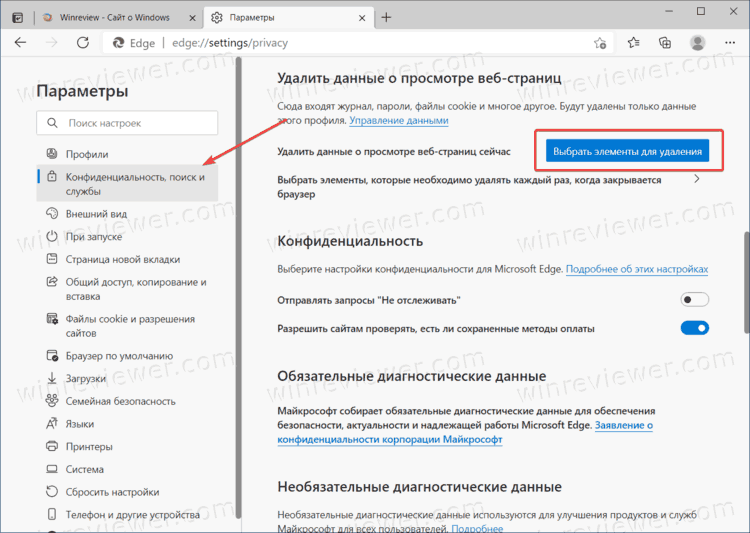
- Отметьте нужные элементы и период времени, после чего нажмите Удалить сейчас.
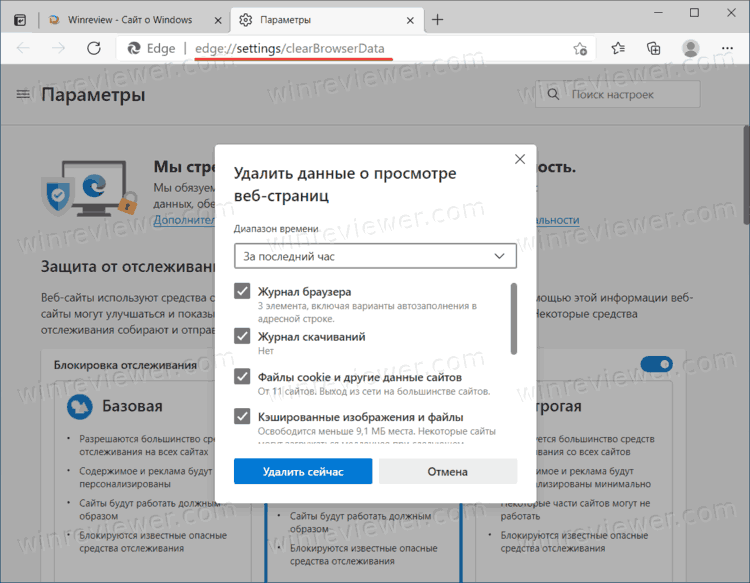
Как удалять историю в Microsoft Edge при закрытии браузера
- Откройте браузер Microsoft Edge и перейдите по адресу edge://settings/privacy. Эта ссылка открывает страницу с настройками конфиденциальности браузера.
- В списке параметров найдите пункт Удалить данные о просмотре веб-страниц.
- Нажмите на Выбрать элементы, которые необходимо удалять каждый раз при закрытии браузера.
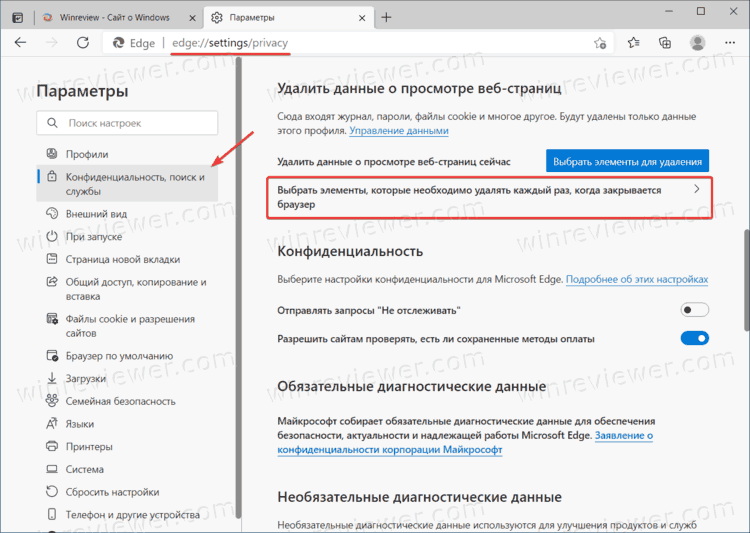
- В следующем окне отметьте то, что вы хотите удалять при каждом закрытии браузера. Обратите внимание, что часть ваших данных влияет на работоспособность Edge и веб-сайтов. Например, если постоянно удалять куки-файлы, вам придется заново входить в учетные записи при каждом запуске Edge.
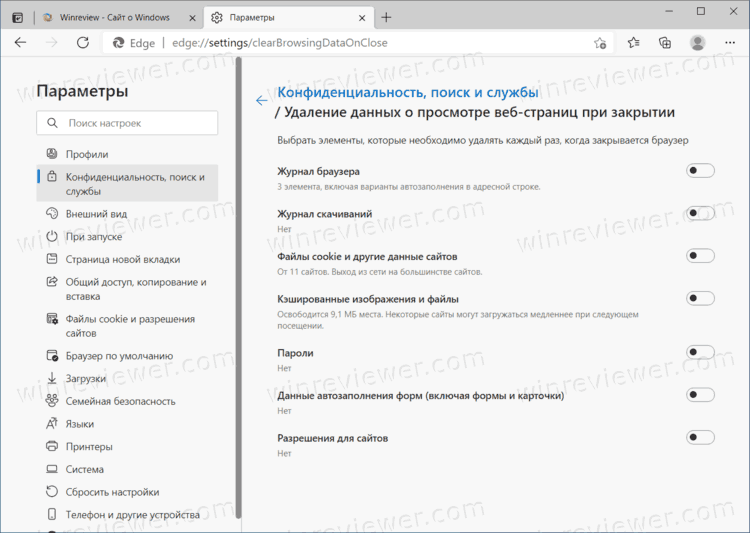
Готово.
💡Узнавайте о новых статьях быстрее. Подпишитесь на наши каналы в Telegram и Twitter.