Вы можете отключить фоновые приложения в Windows 11 и остановить их присутствие в памяти. Система позволяет отключить отдельные приложения или все приложения сразу. Кроме того, вы можете применить эти настройки только к текущему пользователю или ко всем пользователям.
В Windows 10 есть специальная страница конфиденциальности для управления приложениями, работающими в фоновом режиме. Вы можете отключить фоновую работу для отдельного приложения или полностью отключить эту возможность.
В отличие от многих других настроек, эта страница не была перенесена с Windows 10 на Windows 11. На момент написания этой статьи последняя операционная система от Microsoft имела другой пользовательский интерфейс для предотвращения работы приложений в фоновом режиме.
Для справки: в Windows вы можете разрешить приложениям из Microsoft Store работать в фоновом режиме для получения данных, отправки уведомлений и т.д. Несмотря на удобство, эта особенность может послужить причиной разряда аккумулятора и увеличить потребляемый сетевой трафик. По умолчанию Windows позволяет каждому приложению Магазина работать в фоновом режиме. Если вас это не устраивает, эта статья покажет вам, как отключить приложения, работающие в фоновом режиме в Windows 11.
Примечание. Эта статья применима только к приложениям, которые вы установили из Магазина Microsoft Store. Все остальные приложения, загруженные где-либо еще, не имеют соответствующих настроек для управления фоновой работой. Кроме того, запрет на запуск приложений в фоновом режиме не означает, что вы не можете их использовать. Вы можете запускать эти приложения и работать с ними, как с любой другой программой.
Как отключить фоновые приложения в Windows 11
Вы можете использовать приложение «Параметры», чтобы предотвратить фоновую активность отдельных программ из Магазина. Кроме того, можно остановить фоновую активность сразу для всех приложений Магазина. Наконец, вы можете использовать групповую политику, чтобы установить желаемое поведение для всех учетных записей пользователей на вашем компьютере. Давайте рассмотрим эти методы.
Отключить фоновые приложения в Параметрах
- Откройте «Параметры» в Windows 11. Вы можете использовать сочетание клавиш Win + I или любой другой метод.
- Перейдите в раздел «Приложения» и нажмите «Приложения и возможности».
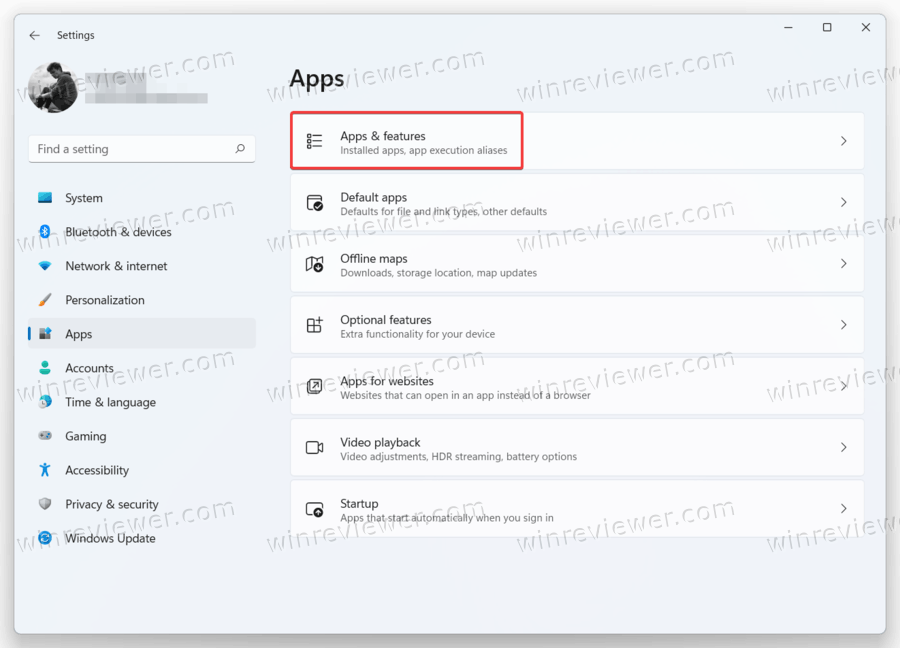
- Найдите приложение, которое вы хотите запретить запускать в фоновом режиме.
- Нажмите кнопку с тремя точками и выберите Дополнительные параметры.
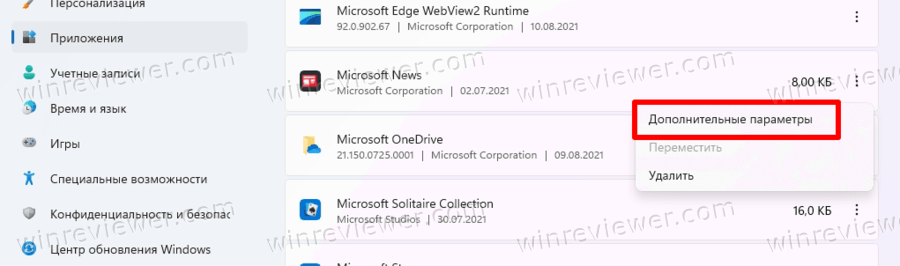
- Найдите раздел «Разрешения фоновых приложений» и выберите нужное значение. По умолчанию Windows 11 устанавливает режим оптимизации энергопотребления. Это позволяет Windows управлять работой приложений в фоновом режиме. Например, система автоматически отключит все приложения, как только вы включите режим энергосбережения, чтобы сохранить заряд батареи.
- Выберите «Никогда», чтобы приложение не работало в фоновом режиме.
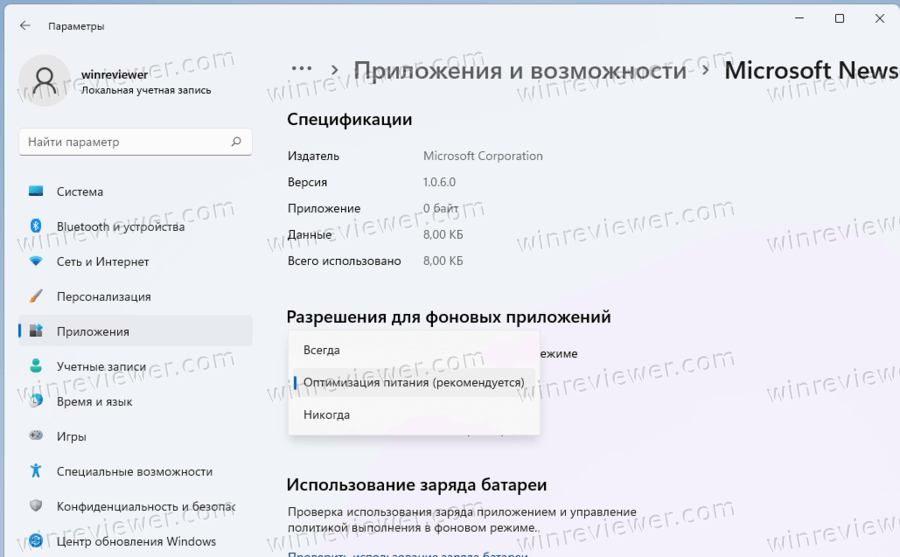
- Обратите внимание, что вы можете переключиться с "Оптимизация питания" на "Всегда", если вы заметили, что программа не отправляет вам уведомления, не обновляет данные и т.п.
- Повторите описанные выше шаги для других приложений.
Готово!
К сожалению, Windows 11 не включает в себя параметр в настройках для отключения фоновой работы для всех приложений с помощью одной единой опции, как было в Windows 10. Однако, хотя опция графического интерфейса и отсутствует, соответствующий твик реестра до сих пор работает.
Запретить работу в фоне для всех приложений в реестре
- Откройте редактор реестра; для этого нажмите Win + R и введите
regedit, затем нажмите Enter. - Откройте следующую ветку реестра:
HKEY_CURRENT_USER \ Software \ Microsoft \ Windows \ CurrentVersion \ BackgroundAccessApplications. - Справа измените или создайте новое 32-битное значение DWORD
GlobalUserDisabled.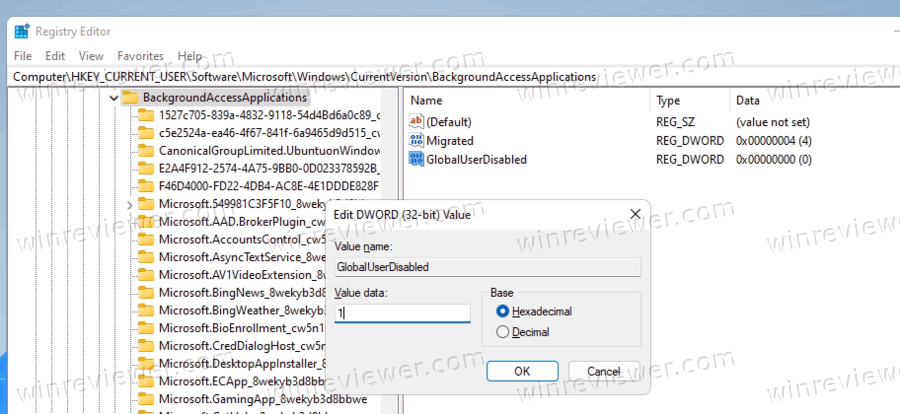
- Установите его значение data равным 1, чтобы в Windows 11 отключить фоновые приложения. Фоновый режим будет отключен для всех приложений сразу.
- Выйдите из своей учетной записи, чтобы применить изменение, затем войдите снова.
- Чтобы отменить изменение позже, измените значение GlobalUserDisabled на 0 или просто удалите его из реестра.
Готово. Вы также можете скачать готовые файлы реестра.
Скачать файлы реестра (REG)
Чтобы сэкономить время, вы можете загрузить готовые файлы реестра и включить или отключить в Windows 11 фоновые приложения одним щелчком мыши.
- Загрузите ZIP-архив с файлами *.REG по этой ссылке.
- Распакуйте два REG-файла в любую папку.
- Дважды щелкните
Disable background apps in Windows 11.reg, чтобы остановить все приложения, работающие в фоновом режиме.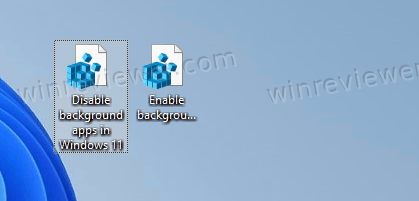
- Подтвердите операцию и выйдите из своей учетной записи, чтобы применить настройки.
Вы успешно отключили работу всех приложений Windows 11 в фоновом режиме.
Для отмены изменений воспользуйтесь файлом Enable background apps in Windows 11.reg. Он также включен в скачанный вами ZIP-архив.
Помимо вышеперечисленных параметров, вы можете использовать настройку в групповой политике для отключения фоновых приложений. Она также отключит фоновый режим приложений для всех пользователей. Только имейте ввиду, что инструмент gpedit.msc недоступен в домашних выпусках Windows 11. Поэтому вместо этого вам следует применить твик реестра, рассмотренный в следующей главе этой статьи.
Отключить фоновые приложения Windows 11 для всех пользователей с помощью групповой политики
- Откройте редактор локальной групповой политики; нажмите Win + R и введите
gpedit.mscв текстовое поле «Выполнить».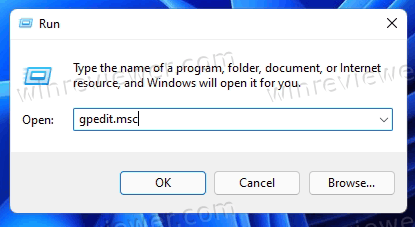
- В левой панели перейдите в папку Конфигурация компьютера \ Административные шаблоны \ Компоненты Windows \ Конфиденциальность приложения.
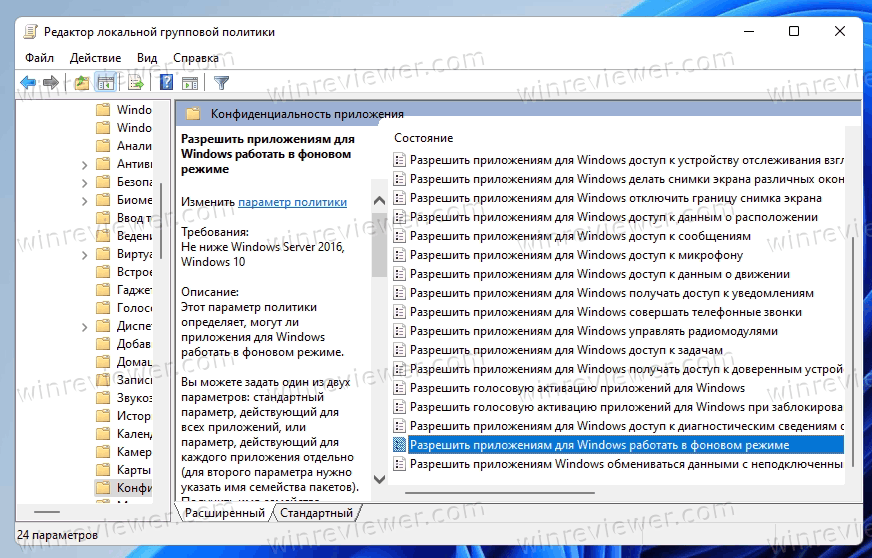
- В правой панели дважды щелкните Разрешить приложениям для Windows работать в фоновом режиме и установите для этой политики значение Включено.
- Теперь в раскрывающемся меню «По умолчанию для всех приложений» выберите «Запретить принудительно».
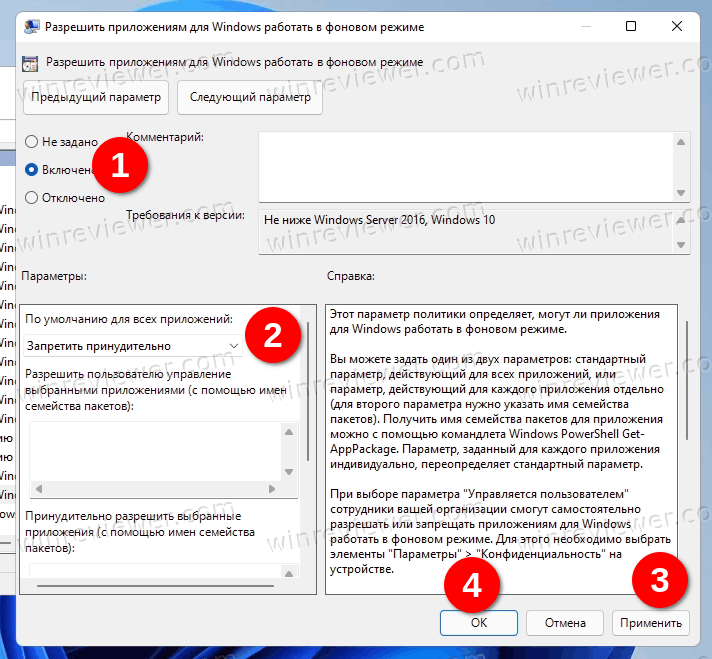
Это отключит все фоновые приложения для всех пользователей Windows 11.
Опять же, приложение gpedit.msc не включено в выпуски Windows 11 Home, поэтому вам нужно использовать твик реестра, чтобы принудительно отключить фоновый режим приложений для всех учетных записей пользователей в Windows 11.
Запретить запуск приложений в фоновом режиме для всех пользователей в реестре
- Откройте редактор реестра (Win + R >
regedit> Enter). - Перейдите в следующий раздел:
HKEY_LOCAL_MACHINE \ SOFTWARE \ Policies \ Microsoft \ Windows \ AppPrivacy. Приложение AppPrivacy может отсутствовать на вашем компьютере, поэтому создайте его вручную. - На правой панели создайте новый 32-битный параметр DWORD
LetAppsRunInBackgroundи установите для него значение 2.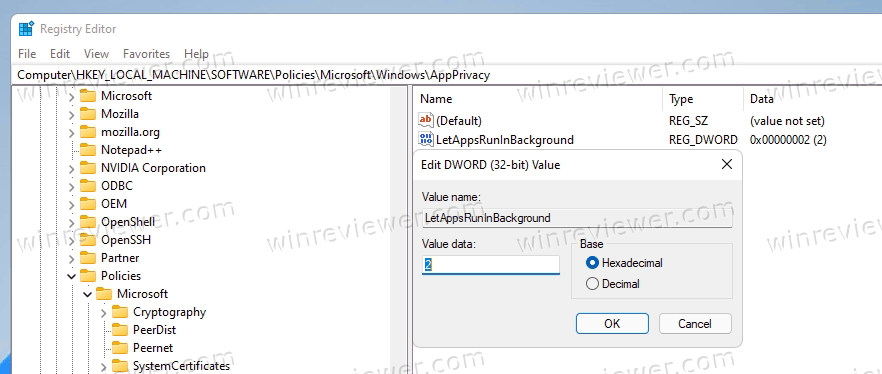
- Перезагрузите Windows 11.
Готово! Это отключит фоновые приложения Windows 11 для всех пользователей в любой из редакции ОС.
Опять же, чтобы сэкономить ваше время, вы можете скачать готовые файлы REG.
Скачать файлы реестра
- Скачайте этот ZIP-архив и распакуйте в любую папку.
- Откройте файл Disable Background Apps for all users.reg и подтвердите изменения.
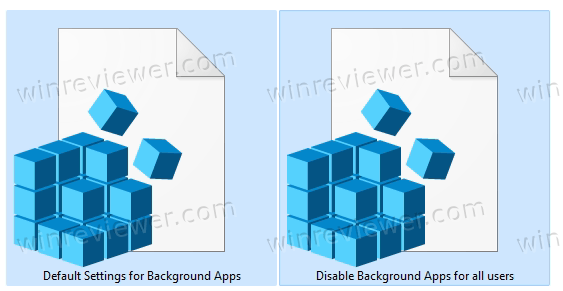
- Перезагрузите операционную систему, чтобы принудительно отключить в Windows 11 фоновые приложения.
Фоновая активность приложений из Магазина теперь запрещена. Пользователи не смогут изменить новые значения по умолчанию в приложении "Параметры".
Другой REG файл "Default Settings for Background Apps.reg" восстановит доступ к настройкам в приложении Параметры и позволит настроить поведение фонового режима для каждой из учетных записей пользователей отдельно, удалив ограничения групповой политики.
На этом всё.
Источник: Winaero
💡Узнавайте о новых статьях быстрее. Подпишитесь на наши каналы в Telegram и Twitter.