Есть несколько способов в Windows 11 включить удаленный рабочий стол (RDP). Как и многие старые версии Windows, Windows 11 имеет встроенную поддержку удаленных подключений, которая позволяет вам управлять компьютером с другого устройства с помощью клиентского программного обеспечения RDP (протокол удаленного рабочего стола). В Windows 11 удаленный доступ по умолчанию отключен, что означает, что вам нужно изменить несколько настроек, прежде чем пытаться получить доступ к компьютеру с другого устройства. В этой статье показано, как включить удаленный рабочий стол в Windows 11.
Стоит отметить, что протокол удаленного рабочего стола универсален и работает со старыми версиями Windows. Это означает, что вы можете управлять ПК с Windows 11 из Windows 7, Windows 8, Windows 10 и наоборот.
Однако обратите внимание, что ваш компьютер должен работать под управлением Windows 11 Professional, Educational или Enterprise SKU, если вы хотите получить к нему доступ с помощью RDP. Хотя Windows 11 Home может работать как «клиент» (устройство, которое подключается к удаленному ПК), вы не можете получить доступ к компьютеру с Windows 11 Home. К счастью, существует множество сторонних бесплатных альтернатив для удаленного управления, так что это не должно быть проблемой.
Совет: вы можете проверить версию и редакцию Windows, открыв Параметры Windows> Система> О системе> Характеристики Windows.
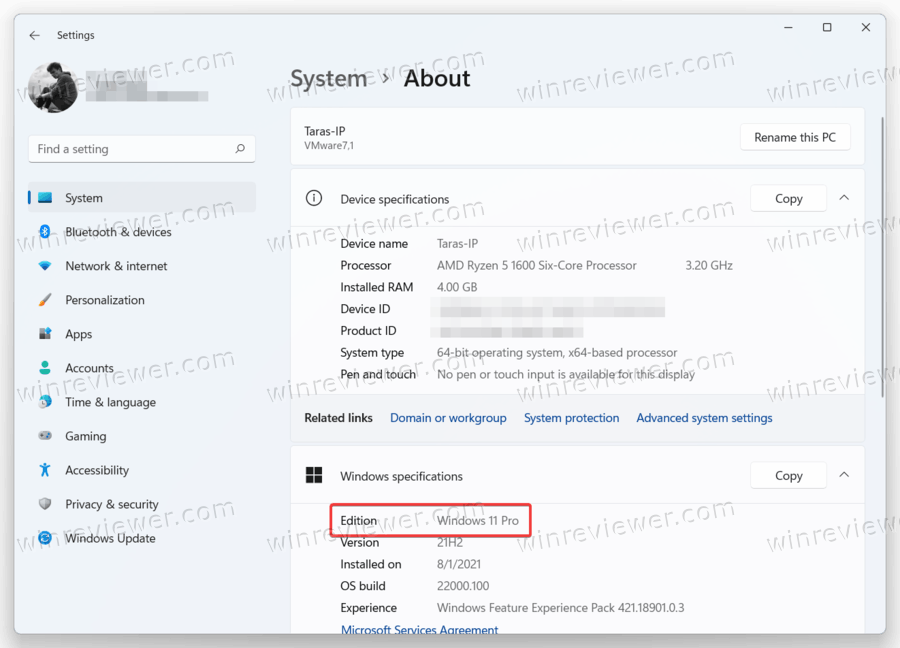
Как включить удаленный рабочий стол в Windows 11
В отличие от Windows 10, где классическая панель управления является единственным способом включения удаленных подключений, в Windows 11 есть два интерфейса для управления RDP.
Чтобы включить протокол удаленного рабочего стола в Windows 11, сделайте следующее.
Включите RDP в Windows 11 в Параметрах
- Откройте Параметры в Windows 11, нажав Win + I.
- Перейдите в Система> Удаленный рабочий стол.
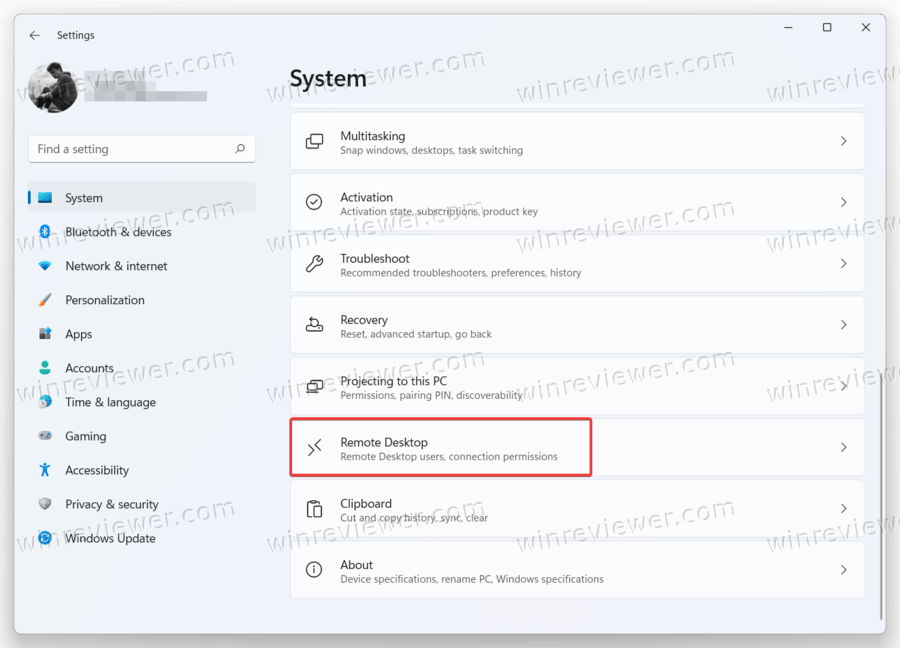
- Включите переключатель Удаленный рабочий стол.
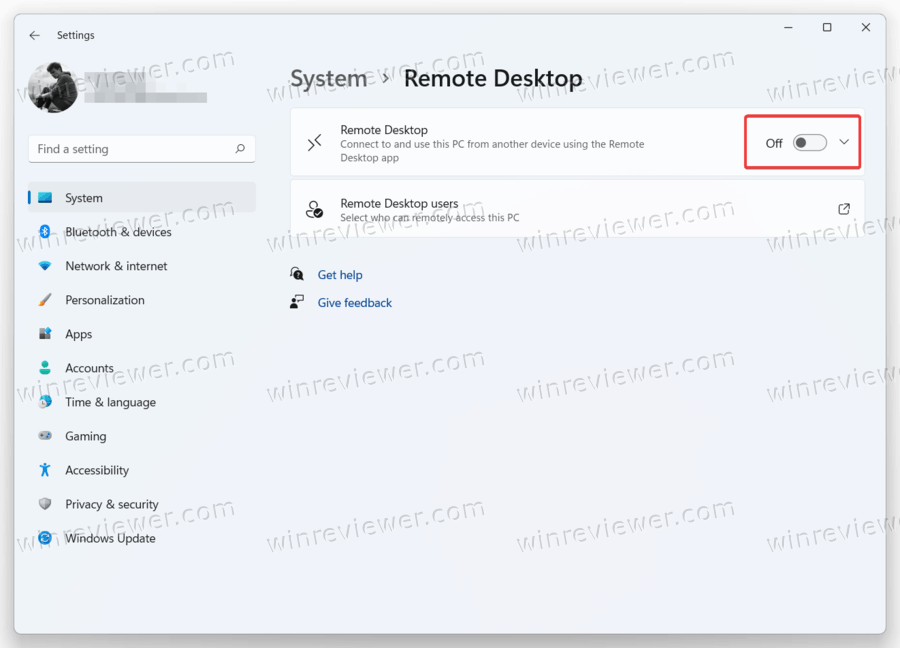
- Щелкните Подтвердить.
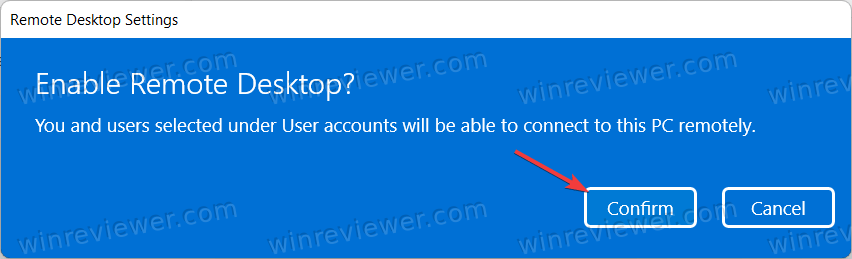
Теперь ваш компьютер готов к удаленным подключениям. Остальные настройки оставьте по умолчанию. Если вы планируете подключаться к Windows 11 удаленно с компьютера с Windows XP или Vista, снимите флажок «Требовать использования устройствами проверки подлинности на уровне сети».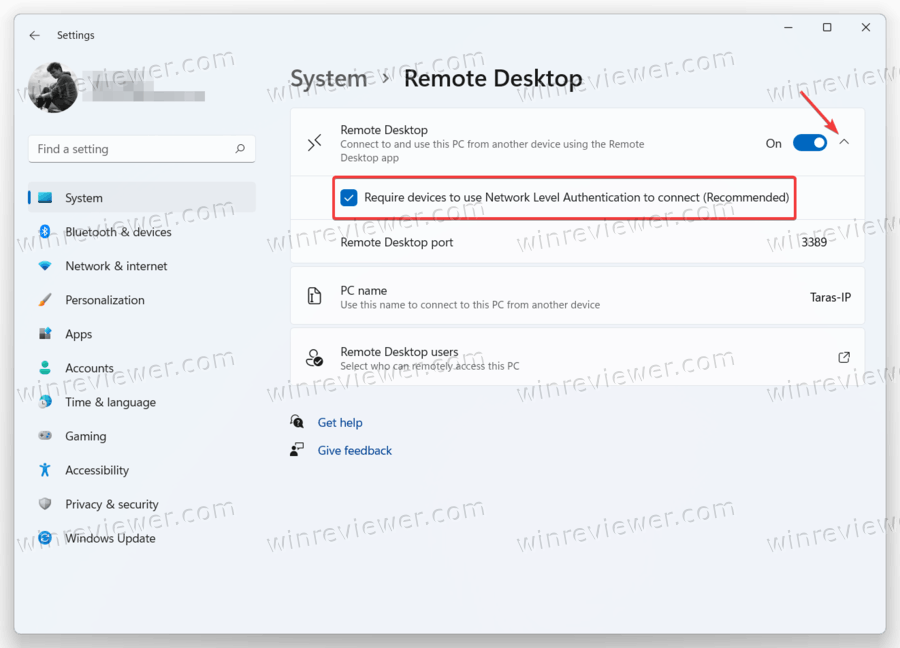
В противном случае оставьте его включенным для большей безопасности соединения.
Включить удаленный рабочий стол в панели управления Windows 11
Рассмотрим классический метод, который также работает в Windows 10, Windows 8 и Windows 7.
Чтобы включить удаленный рабочий стол в Windows 11, сделайте следующее.
- Нажмите Win + R и введите команду
SystemPropertiesAdvancedв поле «Выполнить». - Вы также можете перейти в то же окно в меню «Настройки Windows»> «Система»> «О системе» и щелкнуть / коснуться любой ссылки в разделе «Связанные ссылки».
- Щелкните вкладку «Удаленный доступ» и выберите «Разрешить удаленные подключения к этому компьютеру».
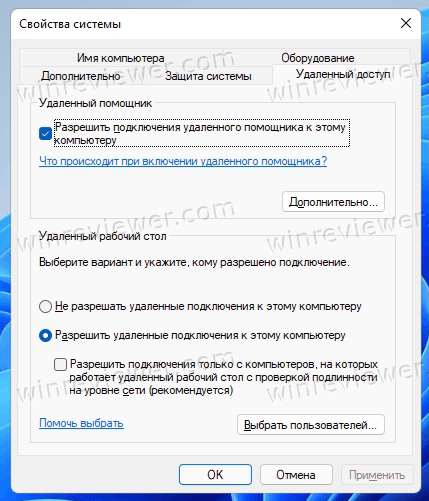
- Опять же, если вам нужно получить доступ к компьютеру из Windows XP или Vista, снимите флажок «Разрешить подключения только с компьютеров, на которых работает удаленный рабочий стол с проверкой подлинности на уровне сети».
Разрешить пользователям доступ к Windows 11 через RDP
По умолчанию Windows 11 разрешает удаленный доступ всем существующим пользователям с правами администратора. Если вы хотите добавить еще одного пользователя, сделайте следующее:
- Перейдите в Настройки Windows> Система> Удаленный рабочий стол.
- Щелкните Пользователи удаленного рабочего стола.
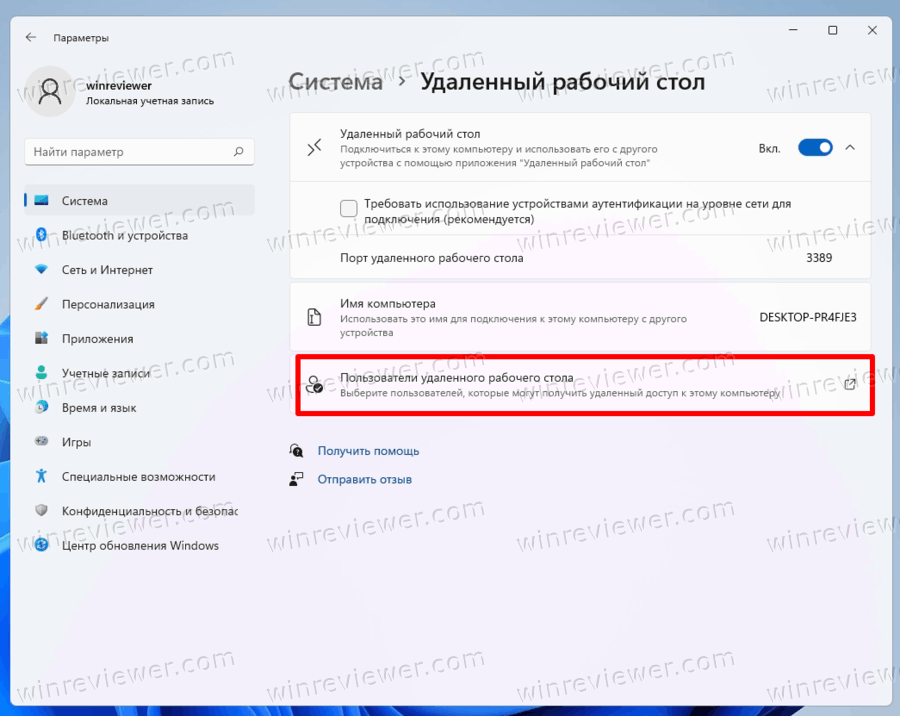
- В новом окне нажмите Добавить.
- Затем введите имя пользователя и нажмите Проверить имена. Примечание. Если вы хотите добавить пользователя, который входит в систему с помощью учетной записи Microsoft, введите его адрес электронной почты.
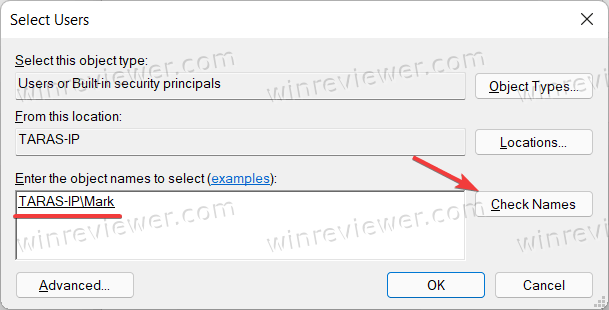
- Щелкните ОК, чтобы сохранить изменения.
Как добавить пользователей RDP с помощью классического апплета панели управления
В качестве альтернативы вы можете указать учетные записи пользователей, которые смогут подключаться к вашему устройству по RDP, с помощью классического апплета панели управления. Есть команда, открывающая его напрямую.
Чтобы добавить пользователей RDP с помощью Панели управления, сделайте следующее.
- Нажмите Win + R и введите
SystemPropertiesRemote, затем нажмите Enter.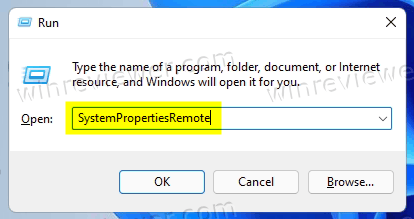
- Нажмите кнопку Выбрать пользователей ...
- В следующем диалоговом окне нажмите кнопку «Добавить».
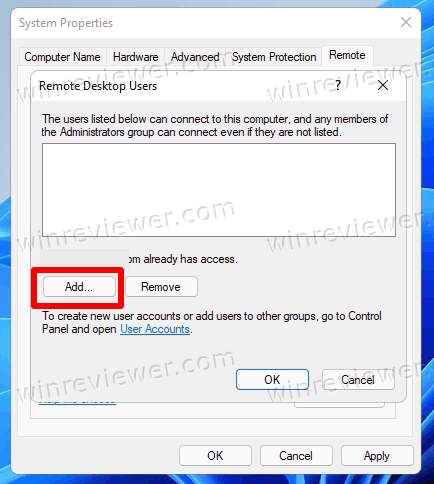
- Введите имя пользователя, затем щелкните Проверить имена.
- Если вы не помните имя пользователя, нажмите кнопку «Дополнительно ...».
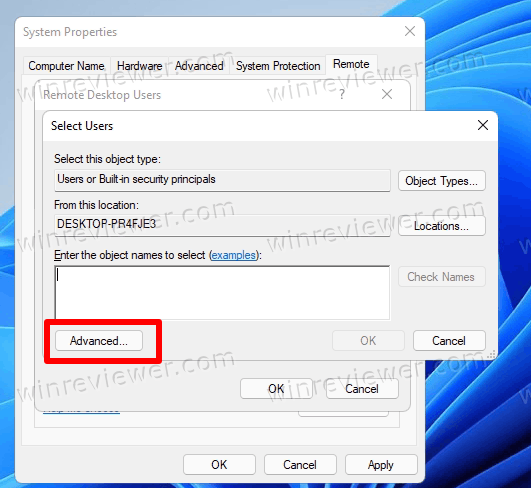
- В диалоговом окне «Выбор пользователей ...» нажмите «Найти сейчас».
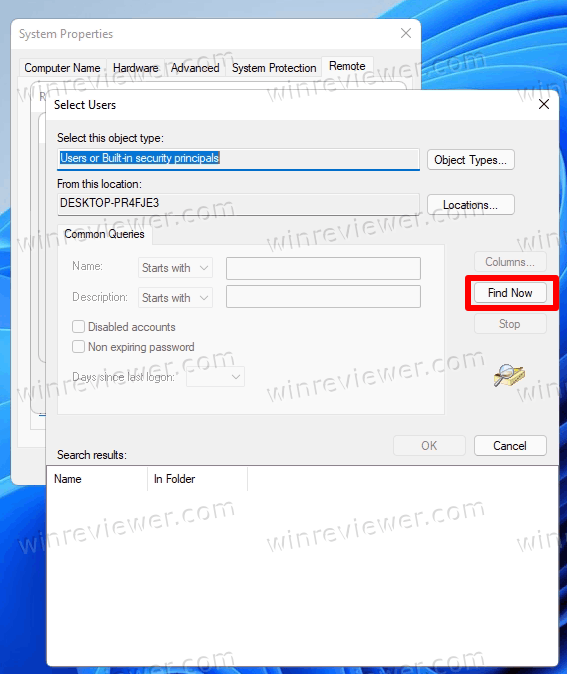
- Наконец, выберите учетную запись пользователя, для которой вы хотите разрешить подключение через RDP, и нажмите OK.
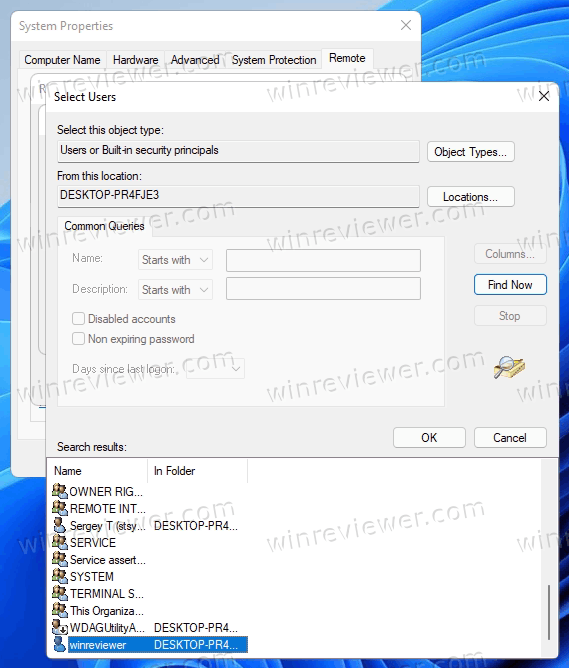
Теперь вы можете управлять ПК с Windows 11 удаленно, используя доступные учетные записи.
Источник: Winaero
💡Узнавайте о новых статьях быстрее. Подпишитесь на наши каналы в Telegram и Twitter.