В этой статье для начинающих поговорим о том, как включить или выключить Bluetooth в Windows 11. Если же вы относитесь к пользователям, которые «на ты» с Windows, вы возможно найдет несколько советов по работе с Bluetooth, о которых ранее не знали.
Стоит отметить, что обычному пользователю редко когда приходится задаваться вопросом, как отключить Bluetooth в Windows 11. Все же, порой это надо сделать, чтобы выжать последнюю каплю батареи или следовать инструкциям авиалинии по отключению электроники на борту самолета. Какой бы у вас ни была причина выключить Bluetooth в Windows 11, операционная система предоставляет несколько способов сделать это. В этой статье вы найдете все варианты.
Для справки: Bluetooth – это технология, которая позволяет передавать информацию по воздуху между устройствами. К примеру, подключить наушники, клавиатуру, мышь, передать файл или раздать Интернет. Bluetooth является неотъемлемой частью современного планшета и ноутбука, а также часто встраивается в материнские платы обычных компьютеров. Если ваш ПК не оборудован Bluetooth, вы можете за недорого купить внутренний или внешний адаптер.
Как в Windows 11 выключить или включить Bluetooth
Как было сказано выше, есть несколько способов включить или выключить Bluetooth в Windows 11. Это можно сделать из меню быстрых настроек, приложения Параметры, в Панели управления или Диспетчере устройств.
Подсказка: убедитесь, что в вашем компьютере установлены драйверы Bluetooth, в противном случае вы нигде не найдете параметры и кнопки, отвечающие за работу этой технологии.
С помощью быстрых настроек
Нажмите Win + A и в появившемся меню нажмите на кнопку с иконкой Bluetooth. При этом система автоматически активирует Bluetooth и сделает ваш компьютер видимым другим устройствами. Повторное нажатие на кнопку выключает Bluetooth в Windows 11.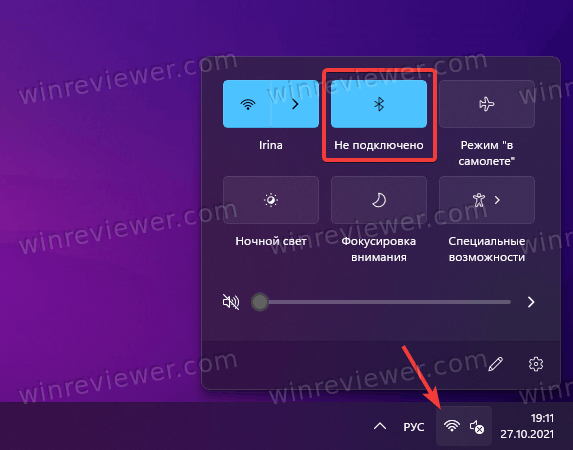
Подсказка: если Bluetooth отсутствует в быстрых настройках Windows, возможно, кто-то убрал его оттуда (или же отсутствует драйвер).
Как добавить Bluetooth в быстрые настройки Windows 11
- Нажмите Win + A и щелкните по иконке с карандашом для редактирования быстрых настроек.
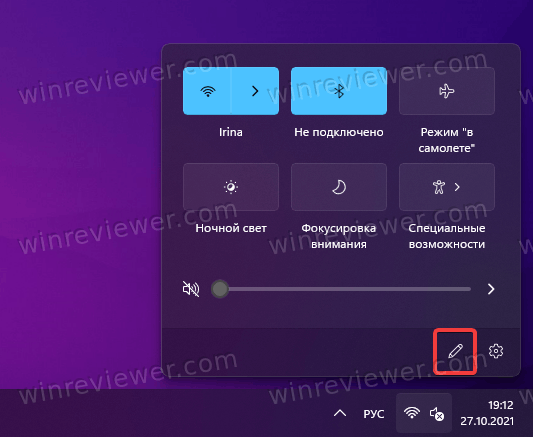
- Щелкните по кнопке Добавить со знаком плюс.
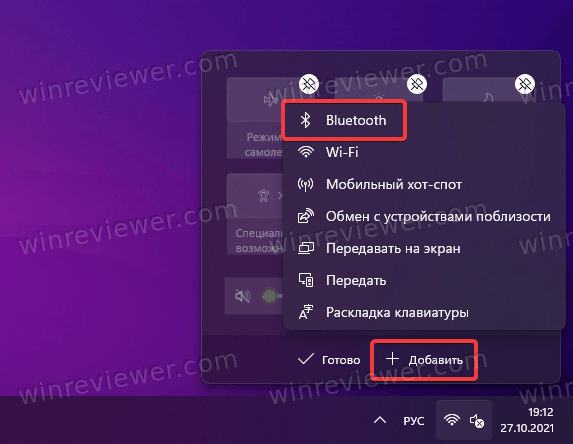
- Выберите в появившемся меню пункт Bluetooth.
- Для сохранения изменений нажмите Готово.
Совет: вы можете перемещать быстрые настройки в режиме редактирования для более удобного расположения. Кроме того, Windows 11 позволяет убрать ненужные вам настройки.
Включить или выключить Bluetooth в Windows 11 с помощью приложения Параметры
- Нажмите Win + I, чтобы открыть приложение Параметры.
- Перейдите в раздел Bluetooth и устройства.
- Выключите параметр Bluetooth в верхней части окна. Кстати, под активатором Bluetooth также отображается имя вашего устройства.
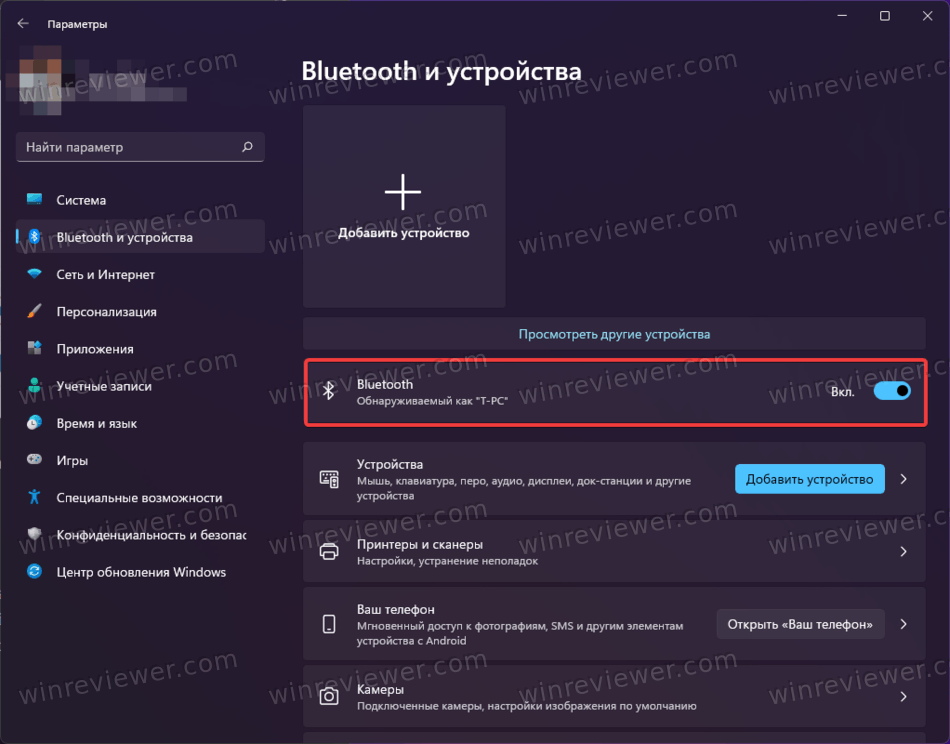
- После включения Bluetooth вы можете подключить к своему компьютеру совместимые устройства, нажав на большую кнопку с плюсом.
Как выключить Bluetooth с помощью режима в самолете
Когда вы включаете режим «в самолете», Windows 11 автоматически отключает все модули передачи данных. Это Wi-Fi, Bluetooth, NFC, Xbox Wireless и другие. Выключение режима «в самолете» включает эти протоколы обратно. Чтобы выключить Bluetooth с помощью режима «в самолете», сделайте следующее.
- Нажмите Win + A и щелкните по кнопке Режим «в самолете».
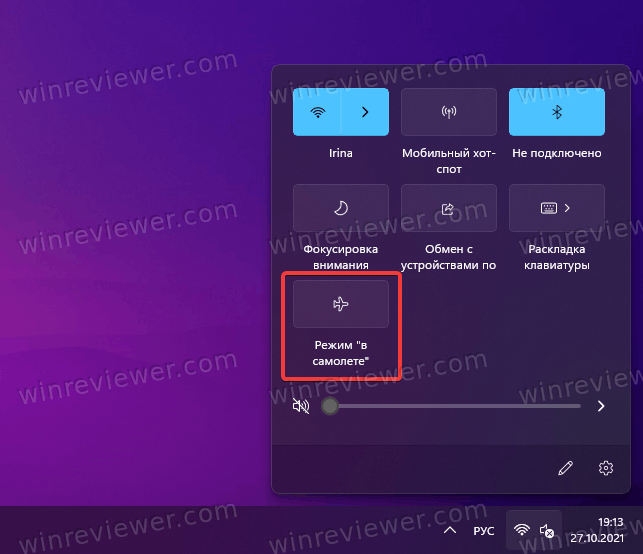
- Чтобы включить Bluetooth обратно, щелкните по кнопке режима «в самолете» еще раз.
Не выключать Bluetooth в режиме самолета в Windows 11
Если вам не нравится, что Windows 11 выключает Bluetooth каждый раз при включении режима «в самолете», можно воспользоваться специальным параметром, который позволяет сделать исключения для определенных технологий. Некоторые авиалинии, к примеру, разрешают не выключать Bluetooth при взлете и посадке самолета.
- Откройте приложение Параметры (Win + I).
- Перейдите в раздел Сеть и интернет.
- Нажмите Режим «в самолете».
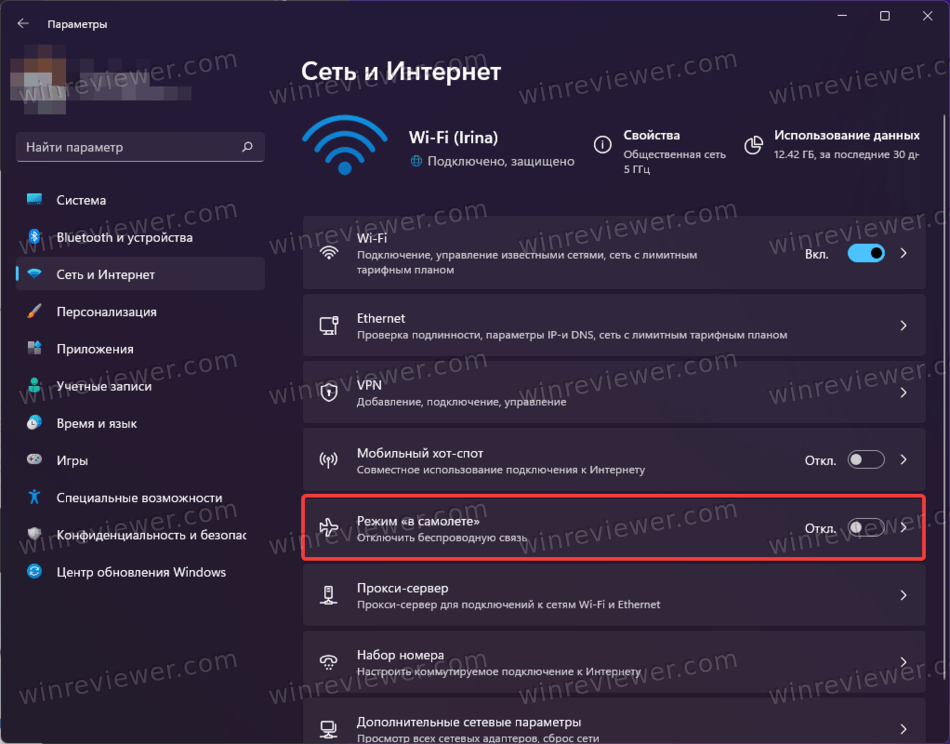
- В разделе Беспроводные устройства выключите Bluetooth.
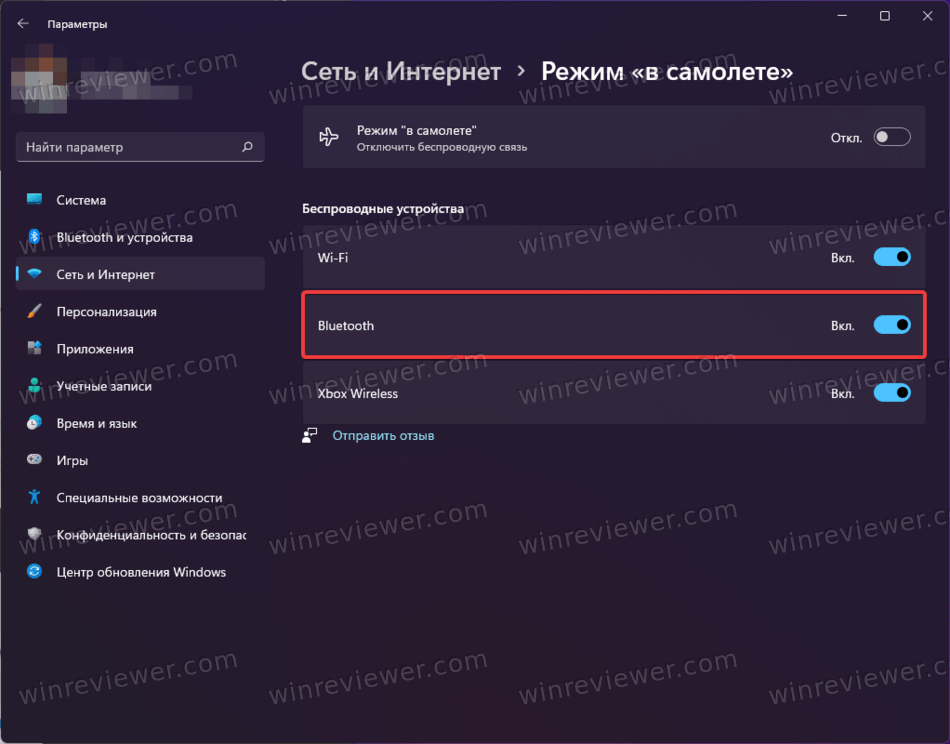
Готово. Теперь Windows 11 не будет выключать Bluetooth, когда вы включаете режим «в самолете».
Подсказка: даже с включенным режимом «в самолете» вы можете включить Bluetooth или Wi-Fi с помощью меню быстрых настроек.
Выключить Bluetooth через Диспетчер устройств
- Щелкните правой кнопкой мыши по кнопке Пуск и выберите Диспетчер устройств. Вы также можете нажать Win + R и ввести команду
devmgmt.msc.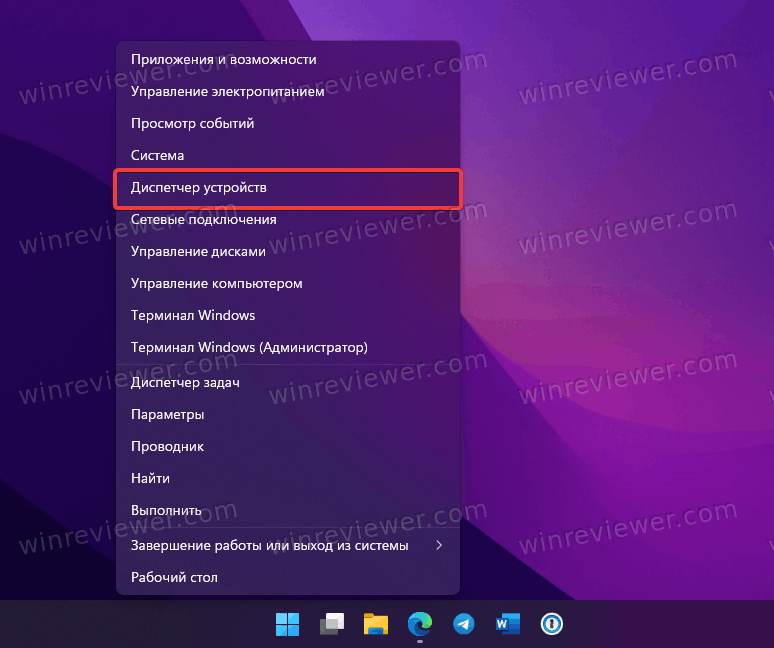
- Разверните ветку Bluetooth и найдите в нем ваш Bluetooth-адаптер.
- Щелкните по адаптеру правой кнопкой мыши и выберите Отключить устройство.
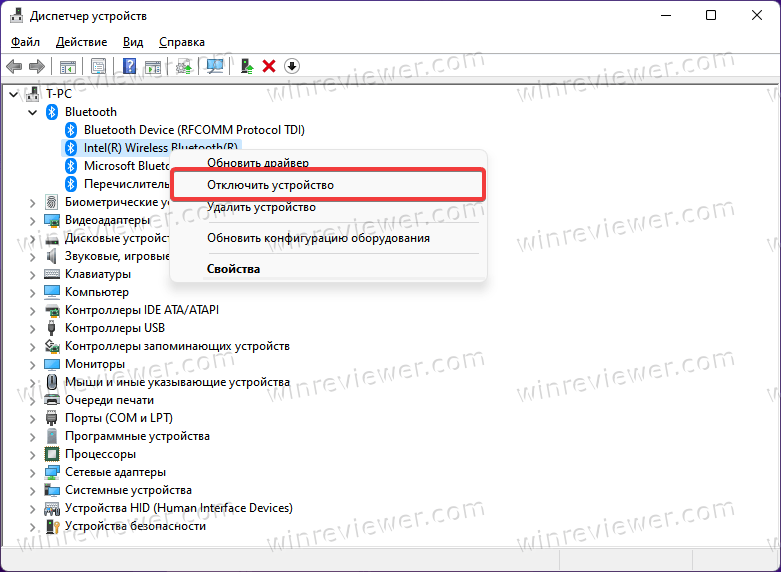
С помощью Панели управления
Обратите внимание: если вы решите воспользоваться этим методом, имейте в виду, что повторная активация Bluetooth предусматривает другую процедуру, о чем пойдет речь ниже. С помощью Панели управления вы удалите драйвер Bluetooth. Используйте этот метод только в случае, когда вы понимаете, зачем вам это нужно.
Для выключения Bluetooth через Панель управления вам надо сделать следующее.
- Нажмите Win + R и введите команду
control. Затем нажмите Enter для запуска Панели управления. - Перейдите в раздел Устройства и принтеры, сменив предварительно режим просмотра на маленькие или большие иконки.
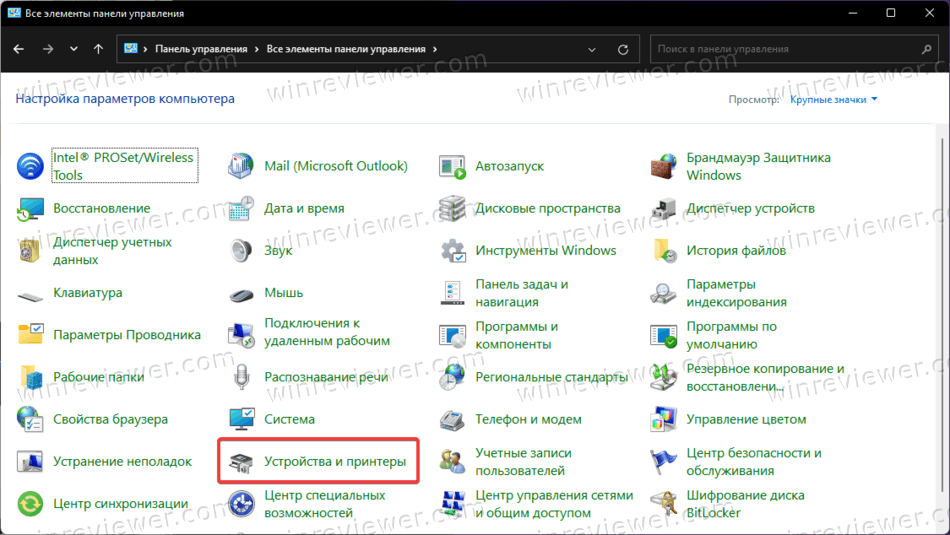
- В списке доступных устройств найдите свой Bluetooth-адаптер и щелкните по нему правой кнопкой мыши.
- Выберите Удалить устройство.
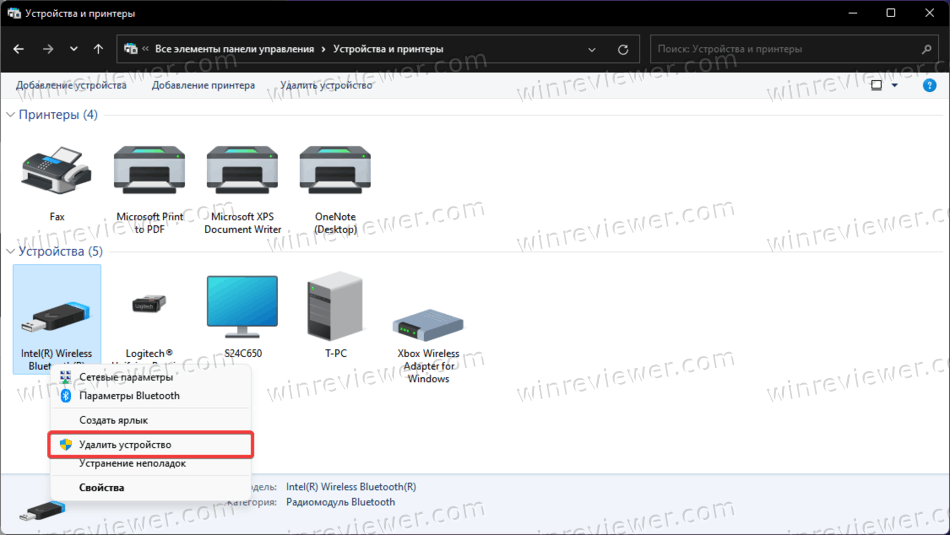
После этого Windows 11 удалит драйвер на адаптер физически, из-за чего другие пользователи не смогут включить Bluetooth даже через настройки или быстрые настройки. Вернуть драйвер нужно будет через Диспетчер устройств.
Как включить Bluetooth в Windows 11 в Диспетчере устройств
- Щелкните правой кнопкой мыши по кнопке Пуск и выберите Диспетчер устройств. Вы также можете нажать Win + R и ввести команду
devmgmt.msc. - Разверните ветку Bluetooth и найдите в нем ваш Bluetooth-адаптер.
- Щелкните по адаптеру правой кнопкой мыши и выберите Включить устройство.
- Если же вы удалили драйвер в Панели управления, то щелкните по пункту меню Действие и выберите Обновить конфигурацию оборудования. Это восстановит драйвер.
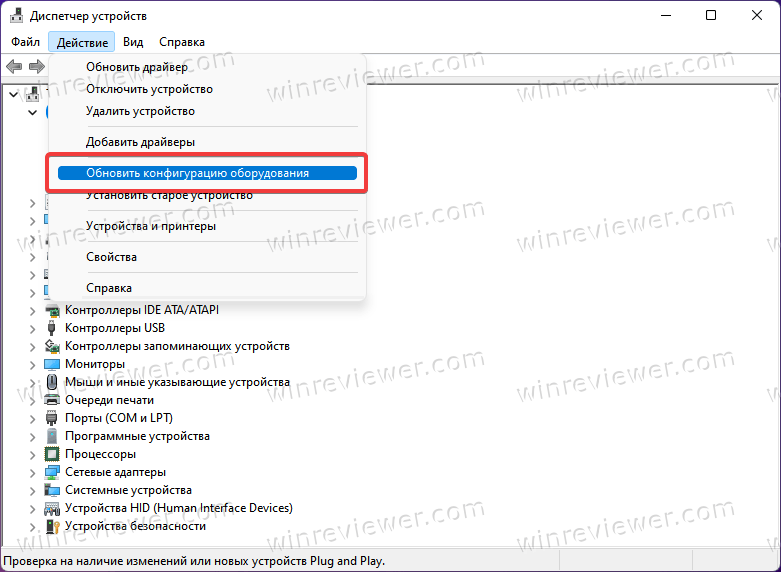
Готово. Теперь вы знаете, как включить или выключить Bluetooth в Windows 11.
💡Узнавайте о новых статьях быстрее. Подпишитесь на наши каналы в Telegram и Twitter.