В этой статье поговорим, как в Windows 11 открывать ссылки в поиске и виджетах в браузере по умолчанию. Microsoft открыто признала, что некоторые стандартные возможности Windows 10 и 11 работают только с браузером Edge, вне зависимости от того, какой браузер установлен по умолчанию на вашем компьютере.
Более того, Microsoft не планирует уступать и даже собирается активно противодействовать всем утилитам, которые пользователи и разработчики будут использовать для обхода ограничений.
К примеру, в одном из предварительных релизов Windows 11 Microsoft внесла ряд изменений в код операционной системы, из-за чего популярная утилита EdgeDeflector перестала работать.
Из-за этого больше полумиллиона пользователей оказались снова в заложниках Microsoft Edge.
При попытке кликнуть на виджет Windows или поисковую выдачу (Win + S), система перенаправляет пользователя в браузер Edge.
Подсказка: в отдельной статье мы рассказывали о том, как изменить стандартный браузер в Windows 11.
К счастью, мир не без добрых людей и сообразительных разработчиков. В этой статье мы расскажем о двух утилитах, которые помогут вам вернуть полный контроль над тем, какой браузер Windows использует по умолчанию.
Вам понадобится простой скрипт от разработчика AveYo, который стоит за созданием модифицированной утилиты Media Creation Tool. У скрипта открыт код, а значит вы можете легко проверить его внутренности и убедиться в безопасности. У него даже подходящее имя: ChrEdgeFkOff. Название, конечно, выбрано весьма креативно.
Как открывать ссылки в поиске в браузере по умолчанию в Windows 11
- Запустите Терминал Windows с правами администратора в стандартном профиле PowerShell.
- Перейдите по ссылке на GitHub и скопируйте строки кода 1-23.
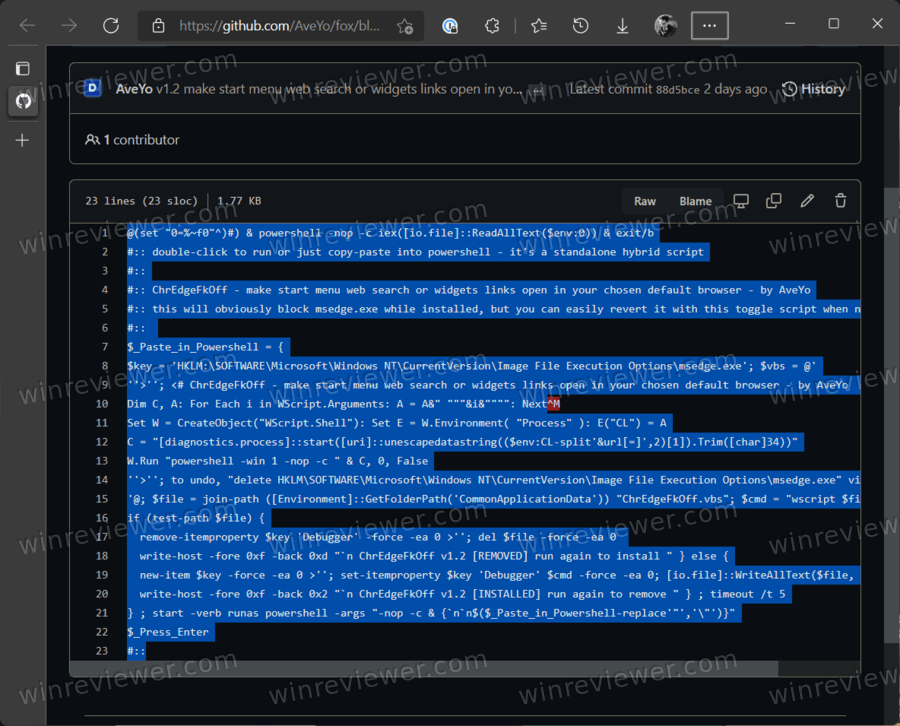
- Вернитесь в Терминал и вставьте скопированный код. Терминал предупредит о том, что вы пытаетесь вставить многострочный код. Согласитесь.
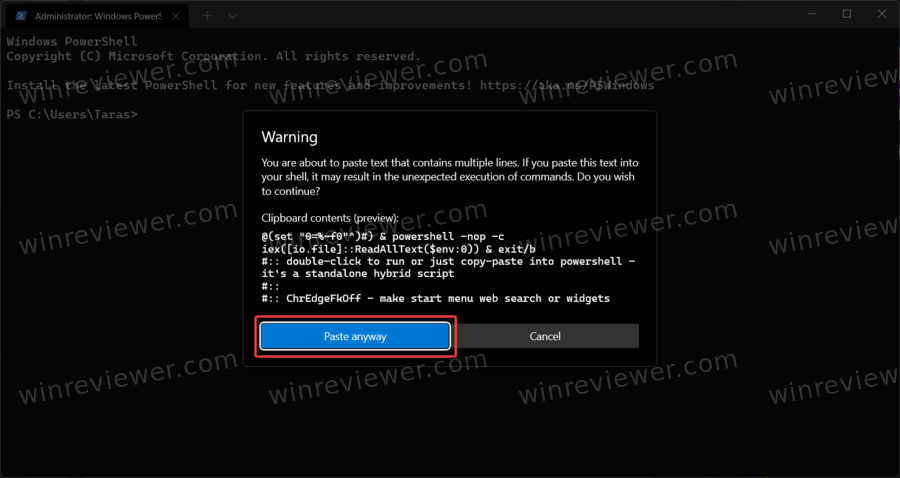
- Терминал автоматически запустит дополнительное окно PowerShell, в котором отобразит сообщение об успешной установке скрипта. Вы можете нажать любую кнопку, чтобы закрыть его. Как вариант, можно также просто подождать пять секунд, после чего окно само закроется.
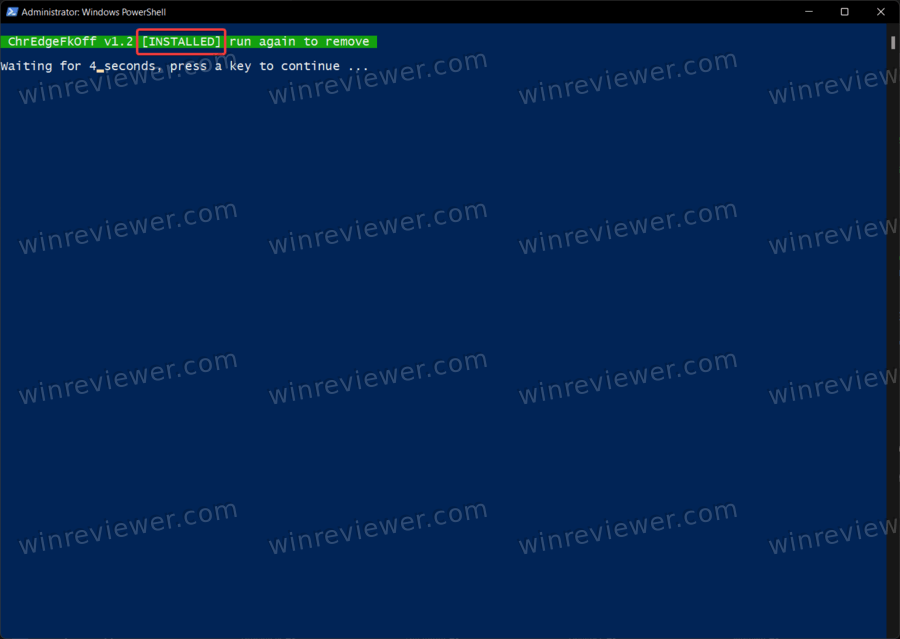
- Теперь вы можете кликать ссылки в виджетах и поисковых результатах в Windows 11 не переживая, что операционная система откроет не тот браузер, который вы предпочитаете.
Подсказка: для восстановления стандартных параметров проделайте шаги 2-4 заново, то есть просто запустите скрипт ещё раз.
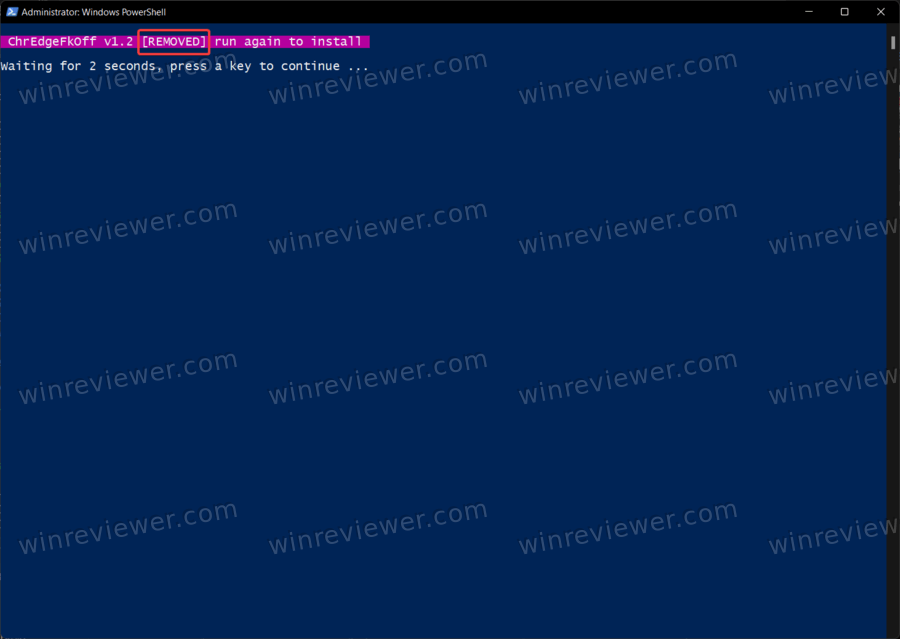
Есть еще один способ заставить Windows 10 и 11 открывать ссылки в стандартном браузере, а не в Microsoft Edge. Этот вариант менее элегантный по сравнению с предыдущим, поскольку требует от пользователя держать в фоне небольшое приложение. Тем не менее, способ вполне рабочий.
Как запретить Edge открывать ссылки из поиска и виджетов Windows 11
- Перейдите по ссылке на GitHub и скачайте последнюю версию файла MSEdgeRedirect.exe. Обратите внимание, что Windows может предупредить вас о том, что файл может быть вредоносным. Проигнорируйте это сообщение.
- Запустите загруженное приложение. Щелкните по иконке приложения в области уведомлений правой кнопкой мыши и убедитесь, что включена опция Start with Windows.
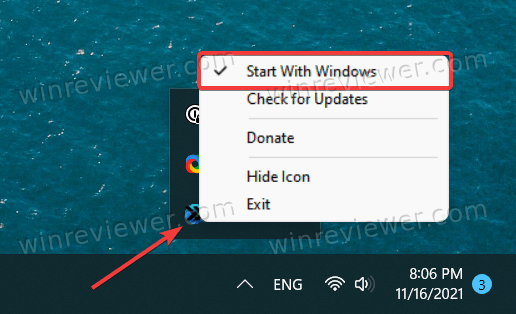
- Готово. Теперь вы можете пользоваться системой в обычном режиме.
MSEdgeRedirect будет следить за тем, чтобы все ссылки открывались в том браузере, который у вас установлен в качестве стандартного.
На этом всё.
💡Узнавайте о новых статьях быстрее. Подпишитесь на наши каналы в Telegram и Twitter.