В этой статье мы рассмотрим различные способы открыть Терминал Windows от администратора в Windows 11. Это даст вам возможность выполнять задачи обслуживания и администрирования, которые недоступны из обычного экземпляра приложения с правами по умолчанию.
Windows 11 включает в своём составе новое приложение Windows Terminal. Он объединяет PowerShell, WSL и классическую командную строку в одной стильной и настраиваемой консоли. Он поддерживает вкладки, поэтому вы можете работать одновременно с любой из доступных оболочек.
Терминал Windows легко настраивается. Он поддерживает профили, поэтому вы можете иметь настраиваемую оболочку, адаптированную для вашего личного рабочего процесса. В нем также есть множество горячих клавиш для экономии вашего времени, которые также можно изменить по вашему вкусу.
Помимо мощной функциональности, приложение имеет приятный внешний вид. Он поддерживает эмодзи, фоновые изображения (включая анимированные гифки) и поддерживает аппаратное ускорение рендеринга текста.
В этой статье мы рассмотрим различные способы открытия Терминала Windows от имени администратора.
Как открыть Терминал Windows от имени администратора в Windows 11
Существует несколько способов открыть Терминал Windows от имени администратора в Windows 11. Мы рассмотрим несколько способов его запуска с повышенными правами. Вы можете использовать меню «Пуск», «Поиск», диалоговое окно «Выполнить», приложение «Диспетчер задач» и меню Win + X.
- Нажмите кнопку «Пуск», которая является крайним левым значком в центре панели задач.
- Щелкните элемент Все приложения.
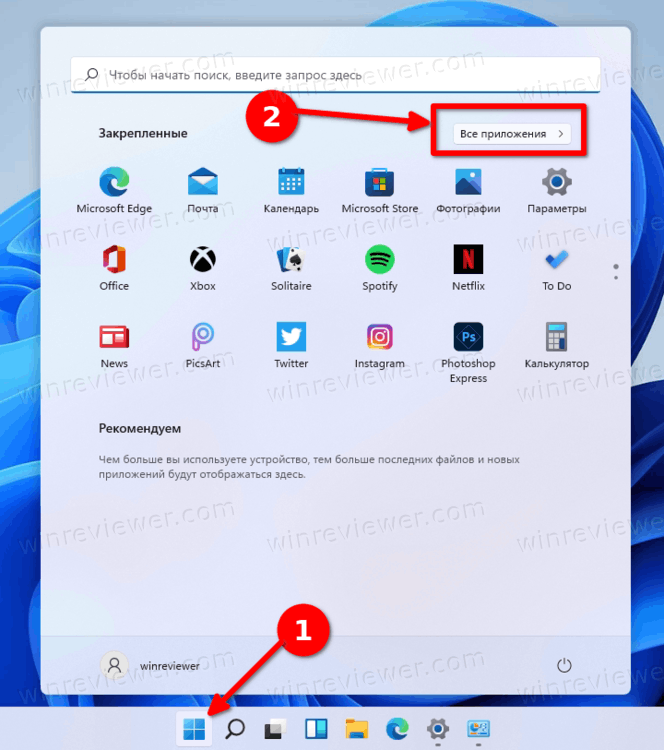
- Прокрутите список вниз и найдите запись Windows Terminal, но не нажимайте на нее.
- Нажмите и удерживайте клавиши Ctrl + Shift на клавиатуре, а затем щелкните Терминал Windows.
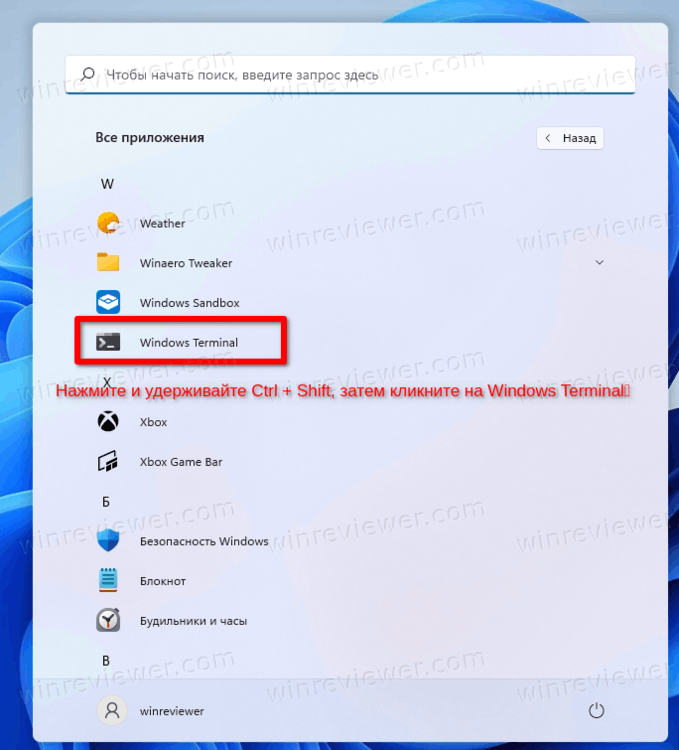
- Ещё, можно щелкнуть на нем правой кнопкой мыши и выбрать в контекстном меню «Дополнительно» > «Запуск от имени администратора».
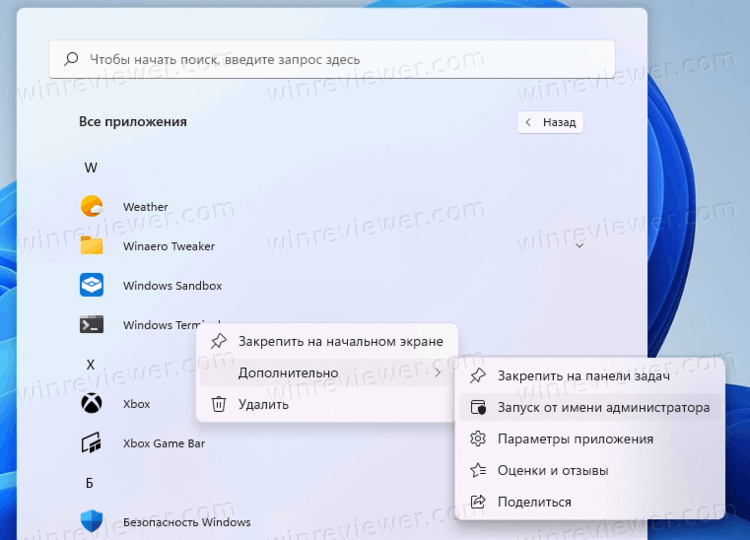
- Подтвердите запрос Контроля учётной записи. У вас будет запущен терминал Windows с повышенными привилегиями.
Из поиска Windows
- Нажмите Win + S, чтобы открыть панель поиска, или щелкните значок поиска на панели задач.
- Начните печатать Terminal Windows.
- В результатах поиска нажмите на кнопку со стрелкой вниз, чтобы увидеть все доступные опции.
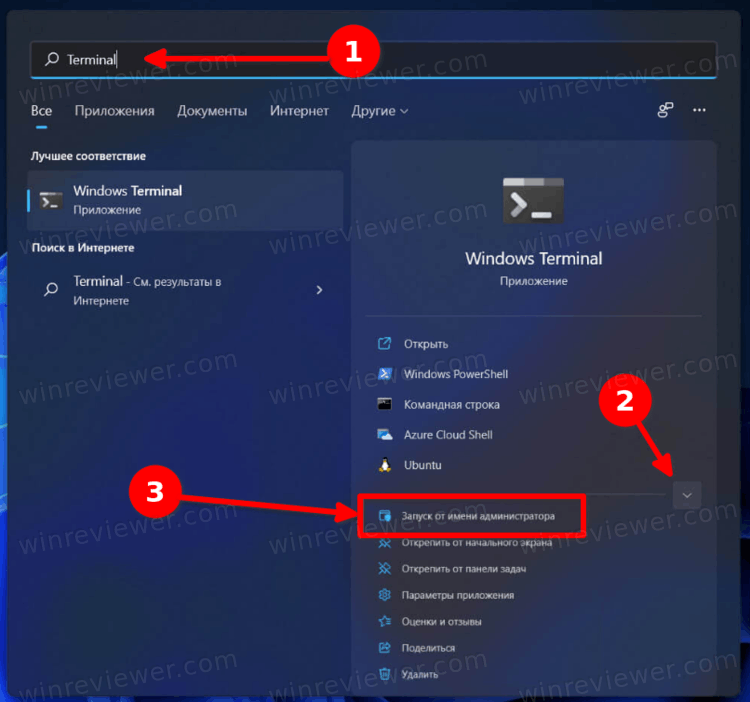
- Выберите Запуск от имени администратора.
Совет: Вы также можете сразу ввести фразу Terminal Windows в поле поиска меню «Пуск». Это также сработает, так как поиск интегрирован с меню Пуск.
Открыть терминал Windows из диалога «Выполнить»
- Нажмите клавиши Win + R, чтобы открыть диалог «Выполнить».
- Введите команду
wt.exeв текстовое поле «Выполнить». - Нажмите Ctrl + Shift + Enter и подтвердите запрос Контроля Учётный Записей (UAC).
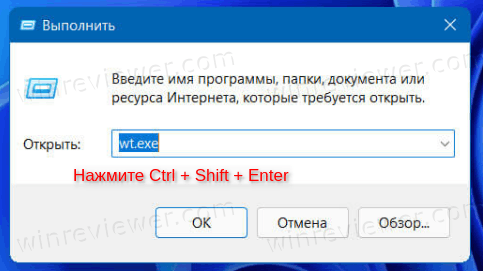
- После этого будет запущен терминал Windows с повышенными правами.
Запуск Windows Terminal от имени администратора в Диспетчере Задач
- Откройте приложение "Диспетчер задач", нажав сочетание клавиш Ctrl + Shift + Esc.
- В меню выберите Файл > Запустить новую задачу.
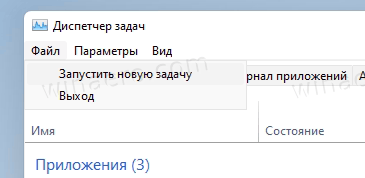
- Введите команду
wtв диалоговом окне «Выполнить новую задачу». - Теперь поставьте флажок Создать эту задачу с правами администратора.
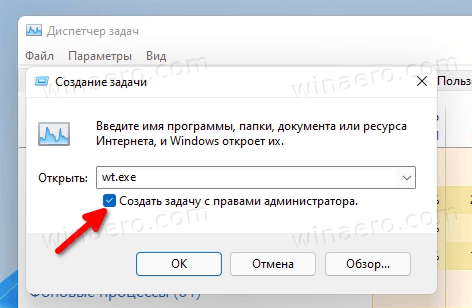
- Нажмите OK, чтобы открыть новый терминал Windows с повышенными правами.
- Нажмите Win + X или кликните правой кнопкой мыши кнопку "Пуск". Если у вашего компьютера есть сенсорный экран, вы можете нажать и удерживать кнопку «Пуск» пальцем, чтобы открыть это меню.
- В меню выберите Терминал Window (Администратор).
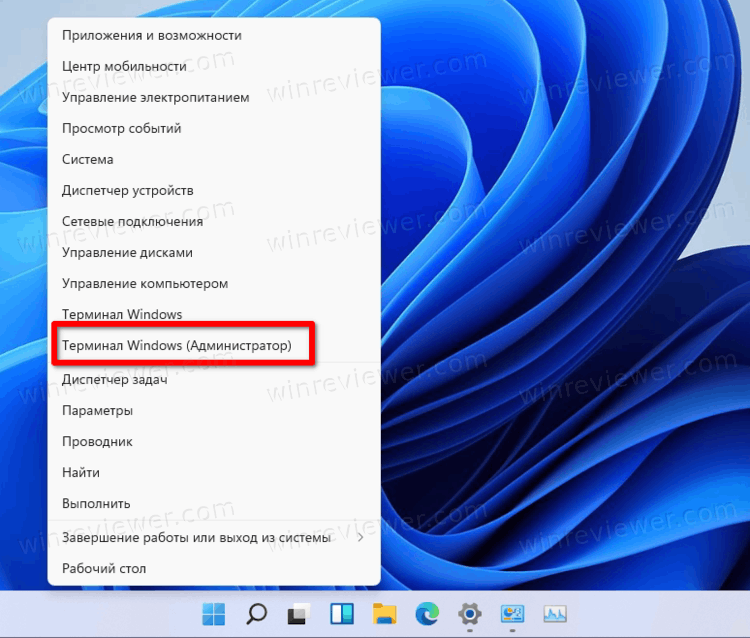
- Подтвердите запрос UAC, и все готово.
В дополнение к контекстному меню кнопки «Пуск» вы также можете добавить аналогичную функцию и в Проводник. С помощью нескольких простых шагов вы можете получить доступ к пункту «Терминал Windows от имени администратора» в любой папке. Это позволит вам запустить терминал Windows с повышенными привилегиями прямо в текущей папке. Кроме того, он позволяет выбирать разные профили с помощью параметров каскадного меню в Windows 11.
- Загрузите Winaero Tweaker, установите и запустите.
- Найдите слева опцию Windows Terminal.
- Отметьте опцию Add Windows Terminal as administrator cascading menu.
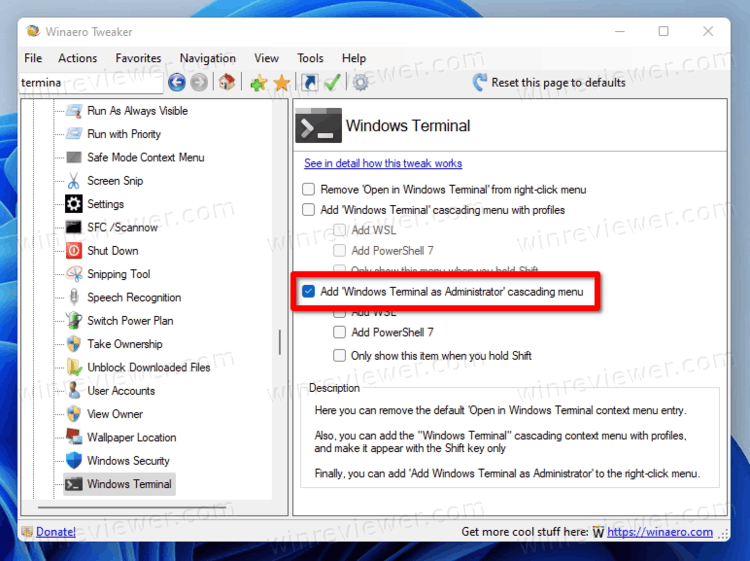
- Наконец, выберите нужные профили для отображения в меню.
- Щелкните правой кнопкой мыши любую папку в проводнике и выберите Показать дополнительные параметры.
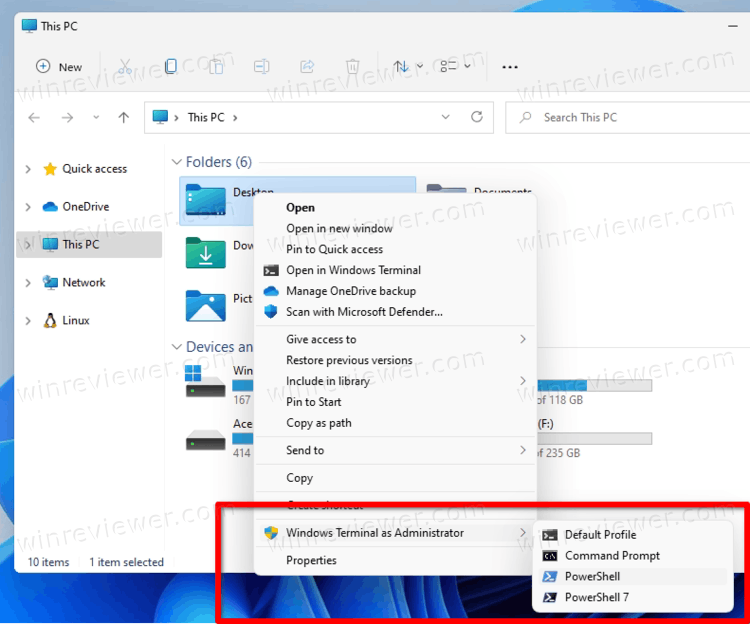
- Теперь выберите опцию Windows Terminal со значком щита.
Файлы реестра
Если вам не нравится идея использования программы Winaero Tweaker (или какой-либо другой программы), у меня есть готовые файлы реестра. Скачайте архив из статьи по ссылке, затем дважды щелкните на файле Add Open in Windows Terminal as administrator.reg, чтобы добавить его в реестр операционной системы.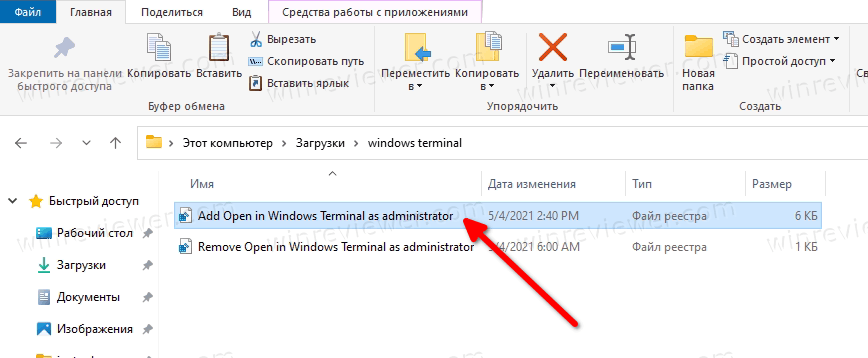
Источник: Winaero
💡Узнавайте о новых статьях быстрее. Подпишитесь на наши каналы в Telegram и Twitter.
Здравствуйте, Сергей!
У вас изменился домен сайта и я теперь не могу получать обновления в лентах RSS. Не могли бы Вы добавить на сайт RSS подписку?
Здравствуйте.
Я посмотрю, что случилось.
Спасибо!