В этом посте будет показано, как выполняется чистая загрузка в Windows 11. Она отлично подходит для устранения неполадок. Чистая загрузка полезна, когда вы не знаете, связана ли проблема, которую вы устраняете, со сторонним программным обеспечением или с какой-либо встроенной службой, драйвером или приложением.
Чистая загрузка - это особая конфигурация, при которой ОС запускается с минимальным набором драйверов и приложений. Как упоминалось выше, она позволяет вам определить, влияет ли программное обеспечение, работающее в фоновом режиме, на вашу игру или операционную систему.
Она напоминает безопасный режим, но при этом Windows загружает все основные подсистемы и сохраняет контроль пользователей над службами и приложениями, запускаемыми автоматически. Итак, используйте чистую загрузку, чтобы изолировать проблему и найти ее причину.
Теперь давайте посмотрим, как выполнить чистую загрузку, чтобы запустить Windows 11 только с необходимым набором драйверов и запускаемых приложений для устранения неполадок.
Как выполнить чистую загрузку в Windows 11
Для того, чтобы выполнить чистый запуск Windows 11, сделайте следующее.
- Откройте Диспетчер задач, используя сочетание клавиш Ctrl + Shift + Esc.
- Если вы не видите вкладок в диспетчере задач, щелкните ссылку Показать дополнительные сведения.
- Перейдите на вкладку Автозагрузка и отключите все записи автозагрузки.
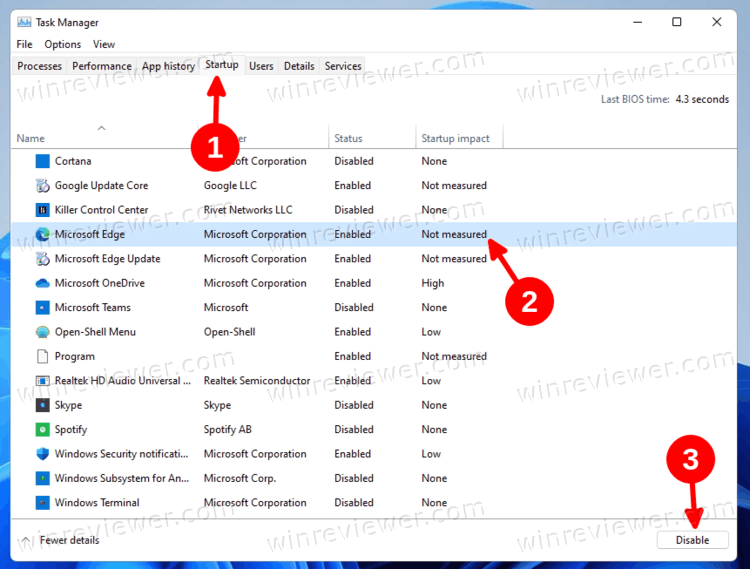
- Теперь нажмите Win + R и введите
msconfigв диалоговом окне «Выполнить»; затем нажмите Enter.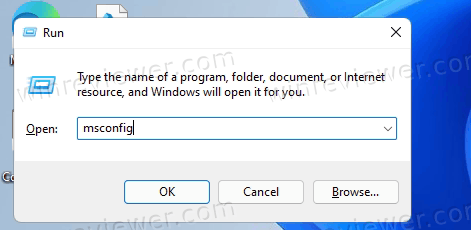
- Перейдите на вкладку «Службы» и установите флажок «Скрыть все службы Microsoft».
- Нажмите кнопку Отключить все.
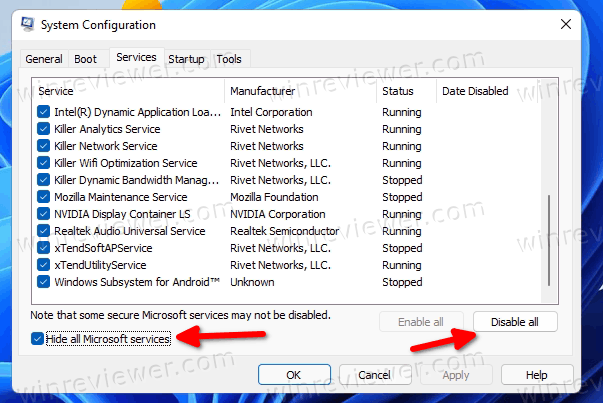
- Наконец, нажмите кнопку ОК, чтобы применить изменение.
- При появлении запроса нажмите кнопку «Перезагрузить», чтобы перезагрузить Windows 11.
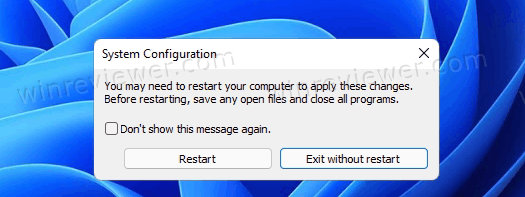
Готово. Будет выполнена чистая загрузка Windows 11.
Теперь вы можете приступить к устранению неполадок после входа в свою учетную запись. Вот несколько идей, которые могут вам пригодиться.
Чистая загрузка Windows 11 для диагностики проблем с приложениями
В зависимости от того, в чем заключалась ваша проблема, попробуйте просто повторить шаги, которые вы не смогли выполнить после обычного запуска.
Например, если вам не удалось установить или удалить какое-то приложение, сделайте это сейчас. Или, если какое-то приложение отказывалось запускаться, попробуйте запустить его. Если проблема решена, это означает, что ее вызывает стороннее приложение или служба.
Вы можете узнать, какое именно приложение или сервис вызывает проблему, следующим образом.
Найдите причину проблемы
- Нажмите Win + R и введите
msconfigв поле «Выполнить». - На вкладке «Службы» установите флажок «Скрыть все службы Microsoft».
- Теперь поставьте флажок напротив несколько сторонних сервисов, скажем, для первых 3 или 5 служб. Это снова включит их.
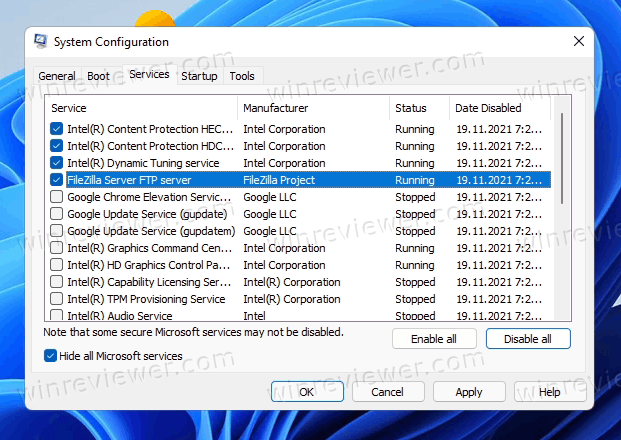
- Перезагрузите Windows 11.
- Посмотрите, сможете ли вы воспроизвести проблему.
- Продолжайте включать сторонние службы, пока не включите их все или пока не найдете ту, которая вызывает проблему.
Если вы включили все отключенные службы, но ваше устройство работает нормально, проблема, вероятно, вызвана сторонним приложением, которое запускается автоматически с Windows 11. Точно так же включите запускаемые приложения одно за другим, чтобы найти мешающее.
Устранение неполадок с приложениями из автозагрузки
- Откройте диспетчер задач (Ctrl + Shift + Esc).
- На вкладке «Автозагрузка» выберите одно из отключенных приложений и выберите «Включить».
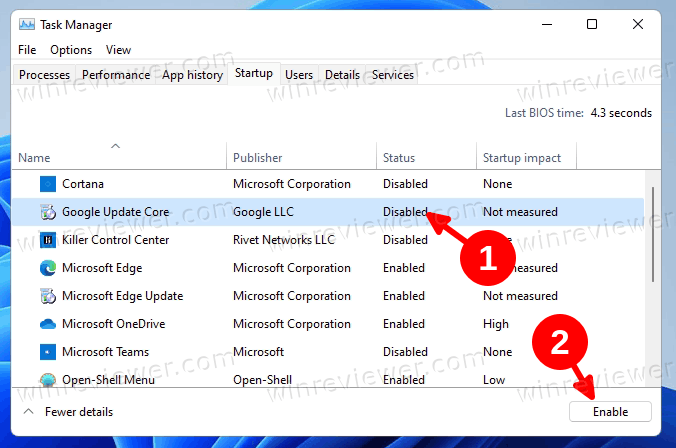
- Перезагрузите Windows 11 и посмотрите, сможете ли вы воспроизвести проблему.
- Повторите вышеуказанные шаги для всех отключенных запускаемых приложений.
Таким образом, вы найдете мешающие приложения и службы.
Найдя их, вы можете попробовать обновить неисправное программное обеспечение до более новой версии или связаться с его разработчиком, чтобы сообщить об ошибке.
Или вы можете просто оставить его отключенным на вкладке «Автозагрузка» в диспетчере задач, если это не критическая задача для вашего устройства и вашей работы.
Наконец, если вы выполнили устранение неполадок, вам нужно восстановить нормальную загрузку. Короче говоря, все, что вам нужно сделать, это снова включить отключенные службы и запускаемые приложения.
Как восстановить нормальный запуск после чистой загрузки
- Запустите диспетчер задач и выберите все отключенные записи на вкладке «Автозагрузка».
- Щелкните по кнопке Включить.
- Теперь запустите msconfig и откройте вкладку «Службы».
- Установите флажок рядом с параметром Скрыть все службы Microsoft.
- Нажмите кнопку Включить все.
- Перезагрузите Windows 11.
Готово! Это вернет Windows 11 обратно в обычный режим загрузки.
На этом всё.
💡Узнавайте о новых статьях быстрее. Подпишитесь на наши каналы в Telegram и Twitter.