В этой статье вы узнаете о том, как изменить время показа уведомлений в Windows 11. Windows 11 по умолчанию отображает все уведомления на протяжении пяти секунд, после чего сообщения прячутся в центр уведомлений.
Однако, важные уведомления, вроде ожидающего перезагрузки обновления, напоминания или будильники, остаются на экране и требуют действие со стороны пользователя.
Некоторые люди предпочли бы увеличить время отображения уведомлений в Windows 11. Причиной может быть простой вопрос удобства или же определенные физические ограничения. Каковой бы ни была ваша причина, Microsoft позволяет легко увеличить время отображения уведомлений в Windows 11.
Изменить время показа уведомлений в Windows 11
Вы можете увеличить продолжительность отображения уведомлений в Windows 11 тремя способами: в приложении Параметры, в Панели управления, а также в Редакторе реестра. Рассмотрим все эти три способа. Обратите внимание: изменения затронут только вашего текущего пользователя.
Как сделать так, чтобы Windows 11 дольше отображала уведомления
- Нажмите Win + I, чтобы открыть приложение Параметры. Вы также можете щелкнуть правой кнопкой мыши и выбрать Параметры.
- Перейдите в раздел Специальные возможности и щелкните Визуальные эффекты.
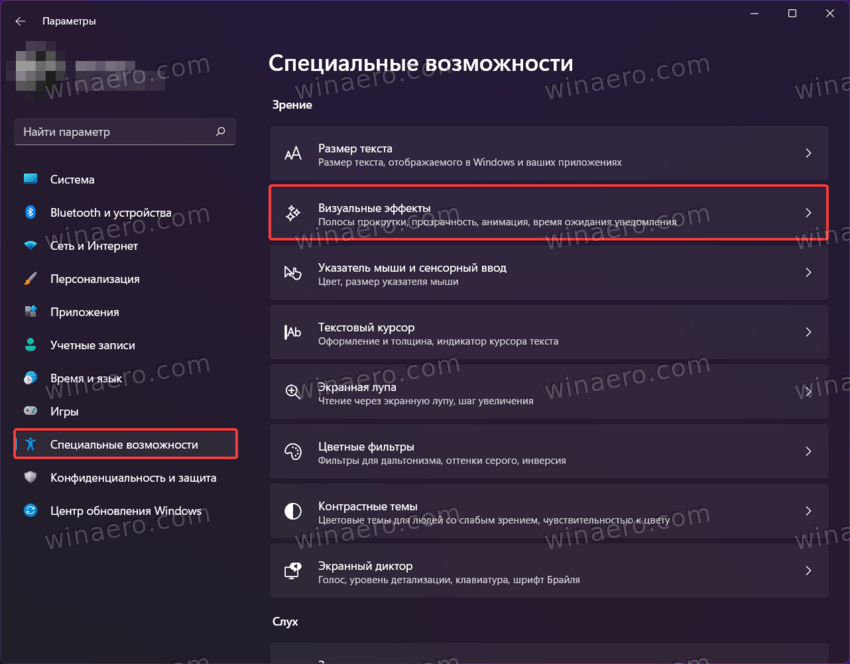
- На следующем окне найдите параметр «Закрыть уведомления через заданное время» и измените значение с 5 секунд (стандартное значение) на любой другой вариант от 5 секунд до 5 минут.
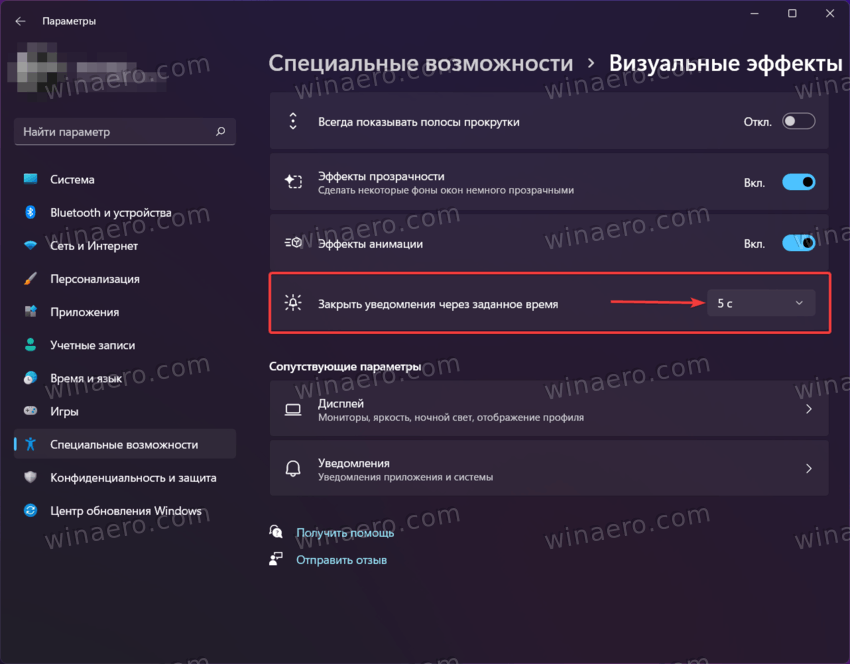
Готово. Вот так с помощью трех простых шагов вы можете сделать так, чтобы Windows 11 дольше отображала уведомления на экране. Обратите внимание, что вам не надо сохранять изменения или перезагружать компьютера – Windows применит все изменения автоматически.
Второй способ – через Панель управления. Он может быть приоритетнее для тех, кто только что перешел на Windows 11 со старых версий операционной системы, и еще не привык к особенностям Windows 11.
Изменить время показа уведомлений с помощью Панели управления
- Нажмите Win + R и введите команду
control. - В появившемся окне Панели управления перейдите в раздел Специальные возможности > Центр специальных возможностей.
- Кликните по ссылке Использование компьютера без дисплея.
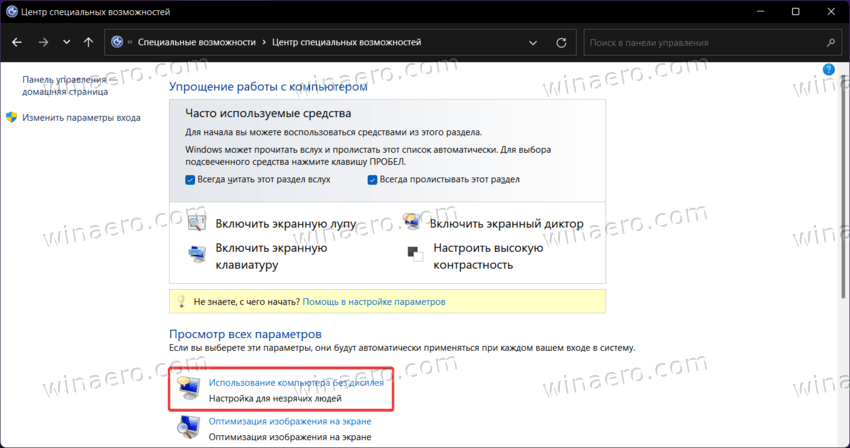
- На следующей странице найдите раздел «Настройка интервалов времени и анимации», а затем выберите новое значение от 5 секунд до 5 минут.
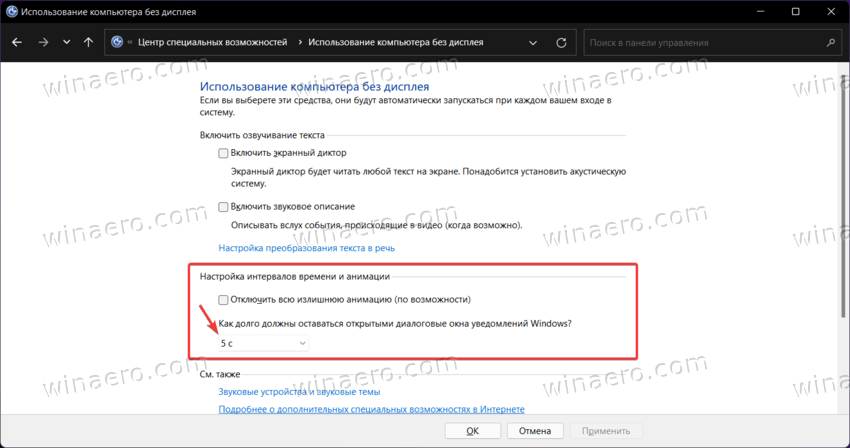
- В отличие от приложения Параметры, в Панели управления изменения надо сохранять вручную. Для этого щелкните по кнопке ОК.
Готово.
Изменить длительность показа уведомлений в Windows 11 с помощью Редактора реестра
Наконец мы подошли к самому сложному способу из трех, предусматривающего увеличение длительности показа уведомлений в Windows 11 с помощью Редактора реестра.
Чтобы в Windows 11 изменить время отображения уведомлений в Реестре, сделайте следующее.
- Нажмите Win + R и введите команду
regedit. Это самый простой запустить Редактор реестра в Windows 11. - Перейдите по адресу
HKEY_CURRENT_USER\Control Panel\Accessibility. - В правой части окна найдите параметр
MessageDuration. Он отвечает за длительность отображения уведомлений в Windows 11.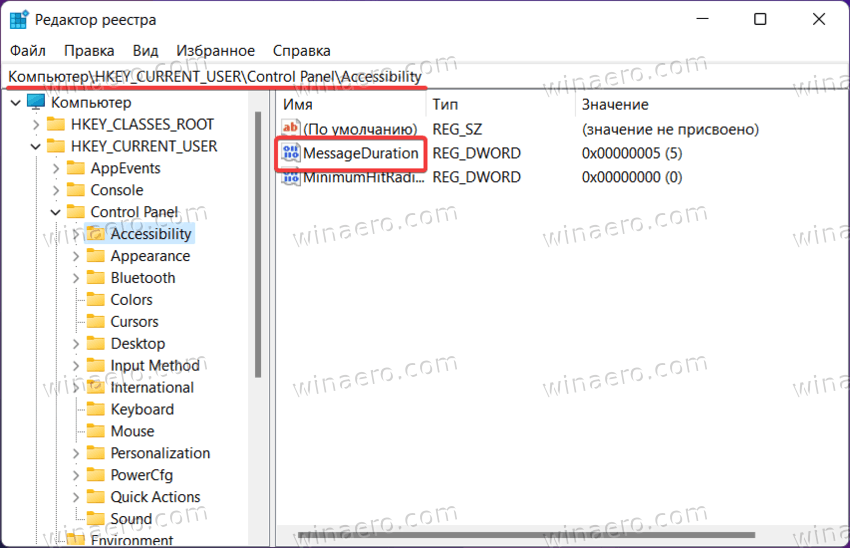
- Дважды щелкните по параметру и в новом маленьком окне смените систему исчисления с шестнадцатеричной на десятичную.
- Теперь в поле Значение укажите в секундах, сколько времени уведомления должны оставаться на экране. Windows разрешает указывать значения от 5 до 300 секунд (5 минут). Значения ниже 5 секунд и больше 300 секунд игнорируются системой.
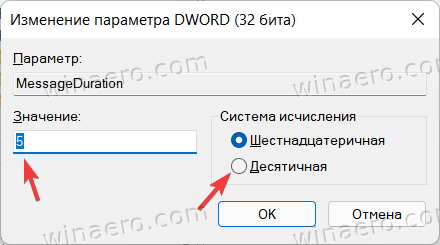
- Щелкните ОК для сохранения изменений.
- Осталось перезагрузить Проводник, но вы также можете выйти из системы и войти обратно или же просто перезагрузить компьютер. После этого изменения вступят в силу.
Вот такими тремя методами в Windows 11 можно увеличить длительность показа уведомлений на экране.
💡Узнавайте о новых статьях быстрее. Подпишитесь на наши каналы в Telegram и Twitter.